The dashboard consists of the following user interface elements:
Tabs
Tabs provide a container for widgets. Customize the dashboard by adding or
modifying tabs and widgets, as needed. The dashboard can support up to 10 tabs. Each
tab on
the dashboard can hold up to 20 widgets.
The dashboard comes with a predefined tab called Summary. It is not
possible to delete this tab but you can rename it, change its layout, and add or remove
widgets from it.
|
Task
|
Details
|
|
Add a tab
|
Click the plus icon (
|
|
Edit a tab
|
Click Configuration. In the Configuration window that appears, you can edit the
settings of the tab as necessary.
|
|
Move a tab
|
Use drag-and-drop to move the tab to the front of or behind another
tab.
|
|
Delete a tab
|
Click the delete icon (
|
Widgets
Widgets represent the core components of the dashboard. Widgets contain visual
charts and graphs that track threats and associate them with log statistics aggregated
from
one or several gateways. The dashboard uses a widget framework that allows you to
select how
widgets display information.
|
Task
|
Details
|
|
Add a widget
|
Open a tab and then click Add Widget at the
upper right corner of the tab. On the Add Widget
screen that appears, select the widgets to add.
You can view the available widgets in either Detailed View
or Summary View.
|
|
Refresh widget data
|
TMWS refreshes widget data
every two minutes. To refresh immediately, click the refresh
icon (
|
|
Change default widget settings
|
Select from the drop-down list at the top of a widget to change the
time period, chart type, and Top "x" value as necessary.
Click the pie chart or bar chart icon, if provided, at the upper right corner of a
widget to change how the data displays.
|
|
Work with widget data
|
Move the pointer over a graph to view additional details.
For the widgets that provide the pie chart view, click the legend at
the bottom of the widget to filter the information to display.
On some widgets such as Top Malware and
Top Botnets, click a data point on a widget, and then
select a filter to investigate activity related to that filter or select
View Logs to investigate activities related to that log
type. This opens the corresponding log screen under Logs &
Reports with details about the particular item.
|
|
Move a widget
|
Use drag-and-drop to move a widget to a different location within the tab.
|
|
Resize a widget
|
Point the cursor to the right edge of the widget. When you see a thick
vertical line and an arrow (as shown in the following image), hold and then move the
cursor to the left or right as necessary.
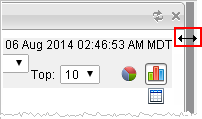 Only widgets on multi-column tabs can be resized.
|
|
Delete a widget
|
Click the delete icon (
|

