Procedure
- Uninstall using the operating system tools.
-
On a Windows computer:
-
Go to .
-
Locate Trend Micro Web Security Enforcement Agent in the list.
-
Click Uninstall.The Enforcement Agent is uninstalled from the computer.
-
-
On a macOS computer:
-
Go to the
/Applications/TrendMicrofolder. -
Launch uninstall.The Enforcement Agent is uninstalled from the computer.
-

Important
Users are prompted for a password before uninstallation.To view the password, go to .Make sure your users use the password configured when the Enforcement Agent installation package was downloaded. If the password has been changed after the download, the new password applies to subsequently downloaded installation packages but not to the previously downloaded packages. -
- Uninstall using Group Policy Object (GPO) Deployment.

Note
This option is only available for endpoints running Enforcement Agent version 2.2 or later.
Using GPO Uninstallation on Windows Server 2012
Procedure
- Log on to the Active Directory server as an administrator.
- Go to . The Group Policy Management window appears.
- From the left navigation tree, go to .
- Right-click <your domain>, and then select
Create a GPO in this domain, and Link it
here....The New GPO dialog box appears.
- Type a name for the new Group Policy Object in the Name
text box and click OK.The newly created GPO displays under Group Policy Objects.
- Right-click the GPO and then select Edit.The Group Policy Management Editor window appears.
- From the left navigation tree, go to and then click Scripts (Startup/Shutdown).
- On the right pane, double-click Startup.
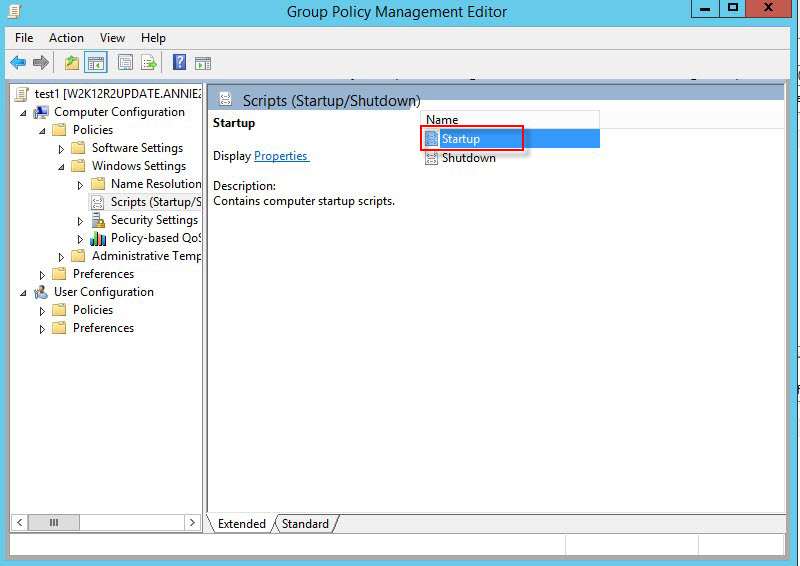 The Startup Properties window appears.
The Startup Properties window appears. - Click the Scripts tab, and then click
Add....The New Script dialog box appears.
- Under Script Name, type the path of the TMWS Enforcement Agent.For example, type
\\GPO_controller server\shared_folder\enforcement_agent\SilentSetup.bat. - Under Script Parameters, type the uninstall agent
password.

Note
To view or modify the password, go to .Make sure you use the password configured when the Enforcement Agent installation package was downloaded. If the password has been changed after the download, the new password applies to subsequently downloaded installation packages but not to the previously downloaded packages.For more information, see Enforcement Agent Settings and Downloads. - Click OK.The Startup Properties window appears.
- Click Apply, and then click
OK.The Enforcement Agent uninstalls after client computers restart.
- (Optional) Close any window opened during this procedure.
Using GPO Uninstallation on Windows Server 2016
NoteThis procedure also applies to Windows Server 2019 and Windows Server 2022.
|
Procedure
- Log on to the Active Directory server as an administrator.
- Go to . The Group Policy Management window appears.
- From the left navigation tree, go to .
- Right-click <your domain>, and then select
Create a GPO in this domain, and Link it
here....The New GPO dialog box appears.
- Type a name for the new Group Policy Object in the Name
text box and click OK.The newly created GPO displays under Group Policy Objects.
- Right-click the GPO and then select Edit.The Group Policy Management Editor window appears.
- From the left navigation tree, go to and then click Scripts (Startup/Shutdown).
- On the right pane, double-click Startup.
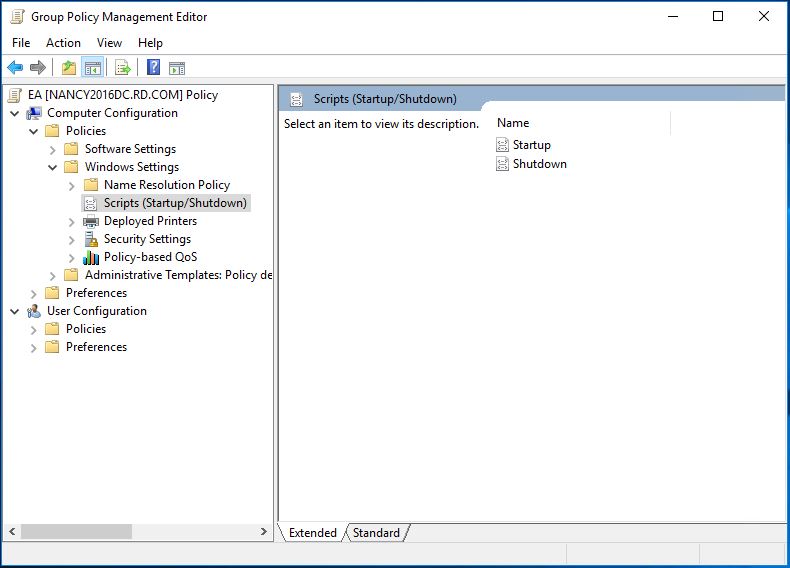 The Startup Properties window appears.
The Startup Properties window appears. - Click the Scripts tab, and then click
Add....The New Script dialog box appears.
- Under Script Name, type the path of the TMWS Enforcement Agent.For example, type
\\GPO_controller server\shared_folder\enforcement_agent\SilentSetup.bat. - Under Script Parameters, type the uninstall agent
password.

Note
To view or modify the password, go to .Make sure you use the password configured when the Enforcement Agent installation package was downloaded. If the password has been changed after the download, the new password applies to subsequently downloaded installation packages but not to the previously downloaded packages.For more information, see Enforcement Agent Settings and Downloads. - Click OK.The Startup Properties window appears.
- Click Apply, and then click
OK.The Enforcement Agent uninstalls after client computers restart.
- (Optional) Close any window opened during this procedure.

