Install the TMWS
Enforcement Agent to client machines to enforce the use of a PAC file for traffic
forwarding and
to automatically deploy the TMWS
certificate to supported browsers.
Before the installation, configure Enforcement Agent settings and download the installation package from
the TMWS management console.
Procedure
- Go to .
- On the Enforcement Agent page, configure the following
in the Customize Agent Settings section.ItemDetailsAgent platformClick Windows or macOS to specify the settings for the operating system to which you want to install the agent.Agent tray iconThis setting is enabled by default. To disable this setting, clear the Show status check box.When enabled, the agent icon displays on the system tray of the computer.
-
Windows
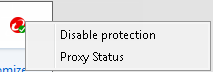
-
macOS
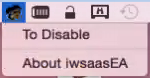
The agent tray icon allows you to perform the following tasks:-
Temporarily disable the agentTemporarily disabling the agent requires an access key, which you can generate from the Disable Agent section at the bottom of the Enforcement Agent screen on the management console.
-
View the proxy statusThe Status window displays the Enforcement Agent version number, user logon information, and PAC file name.

Note
The user logon information and PAC file name are only available on Windows endpoints.
Show Log out buttonIf this setting is enabled and then users download, install, and log on to the Enforcement Agent, the Log out button will be shown on the Enforcement Agent.If this setting is disabled and then users download, install, and log on to the Enforcement Agent, the Log out button will not be shown on the Enforcement Agent.This setting is enabled by default.
Note
This setting is only available on Windows endpoints.If you have already installed the Enforcement Agent, changing this setting on the TMWS management console will not take effect.If the user has downloaded and installed the Enforcement Agent but has not logged on to it, the Log on button is still shown.Forbidden browser(s)To restrict the use of certain browsers, specify the executable file name. The file extension (.exe or .app) is optional. Separate multiple entries with commas. Once configured, the Enforcement Agent terminates any specified browser if a user attempts to launch it.
Important
To apply changes to existing installations, you must download a new agent package with updated settings and reinstall it on target machines.To identify the executable file name:-
On Windows, open the installation folder of the browser, locate and right-click the main executable file, and click Properties. (For example, Firefox's file name is
firefoxand Opera's islauncher.) -
On macOS, locate the browser in the Applications folder and copy the file name.

Note
There are no forbidden browsers by default.Uninstall agent passwordTMWS requires a password to prevent unauthorized uninstallation of the agent. The password displays as plain text for your reference.
Tip
Trend Micro recommends using a complex password to prevent users from uninstalling the Enforcement Agent.Beware that a password applies only to subsequently downloaded installation packages. A new password does not apply to the installation packages downloaded prior to the password change.Hosted PAC fileSelect a PAC file from the drop-down list.TMWS provides a default PAC file for use on Windows and macOS. The PAC files already created on the PAC Files screen are also listed. For more information on adding a PAC file, see PAC Files.Proxy portSpecify the local proxy port number.
Note
The default value is 8080.The proxy port is only available on Windows endpoints. -
- In the Download agent installer area, click the button
for the operating system to which you want to install the agent.The agent installation package downloads. For information on installing and deploying the agent, see Enforcement Agent Deployment.
- In the Disable Agent section, generate an access key for
temporarily disabling the agent on client computers.
- Click Create Access Key.
- In the Expiration date area, click the calendar
button to specify a date and then click
Generate.

Note
On computers, the access key expires at 23:59 on the selected day, following the system time on the computer. - In the Agent access key area that re-appears, view the generated access key.
- Record the access key and then provide it to users who need to temporarily disable the agent.

