|
|
|
|
Option
|
Description
|
Details
|
|---|---|---|
|
Archive
|
Create the encrypted file locally.
|
The encrypted file will appear in the same folder as the
original file.
|
|
Archive and Burn
|
Write the encrypted file to a CD or DVD.
|
In the authentication window, you will be prompted to
select your writable disk drive.
|
|
Option
|
Description
|
Notes
|
|---|---|---|
|
Local Key
|
Create an encrypted file that can only be accessed by the
user who created it.
|
This option is only available if you select
Archive.
No window will display after selecting this option. The encrypted file
will be created immediately.
Depending on the Windows operating system, a user may view folder
contents if switching from one user to a separate user without restarting Windows.
While file names and folder content may be viewed, the file contents are not
available. This is due to Windows operating system caching the file structure for
quick search capability.
|
|
Shared Key
|
Create an encrypted file that can only be accessed by any
member of the current user's policy group.
|
This option is only available if you select
Archive.
No window will display after selecting this option. The encrypted file
will be created immediately.
Depending on the Windows operating system, a user may view folder
contents if switching from one user to a separate user without restarting Windows.
While file names and folder content may be viewed, the file contents are not
available. This is due to Windows operating system caching the file structure for
quick search capability.
|
|
Fixed Password
|
Create an encrypted file that requires a password to
access.
|
There is no functionality available for password recovery
with self-extracting files. If a password is forgotten, the encrypted file cannot
be
recovered.
Due to a Windows limitation, executable (self-extracting) files
cannot be larger than 2 GB.
|
|
Certificate
|
Create an encrypted file that requires specific digital
certificates to access.
|
The digital certificates may be stored on smart cards depending
on your environment and policy settings.
|

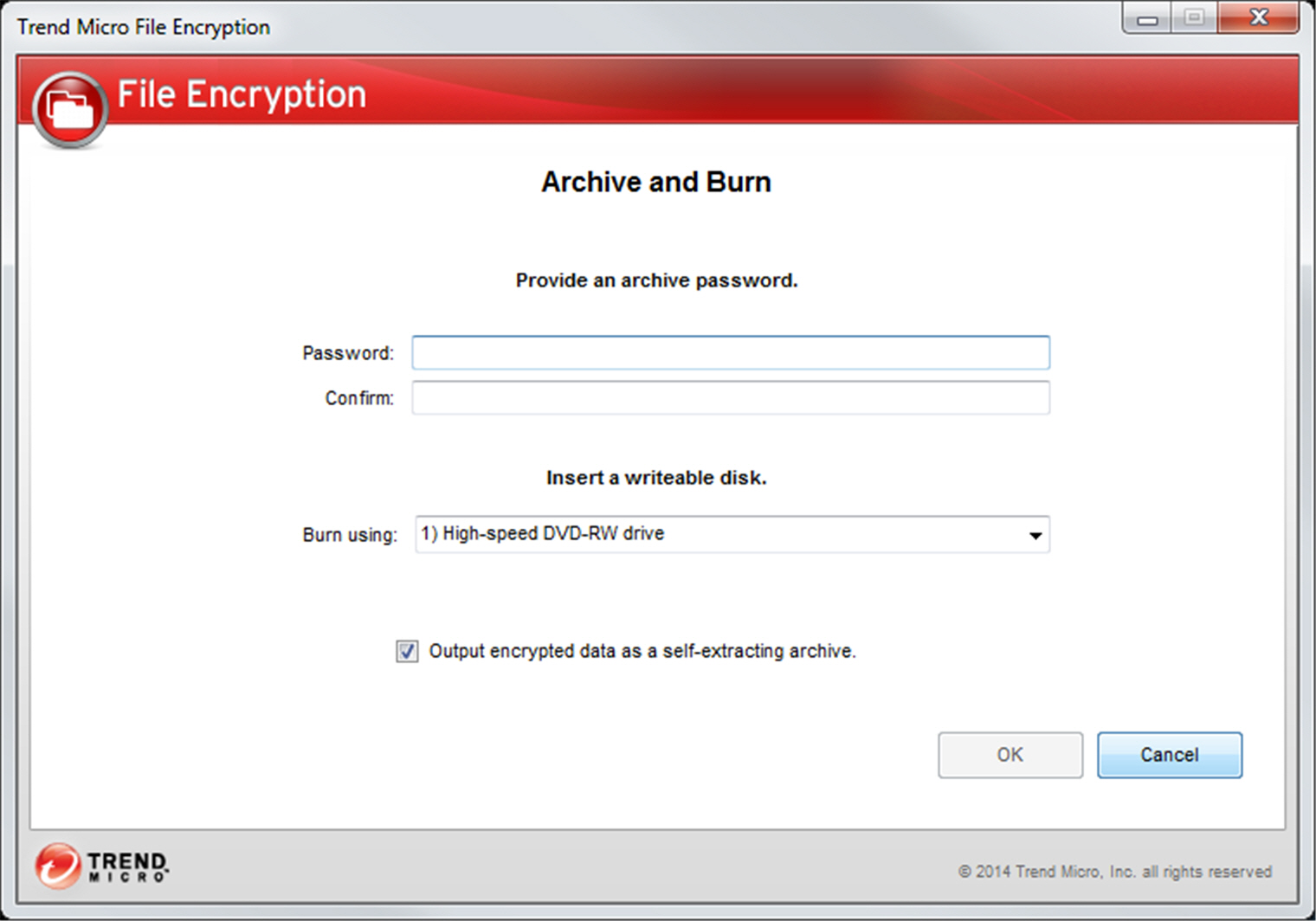
|
Option
|
Details
|
||
|---|---|---|---|
|
Password
Confirm
|
Type and confirm a password that will be required to open the
encrypted file.
|
||
|
Burn using
|
Select the drive with the CD or DVD to write the
encrypted file to. If you have not already done so, insert a writable CD or DVD with
available free space.
This option is only available if you select Archive
and Burn.
|
||
|
Output encrypted data a self-extracting
archive.
|
Select this option to create the encrypted file as a self-extracting
archive. Self-extracting archives may be opened on devices that do
not have File Encryption agents.
Due to a Windows limitation, executable (self-extracting) files
cannot be larger than 2 GB.
|

|
Option
|
Details
|
||
|---|---|---|---|
|
Certificates Store
|
Select a group from the drop-down list and click Gather
Certificates to see a window with a list of
certificates related to that group. From the Certificate
Selection window, select a certificate and click
OK to add that certificate to
Selected Recipient Certificates.
|
||
|
Selected Recipient Certificates
|
View the list of currently selected certificates. These certificates
will be required to open the encrypted file.
Click Clear to remove all certificates.
|
||
|
Burn using
|
Select the drive with the CD or DVD to write the
encrypted file to. If you have not already done so, insert a writable CD or DVD with
available free space.
This option is only available if you select Archive
and Burn.
|