|
|
|
NoteFor information about managing devices with the Endpoint Encryption
Devices widget, see Devices in Control Manager.
For information about adding Endpoint Encryption devices to a policy,
see Specifying Policy Targets.
|
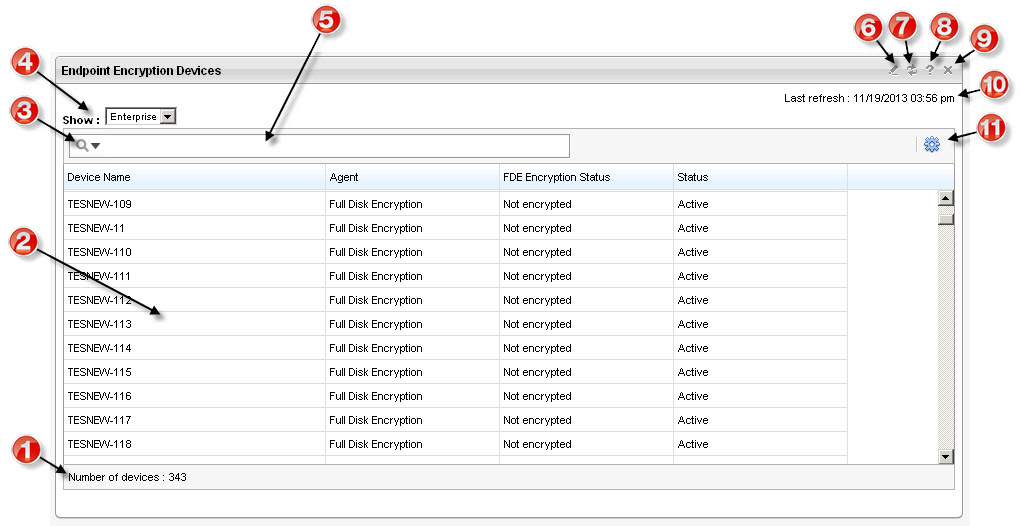
|
Item
|
Description
|
|---|---|
|
1
|
View the total number of devices in the entire Enterprise, selected policy, or specified
search.
|
|
2
|
View all devices in the entire Enterprise, selected group, or specified search.
|
|
3
|
Click the
|
|
4
|
Click the Show drop-down box to select the entire
Enterprise or a specific policy to show in the table.
|
|
5
|
Use the search field to specify parameters to search against. Any
attributes listed in devices attributes can be searched.
|
|
6
|
Click the
|
|
7
|
Click the
|
|
8
|
Click the
|
|
9
|
Click the
|
|
10
|
View the last time that the widget synchronized data with PolicyServer.
|
|
11
|
Click the
|