To open the Web console, type one of the following in the URL address field in a browser
window
and press [ENTER]:
http://{host server IP}:14942
https://{host server IP}:14943
The logon screen displays in your browser window.
NoteThe Web console automatically logs you out after 1200 seconds (or 20 minutes) of inactivity.
If this happens to you, type the password and click Log on to access the
Web console again. You can change the default timeout settings by changing the
SessionTimeout key in the Configuration group in the
tmsplx.xml file (located in the
/opt/TrendMicro/SProtectLinux folder). Refer to the Administrator’s
Guide for more information. |
A password is not required to access the application the first time you log on after
installing. Click Log on.
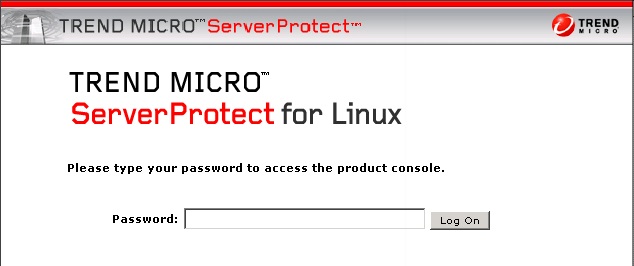
The Summary screen displays. This screen is the default view when the Web
console opens. If you have not registered and activated ServerProtect, the screen displays that the
product has not been activated yet.
Make selections from the left menu to navigate the user interface.
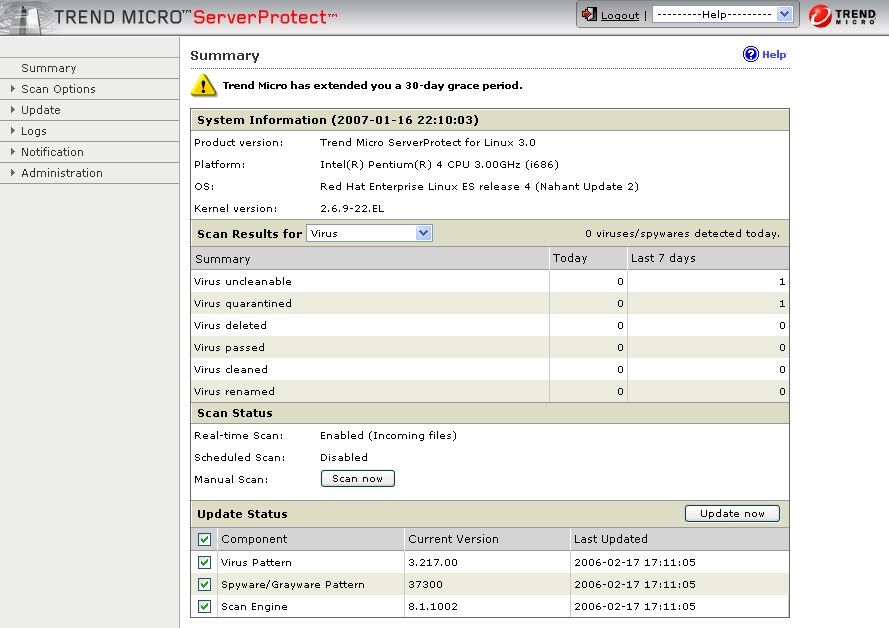
NoteReal-time scanning is enabled by default.
Trend Micro recommends you set up your
administrator account with a password, before you log off from the ServerProtect Web console.
|

