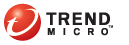
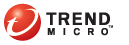
instpack
Client Packager crea un paquete de instalación que se puede enviar a los usuarios a través de soportes convencionales, como puede ser un CD-ROM. Los usuarios ejecutan el paquete en el equipo cliente para instalar o actualizar el cliente de OfficeScan y actualizar los componentes.
Client Packager resulta especialmente útil al implementar el cliente de OfficeScan o componentes en puntos finales de oficinas remotas con un ancho de banda reducido. Los clientes de OfficeScan que se instalan mediante Client Packager envían un informe al servidor en el que se creó el paquete.
Client Packager requiere lo siguiente:
350 MB de espacio libre en disco
Windows Installer 2.0 (para ejecutar un paquete MSI)
Para crear un paquete de instalación con Client Packager:
En el equipo del servidor de OfficeScan, vaya a la <Carpeta de instalación del servidor>\PCCSRV\Admin\Utility\ClientPackager.
Haga doble clic en ClnPack.exe para ejecutar la herramienta. Se abrirá la consola de Client Packager.
Seleccione el tipo de paquete que desee crear.
|
Tipos de paquete del cliente |
|
Tipo de paquete |
Descripción |
|
configuración |
Seleccione Instalar para crear el paquete como un archivo ejecutable. El paquete instala el programa cliente de OfficeScan con los componentes que se encuentran disponibles en el servidor en ese momento. Si el equipo de destino tiene instalada una versión cliente de OfficeScan anterior, el cliente se actualiza al ejecutar el archivo ejecutable. |
|
Actualizar |
Seleccione Actualizar para crear un paquete que contenga los componentes disponibles en el servidor en ese momento. El paquete se creará como un archivo ejecutable. Utilice este paquete en caso de que haya problemas para actualizar los componentes en un equipo cliente. |
|
MSI |
Seleccione MSI para crear un paquete que se ajuste al formato del paquete de Microsoft Installer. El paquete instala el programa cliente de OfficeScan con los componentes que se encuentran disponibles en el servidor en ese momento. Si el equipo de destino tiene instalada una versión cliente de OfficeScan anterior, el cliente se actualiza al ejecutar el archivo MSI. |
Defina los siguientes valores de configuración (algunos valores sólo están disponibles si selecciona un tipo de paquete específico):
Compruebe que la ubicación del archivo ofcscan.ini que figura junto a Archivo de origen es correcta. Para modificar la ruta de acceso, haga clic en para buscar el archivo ofcscan.ini. De manera predeterminada, este archivo está en la <Carpeta de instalación del servidor> carpeta \PCCSRV del servidor de OfficeScan.
En Archivo de salida, haga clic en , especifique la ubicación donde desee crear el paquete del cliente y escriba el nombre del archivo del paquete (por ejemplo, instalación_del_cliente.exe).
Haga clic en Crear. Cuando Client Packager cree el paquete, aparecerá el mensaje "Paquete creado correctamente". Localice el paquete en el directorio que haya especificado en el paso anterior.
Implemente el paquete.
Directrices para la implementación del paquete:
Envíe el paquete a los usuarios y pídales que ejecuten el paquete del cliente en sus equipos haciendo doble clic en el archivo .exe o .msi.
envíe el paquete solo a los usuarios cuyo cliente de OfficeScan informará al servidor donde se ha creado el paquete.
Si tiene usuarios que desean instalar el paquete .exe en equipos que ejecutan Windows Vista, Server 2008 o 7, indíqueles que hagan clic con el botón derecho del ratón en el archivo .exe y seleccionen Ejecutar como administrador.
Si ha creado un archivo .msi realice las tareas que se detallan a continuación para implementar el paquete:
utilizar Active Directory o Microsoft SMS. Consulte Implementar un paquete MSI mediante Active Directory o Implementar un paquete MSI mediante Microsoft SMS.
Inicie el paquete MSI desde una ventana de línea de comandos e instale sin interferir el cliente de OfficeScan en un equipo remoto que ejecute Windows XP, Vista o Server 2008.
Seleccione el sistema operativo para el que desea crear el paquete. Implemente únicamente el paquete en equipos en los que se ejecute este tipo de sistema operativo. Cree otro paquete para implementarlo en un sistema operativo de otro tipo.
Seleccione el método de exploración para el paquete. Consulte Métodos de exploración para obtener información detallada.
Los componentes incluidos en el paquete dependen del método de exploración seleccionado. Para obtener información detallada acerca de los componentes disponibles para cada método de exploración, consulte Actualizaciones del cliente de OfficeScan.
Antes de seleccionar el método de exploración, tenga en cuenta las siguientes directrices para ayudarle a implementar el paquete de forma eficaz:
En caso de que vaya a utilizar el paquete para actualizar un cliente a esta versión de OfficeScan, seleccione el método de exploración de nivel de dominio en la consola Web. En la consola, vaya a Equipos en red > Administración de clientes, seleccione el árbol de dominios de los clientes al que pertenezca el cliente y, a continuación, haga clic en Configuración > Configuración de la exploración > Métodos de exploración. El método de exploración de nivel de dominio debe ser coherente con el método de exploración seleccionado para el paquete.
En caso de que vaya a utilizar el paquete para realizar una instalación nueva del cliente de OfficeScan, compruebe la configuración de la agrupación de clientes: En la consola Web, vaya a Equipos en red > Agrupación de clientes.
Si la agrupación del cliente está hecha mediante un domino NetBIOS, Active Directory, o DNS, compruebe a qué dominio pertenece el equipo de destino. En caso de que exista, compruebe el método de exploración configurado para el dominio. En caso contrario, compruebe el método de exploración de nivel raíz (seleccione el icono del dominio raíz en el árbol de clientes y, a continuación, haga clic en Configuración > Configuración de la exploración > Métodos de exploración). El método de exploración de nivel de dominio o de nivel raíz debe ser coherente con el método de exploración seleccionado para el paquete.
Si la agrupación del cliente está hecha mediante grupos de clientes personalizados, compruebe la Propiedad de agrupación y Origen.
Panel vista previa Agrupación de clientes automática
Si el equipo de destino pertenece a un origen concreto, compruebe el Destino correspondiente. El destino es el nombre de dominio que aparecerá en el árbol de clientes. El cliente aplicará el método de exploración para ese dominio después de la instalación.
Si va a utilizar el paquete para actualizar componentes en un cliente mediante esta versión de OfficeScan, compruebe el método de exploración configurado para el dominio del árbol de clientes al que pertenece el cliente. El método de exploración de nivel de dominio debe ser coherente con el método de exploración seleccionado para el paquete.
Esta opción crea un paquete que se instala en el equipo cliente en segundo plano, de forma que es inapreciable para el cliente y, además, no muestra ninguna ventana sobre el estado de la instalación. Active esta opción si desea implementar el paquete de forma remota en el equipo de destino.
Esta opción solo se aplica a las instalaciones nuevas.
En caso de que el equipo de destino no tenga instalado el cliente de OfficeScan, el paquete primero explora el equipo para comprobar si existen riesgos de seguridad antes de instalar el cliente. Si está seguro de que en el equipo de destino no existe ningún riesgo de seguridad, desactive la exploración previa.
En caso de que esta opción esté activada, el programa de instalación busca virus y malware en las zonas más vulnerables del equipo, entre las que se incluyen las siguientes:
El área y el directorio de arranque (para virus de arranque)
La carpeta Windows
La carpeta Archivos de programa
Esta opción sobrescribe las versiones de los componentes del cliente con las versiones más actualizadas disponibles en el servidor. Active esta opción para garantizar que los componentes del servidor y el cliente estén sincronizados.
Esta opción concede derechos de agente de actualización al cliente en el equipo de destino. Los agentes de actualización ayudan al servidor de OfficeScan a implementar los componentes en los clientes. Para conocer más detalles, consulte Agentes de actualización.
Puede permitir que el agente de actualización realice las siguientes tareas:
Implementar componentes
Implementar configuración
Implementar programas
Si asigna derechos de agente de actualización al cliente:
Recuerde que si el paquete se implementa en un punto final que solo utilice IPv6, el agente de actualización puede distribuir las actualizaciones únicamente a clientes de doble pila o que solo utilicen IPv6.
Use la herramienta de configuración de actualizaciones programadas para activar y configurar actualizaciones programadas para el agente. Para obtener información detallada, consulte Métodos de actualización para los agentes de actualización.
El servidor de OfficeScan que gestiona el agente de actualización no podrá sincronizar ni implementar los siguientes valores de configuración en el agente:
Derechos del agente de actualización
Actualización programada del cliente
Actualizaciones desde Trend Micro ActiveUpdate Server
Actualizaciones desde otras fuentes de actualización
Por tanto, implemente el paquete del cliente sólo en aquellos equipos que no gestione el servidor de OfficeScan. A continuación, configure el agente de actualización para obtener sus actualizaciones de una fuente de actualización que no sea el servidor de OfficeScan, como una fuente de actualización personalizada. Si desea que el servidor de OfficeScan sincronice la configuración con el agente de actualización, no utilice Client Packager y, en su lugar, elija un método de instalación de clientes distinto.
Mediante esta opción se instala el programa Outlook Mail Scan, que explora los buzones de correo de Microsoft Outlook™ para comprobar si existen riesgos de seguridad. Para obtener información detallada, consulte Derechos y otras configuraciones de la exploración del correo.
Esta herramienta incluye soporte para Check Point™ SecureClient™ en el caso de equipos con Windows XP y Windows Server 2003. SecureClient comprueba la versión del patrón de virus antes de permitir la conexión a la red. Para obtener información detallada, consulte Información general sobre la arquitectura y la configuración de Check Point.
SecureClient no comprueba las versiones del patrón de virus en clientes que utilicen smart scan.
Seleccione los componentes y funciones que se incluirán en el paquete.
Para obtener información detallada acerca de los componentes, consulte Componentes y programas de OfficeScan.
El módulo de protección de datos solo estará disponible si instala y activa la protección de datos. Para obtener información detallada acerca de la protección de datos, consulte Instalación de la protección de datos.
Consulte también: