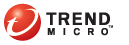
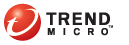
instmsisms
Implemente el paquete MSI con Microsoft System Management Server (SMS) en caso de que Microsoft BackOffice SMS esté instalado en el servidor. Si desea obtener instrucciones sobre cómo crear un archivo MSI, consulte Instalar con Client Packager.
El servidor SMS necesita obtener el archivo MSI del servidor de OfficeScan antes de poder implementar el paquete en los equipos de destino.
Local: el servidor SMS y el servidor de OfficeScan se encuentran en el mismo equipo.
Remota: el servidor SMS y el servidor de OfficeScan se encuentran en equipos diferentes.
Problemas conocidos al instalar con Microsoft SMS
En la columna Tiempo de ejecución de la consola de SMS aparece el mensaje "Desconocido".
Si la instalación no se ha realizado correctamente, el estado de la instalación puede continuar mostrando que está completa en el monitor del programa SMS. Para obtener instrucciones sobre cómo comprobar que la instalación se haya realizado correctamente, consulte Posterior a la instalación.
Las siguientes instrucciones son pertinentes si se utiliza Microsoft SMS 2.0 y 2003.
Para obtener el paquete localmente:
Abra la consola Administrador de SMS.
En la pestaña Árbol, haga clic en Paquetes.
En el menú Acción, haga clic en Nuevo > Paquete desde definición. Aparece la pantalla de bienvenida del asistente para la creación de un paquete desde la definición.
Haga clic en Siguiente. Aparecerá la pantalla Definición del paquete.
Haga clic en Examinar. Aparecerá la pantalla Abrir.
Busque y seleccione el archivo del paquete MSI creado por Client Packager y, a continuación, haga clic en Abrir. El nombre del paquete MSI aparece en la pantalla de definición del paquete. El paquete muestra "Trend Micro OfficeScan client" y la versión del programa.
Haga clic en Siguiente. Aparecerá la pantalla Archivos de origen.
Haga clic en Obtener siempre los archivos desde un directorio de origen y haga clic a continuación en Siguiente.
Aparecerá la pantalla Directorio de origen, con el nombre del paquete que desea crear y el directorio de origen.
Haga clic en Unidad local en el servidor del sitio.
Haga clic en Examinar y seleccione el directorio de origen que contiene el archivo MSI.
Haga clic en Siguiente. El asistente llevará a cabo el proceso de creación del paquete. Cuando haya finalizado el proceso, en la consola de administración de SMS aparecerá el nombre del paquete.
Para obtener el paquete remotamente:
En el servidor de OfficeScan, utilice Client Packager para crear un paquete de instalación con una extensión.exe (no puede crear un paquete .msi). Para obtener información detallada, consulte Instalar con Client Packager.
En el equipo en el que desea almacenar el origen, cree una carpeta compartida.
Abra la consola Administrador de SMS.
En la pestaña Árbol, haga clic en Paquetes.
En el menú Acción, haga clic en Nuevo > Paquete desde definición. Aparece la pantalla de bienvenida del asistente para la creación de un paquete desde la definición.
Haga clic en Siguiente. Aparecerá la pantalla Definición del paquete.
Haga clic en Examinar. Aparecerá la pantalla Abrir.
Busque el archivo del paquete MSI. El archivo se encuentra en la carpeta compartida que ha creado.
Haga clic en Siguiente. Aparecerá la pantalla Archivos de origen.
Haga clic en Obtener siempre los archivos desde un directorio de origen y haga clic a continuación en Siguiente. Aparecerá la pantalla Directorio de origen.
Haga clic en Ruta de red (nombre UNC).
Haga clic en Examinar y seleccione el directorio de origen que contiene el archivo MSI (la carpeta compartida que ha creado).
Haga clic en Siguiente. El asistente llevará a cabo el proceso de creación del paquete. Cuando haya finalizado el proceso, en la consola de administración de SMS aparecerá el nombre del paquete.
Para distribuir el paquete entre los equipos de destino:
En la pestaña Árbol, haga clic en Anuncios.
En el menú Acción, haga clic en Todas las tareas > Distribuir software. Aparecerá la pantalla de bienvenida del asistente para la distribución de software.
Haga clic en Siguiente. Aparecerá la pantalla Paquete.
Haga clic en Distribuir un paquete existente y haga clic en el nombre del paquete de instalación que haya creado.
Haga clic en Siguiente. Aparecerá la pantalla Puntos de distribución.
Seleccione el punto de distribución en el que desea copiar el paquete y, a continuación, haga clic en Siguiente. Aparecerá la pantalla Anunciar un programa.
Haga clic en Sí para anunciar el paquete de instalación del cliente y, a continuación, haga clic en Siguiente. Aparecerá la pantalla Destino del anuncio.
Haga clic en Examinar para seleccionar los equipos de destino. Aparecerá la pantalla Examinar colección.
Haga clic en Todos los sistemas Windows NT.
Haga clic en Aceptar. Volverá a aparecer la pantalla Destino del anuncio.
Haga clic en Siguiente. Aparecerá la pantalla Nombre del anuncio.
En los cuadros de texto, escriba el nombre y los comentarios del anuncio y, a continuación, haga clic en Siguiente. Aparecerá la pantalla Anuncio para subcolecciones.
Decida si desea anunciar el paquete en las subcolecciones. Seleccione la opción habilitada para anunciar el programa únicamente a los miembros de la colección especificada o a los miembros de las subcolecciones.
Haga clic en Siguiente. Aparecerá la pantalla Programa de anuncios.
Especifique cuándo se anunciará el paquete de instalación de cliente escribiendo o seleccionando la fecha.
Si desea que Microsoft SMS detenga el anuncio del paquete en una fecha determinada, haga clic en Sí. Este anuncio debería caducar y especifique a continuación la fecha y la hora en los cuadros de lista Fecha y hora de caducidad.
Haga clic en Siguiente. Aparecerá la pantalla Asignar programa.
Haga clic en Sí. Asignar el programa y haga clic a continuación en Siguiente.
Microsoft SMS crea el anuncio y lo muestra en la consola de administración de SMS.
Cuando Microsoft SMS distribuya el programa anunciado (es decir, el programa cliente de OfficeScan) a los equipos de destino, se visualizará una pantalla en cada equipo de destino. Indique a los usuarios que hagan clic en Sí y que sigan las instrucciones del asistente para instalar el cliente de OfficeScan en los equipos.