重要Trend Vision One 中的 AWS 帳戶現在由雲端帳戶應用程式管理。
若要更新您的 AWS 帳戶,請參閱 更新舊版 AWS 連線。
您仍然可以使用 API 將新帳戶添加到 伺服器與工作負載保護。但是,趨勢科技 建議使用雲端帳戶應用程式,該應用程式提供更先進的雲端安全性和 XDR 功能。以下主題僅供參考。
|
注意代理程式僅支援 Amazon WorkSpaces Windows 桌面,不支援 Linux 桌面。
|
如果您想使用伺服器與工作負載保護保護現有的 Amazon EC2 實例和 Amazon WorkSpaces,請閱讀此頁面。
如果您想要:
- 啟動 新的 Amazon EC2 實例和 Amazon WorkSpaces,並內建代理程式,請參閱 將代理程式內建到您的 AMI 或 WorkSpace 套件中。
- 在已保護您的 Amazon EC2 實例後保護 Amazon WorkSpaces,請參閱 如果您已添加您的 AWS 帳戶,請保護 Amazon WorkSpaces。
要使用伺服器與工作負載保護保護您現有的 Amazon EC2 實例和 Amazon WorkSpaces,請按照以下步驟操作:
步驟
將您的 AWS 帳戶新增至 伺服器與工作負載保護
重要Trend Vision One 中的 AWS 帳戶現在由雲端帳戶應用程式管理。要新增 AWS 帳戶,請參閱 使用 CloudFormation 連接 AWS 帳戶。您仍然可以使用 API 功能將帳戶新增到 伺服器與工作負載保護。然而,趨勢科技建議使用雲端帳戶應用程式,該應用程式提供更先進的雲端安全性和 XDR 功能。
|
對於已新增至伺服器與工作負載保護但尚未在雲端帳戶應用程式中更新的 AWS 帳戶:
- 您現有的 Amazon EC2 實例和 Amazon WorkSpaces 會顯示在 伺服器與工作負載保護 控制台中。如果未安裝代理程式,它們會顯示 Status of Unmanaged (Unknown) 並在旁邊顯示灰點。如果已安裝代理程式,它們會顯示 Status of Managed (Online) 並在旁邊顯示綠點。
- 通過此 AWS 帳戶啟動的任何新的 Amazon EC2 實例或 Amazon WorkSpaces 都會被 伺服器與工作負載保護 自動檢測並顯示在電腦列表中。
配置啟用類型
啟用是將代理註冊到管理者的過程。您需要指示是否允許代理啟動啟用。如果不允許,則僅允許管理者啟動啟用。
步驟
- 登入伺服器與工作負載保護主控台。
- 點選 Administration 在頂部。
- 在左側點選System Settings。
- 在主窗格中,確保選擇了Agents標籤。
- 選擇或取消選擇Allow Agent-Initiated Activation,請注意:
-
代理啟動的啟用不需要您打開 Amazon EC2 實例或 Amazon WorkSpaces 的輸入端口,而管理員啟動的啟用則需要。
-
如果已啟動代理啟動,管理員啟動將繼續運作。
-
- 如果您選擇了Allow Agent-Initiated Activation,也請選擇Reactivate cloned Agents和Enable Reactivate unknown Agents。請參閱代理設定以獲取詳細資訊。
- 點選 儲存。
- 如果您使用 Amazon WorkSpaces,並且未允許代理啟動激活,現在手動指派彈性 IP 位址給每個 WorkSpace,然後再繼續進行本頁的其他步驟。這樣每個 Amazon WorkSpace 都會有一個可被其他電腦聯繫的公共 IP 位址。這對於 EC2 實例來說不是必需的,因為它們已經使用公共
IP 位址。
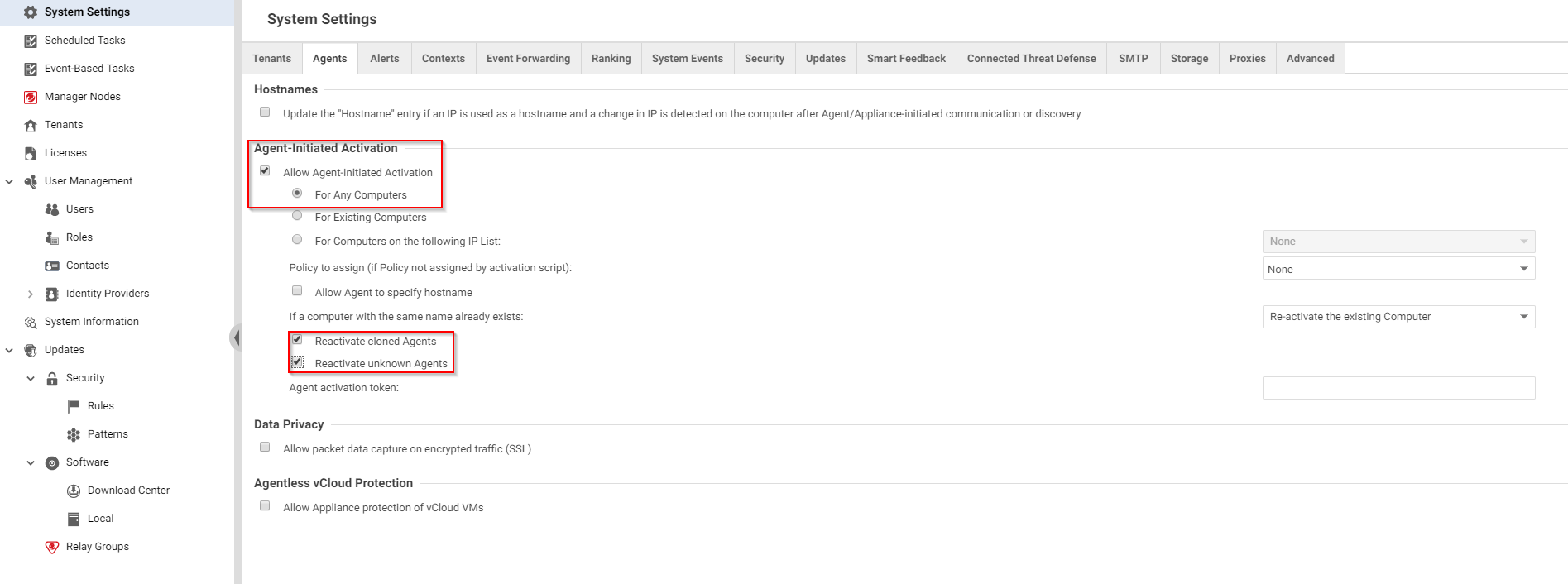
後續步驟
開放埠口
您需要確保必要的端口對您的 Amazon EC2 實例或 Amazon WorkSpaces 是開放的。
要開啟埠:
步驟
- 按如下方式開放到您 Amazon EC2 實例的端口:a. 登入您的 Amazon Web Services 控制台。 b. 前往 。 c. 選擇與您的 EC2 實例相關聯的安全群組,然後選擇 Actions > Edit outbound rules。 d. 開啟必要的端口。請參閱下方的 應該開啟哪些端口?。
- 按如下方式開放到您 Amazon WorkSpaces 的端口:a. 前往保護您 Amazon WorkSpaces 的防火牆軟體,並打開上述列出的埠。
後續步驟
您現在已經開啟了必要的端口,以便代理和伺服器與工作負載保護可以通信。
應該開啟哪些埠?
一般來說:
- 代理到管理器的通信需要您開啟輸出TCP端口(預設為443或80)
- 管理者與代理之間的通信需要您開啟一個輸入TCP埠(4118)。
更具體地說:
- 如果您已啟動Allow Agent-Initiated Activation,您需要開啟輸出 TCP 埠(預設為 443 或 80)
- 如果您禁用了Allow Agent-Initiated Activation,您需要打開輸入 TCP 端口 4118。
將代理程式部署到您的 Amazon EC2 實例和 WorkSpaces
您需要將代理部署到您的 Amazon EC2 實例和 Amazon WorkSpaces。以下是幾個選項。
-
Option 1: Use a deployment script to install, activate, and assign a policy如果您需要將代理程式部署到多個 Amazon EC2 實例和 Amazon WorkSpaces,請使用選項 1。使用此選項,您必須在 Amazon EC2 實例或 Amazon WorkSpaces 上執行部署程式檔。該程式檔會安裝並啟動代理程式,然後分配政策。詳情請參閱 使用部署程式檔新增並保護電腦。或
-
Option 2: Manually install and activate如果您只需要將代理部署到少數 EC2 實例和 Amazon WorkSpaces,請使用選項 2。b. 啟動代理。您可以在代理上啟動(如果已啟動代理啟動),或在伺服器與工作負載保護中啟動。詳情請參閱啟動代理。
您現在已在 Amazon EC2 實例或 Amazon WorkSpace 上安裝並啟用了代理程式。根據您選擇的選項,可能已指派或未指派政策。如果您選擇了選項 1(您使用了部署程式檔),則在啟用期間已指派政策給代理程式。如果您選擇了選項
2(您手動安裝並啟用了代理程式),則未指派任何政策,您需要按照本頁面下方的說明來指派政策。
驗證代理程式是否已正確安裝和啟用
您應該驗證您的代理程式是否已正確安裝和啟用。
步驟
- 登入伺服器與工作負載保護主控台。
- 點選上方的Computers。
- 在左側的導航窗格中,確保您的 Amazon EC2 實例或 Amazon WorkSpace 出現在 Computers > your_AWS_account > your_region 下。(在 WorkSpaces 子節點中查找 WorkSpaces。)
- 在主窗格中,確保您的 Amazon EC2 實例或 Amazon WorkSpaces 顯示 Status 為 Managed (Online),並且旁邊有一個綠點。
後續步驟
指派政策
如果您已執行部署程式檔來安裝和啟用代理程式,則可跳過此步驟。該程式檔已經分配了政策,因此無需進一步操作。
如果您手動安裝並啟用了代理,您必須指派一個政策給代理。指派政策會將必要的防護模組發送給代理,以便保護您的電腦防護。
若要指派政策,請參閱 將政策指派給電腦防護。
在指派政策後,您的 Amazon EC2 實例或 Amazon WorkSpace 現在已受到保護。

