A smart folder is a dynamic group of computers that you define with a saved search
query. It finds matching computers each time you click the group. For example, if
you want to view your computers grouped by attributes such as operating system or
AWS project tags, you can do this using smart folders.
If you prefer to search for resources programmatically, you can automate resource
searches using the Server & Workload Protection API. For examples, see Search for Resources.
You create smart folders by defining the following:
-
What to search (1 - computer properties)
-
How to determine a match (2 - operator)
-
What to search for (3 - value)
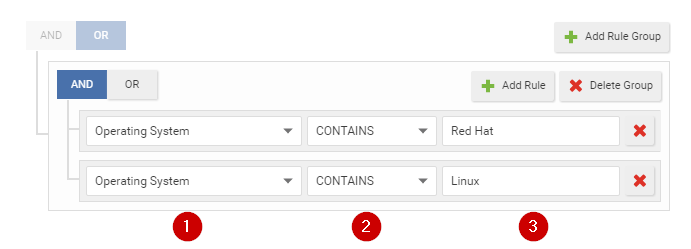
You can take the following actions to manage smart folders:
-
Create a smart folder: To create a smart folder, see Create a smart folder.
-
Edit a smart folder: To edit a smart folder, double-click the smart folder. You can change the order of criteria rules or rule groups by hovering your mouse over the rule or group until the icon changes, then click and drag to the desired position.
-
Clone a smart folder: To create a new smart folder as a copy of an existing smart folder, right click the original smart folder and select Copy Smart Folder.
-
Focus your search using sub-folders: Create smart folders within your smart folders to narrow your search. For more information, see Focus your search using sub-folders. You can also Automatically create sub-folders for AWS, Azure, and Google Cloud.
For in-depth information on configuring your smart folders, see:

