Procedure
- Select the Information Server, domain, or a Normal Server on the domain browser tree.
- Do one of the following:
-
Click on the side bar.
-
Click on the main menu.
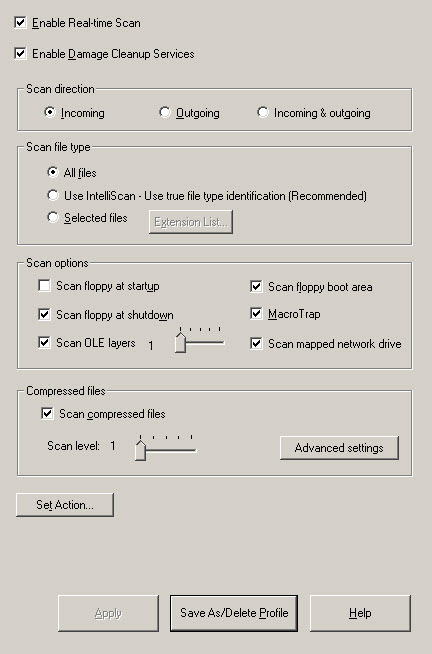
Real-time Scanning Configuration Window -
- Select the Enable real-time scan check box.
- Set the Enable Damage Cleanup Services check box so that the Virus Cleanup engine scans for and removes Trojans and Trojan processes. It supports 32-bit and 64-bit platforms. Clear the check box to disable the service.
- Under Scan direction, choose one of the following:
-
Outgoing: Scans files being copied from the server
-
Incoming and Outgoing: Scans all incoming and outgoing files on the server

Note
The Incoming option is not supported by EMC CAVA. Trend Micro recommends selecting Incoming and Outgoing, which scans files in both directions. -
- Under Scan file type, choose one of the following:
-
All files: Scans all file types
-
IntelliScan: Scans files using true file type identificationSee IntelliScan.
-
Selected files: Scans only specified filesIf you choose Selected files, click Extension List to define the file types that you want to scan. Refer to Selecting File Types to Scan.
-
- Under Scan options, select one or more from the
following check boxes:
-
Scan floppy at start up
-
Scan floppy at shutdown
-
Scan OLE layers
-
Scan floppy boot area
-
MacroTrap
-
Scan mapped network drive
See Using Real-Time Scan for additional information on each scan option. -
- Select the Scan compressed files check box to scan
compressed files and then move the Scan level slider to
set the number of compressed layers that you want to scan. For information on
advanced settings, refer to the Compressed file scan
topic in the online help.

Note
If you choose to scan selected file types in step 5, make sure you select the extensions of compressed files in the extension list. - Click Set Action to configure how ServerProtect acts on infected files. See Defining Actions Against Viruses.
- Click Apply to save your changes or click Save As Profile to recall your configuration settings at a later time.

