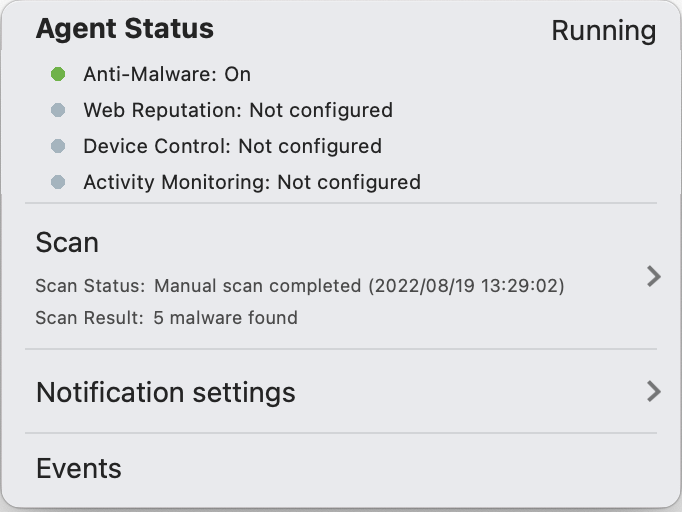通知應用程式適用於 Windows 和 macOS,透過 Windows 通知區或 macOS 通知中心向客戶端機器傳達代理程式的狀態。當代理程式開始掃瞄、阻擋惡意程式或阻止訪問惡意網頁時,通知應用程式會顯示彈出使用者通知。
通知程式會消耗客戶端機器的資源(或稱「佔用資源」),在 Windows 上需要不到 1MB 的磁碟空間和 1MB 的記憶體,在 macOS 上需要不到 10MB 的磁碟空間和
50MB 的記憶體。當通知程式運行時,通知程式圖示
 出現在 Windows 螢幕右下角的工作列中或
出現在 Windows 螢幕右下角的工作列中或
 在 macOS 螢幕頂部的選單列中。通知程式會隨 Windows 和 macOS 電腦的代理程式自動安裝。使用 頁面來匯入最新版本以進行分發和升級。
在 macOS 螢幕頂部的選單列中。通知程式會隨 Windows 和 macOS 電腦的代理程式自動安裝。使用 頁面來匯入最新版本以進行分發和升級。
注意在運行已啟動中繼代理的電腦防護(支援 Windows)上,通知器顯示正在分發到代理或設備的組件,而不是本地電腦防護上生效的組件。
|
通知程式的運作方式
當偵測到惡意程式或惡意網站被已封鎖時,代理會向通知器發送訊息,通知器會在通知區域或通知中心顯示彈出訊息。
如果偵測到惡意程式,通知器會顯示類似以下範例的彈出訊息:
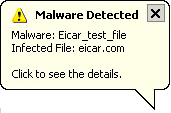
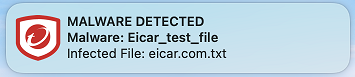
當惡意網頁被封鎖時,通知器會顯示類似以下範例的彈出訊息:
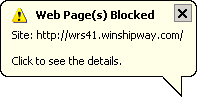
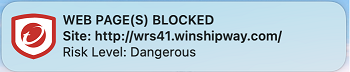
通知程式還提供一個控制台工具,用於查看當前的保護狀態和(僅限 Windows)元件資訊,包括模式版本。控制台工具允許使用者開啟或關閉彈出通知並訪問詳細的事件資訊。
Windows 上的通知控制台:
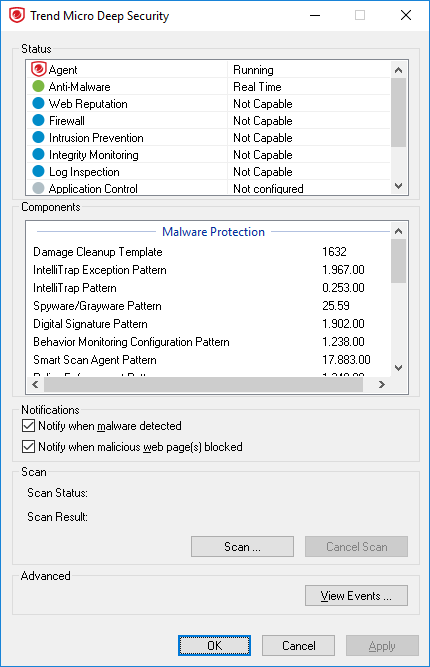
macOS 上的通知控制台:
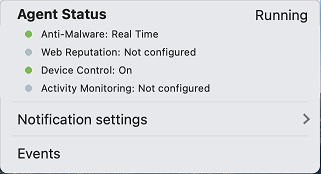
秘訣您也可以透過前往 伺服器與工作負載保護 並將設定 Suppress all pop-up notifications on host 為 是 來關閉特定電腦或分配了特定政策的電腦的彈出通知。這些訊息仍會以警報或事件的形式出現在 伺服器與工作負載保護 控制台中。
|
當通知程式在主機中繼站的電腦防護上運行時(如果支援),通知程式的顯示會顯示由中繼站分發的組件,而不是電腦防護上實際生效的組件。
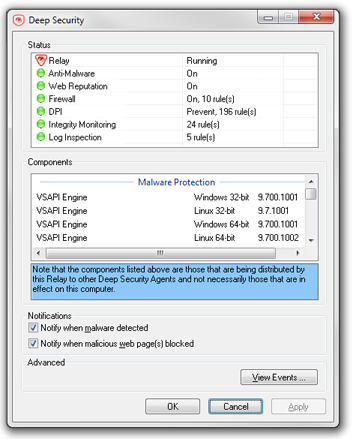
當通知程式在啟用了掃描器功能的電腦防護上運行時,它顯示掃描器正在運行。運行掃描器的電腦防護不能作為中繼。
觸發手動掃瞄
如果選取了啟用代理程式在通知應用程式中觸發手動掃瞄的核取方塊,通知主控台將包含一個名為掃瞄的面板。通知程式將使用從電腦防護編輯器或政策編輯器分配的掃瞄配置,在編輯器的惡意程式防護標籤頁中,在General水平標籤頁中,在手動掃瞄部分中。更多詳情,請參閱建立或編輯惡意程式掃瞄設定。
無法觸發掃瞄:
- 代理程式正在升級時
- 當伺服器端已經有正在進行的掃瞄時
- 如果掃瞄配置為空
Windows
步驟
- 要由代理啟動手動掃瞄,請在掃瞄面板中點選掃瞄。
- 選取資料夾樹中的資料夾並點選掃瞄。
- 要進行完整掃瞄,請選擇This PC以開始掃瞄所有檔案
- 若要進行自訂掃瞄,請選擇一個或多個檔案或資料夾以開始掃瞄。
後續步驟
掃瞄完成後,掃瞄結果將顯示偵測到的惡意程式項目數量。要查看這些項目的詳細資訊,請在通知器的進階面板中點選View Events。
注意如果在不可用的電腦上觸發了正在進行的掃瞄,該掃瞄將會被中止。例如,使用者在掃瞄開始後登出了電腦。
|
macOS
從通知控制台中,選擇掃瞄選單項目,然後從子選單中,執行以下其中一項:
- 點選完整掃瞄以開始掃瞄所有檔案
- 點選自訂掃瞄以選擇一個或多個檔案或資料夾進行掃瞄,然後開始掃瞄。
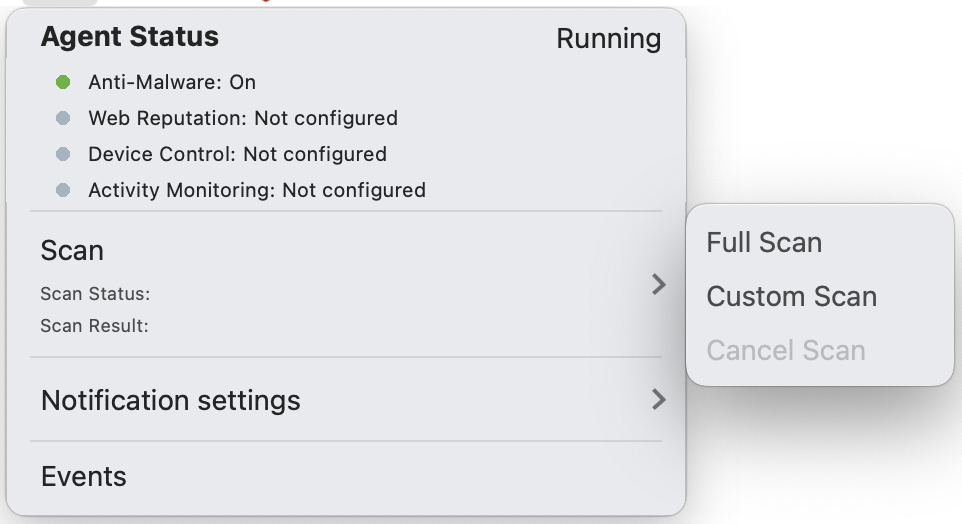
要取消正在進行的手動掃瞄,請選擇掃瞄選單項目,然後從子選單中點選Cancel Scan。
注意伺服器也可以取消正在進行的手動掃瞄。
|
當正在進行的掃瞄是從通知控制台觸發時:
- 如果使用者已登出,掃瞄將繼續進行
- 如果電腦防護已重新啟動,掃瞄將會被終止
掃瞄完成後,通知控制台會在其掃瞄面板中顯示找到的惡意程式數量。要查看每個惡意程式的詳細資訊,請選擇Events選單項目。這些詳細資訊也可以在電腦防護編輯器或政策編輯器的惡意程式防護標籤中的Anti-Malware Events水平標籤中查看。