コマンドラインインターフェース (CLI) を使用して、Nutanix AHVクラスターにService Gateway Virtual Applianceをデプロイします。
システム要件が満たされていることを確認してください。詳細については、Service Gatewayアプライアンスのシステム要件を参照してください。
注意次のNutanix AHVの手順とスクリーンショットは、2024年9月20日時点で有効です。詳細については、Nutanix AHVのドキュメントを参照してください。
|
手順
- に移動します。
- [Download Virtual Appliance] をクリックします。[Service Gateway Virtual Appliance] パネルが表示されます。
- [Nutanix AHV (QCOW2)] を選択します。
- [ディスクイメージのダウンロード] をクリックして QCOW2 ファイルをダウンロードします。

ヒント
後の手順のために登録トークンをコピーしてください。登録トークンは使用しない場合、24時間以内に期限切れになります。 - ディスクイメージをNutanix AHVクラスターにアップロードします。
- Nutanix Prism Webコンソールで、左上隅にあるを選択します。
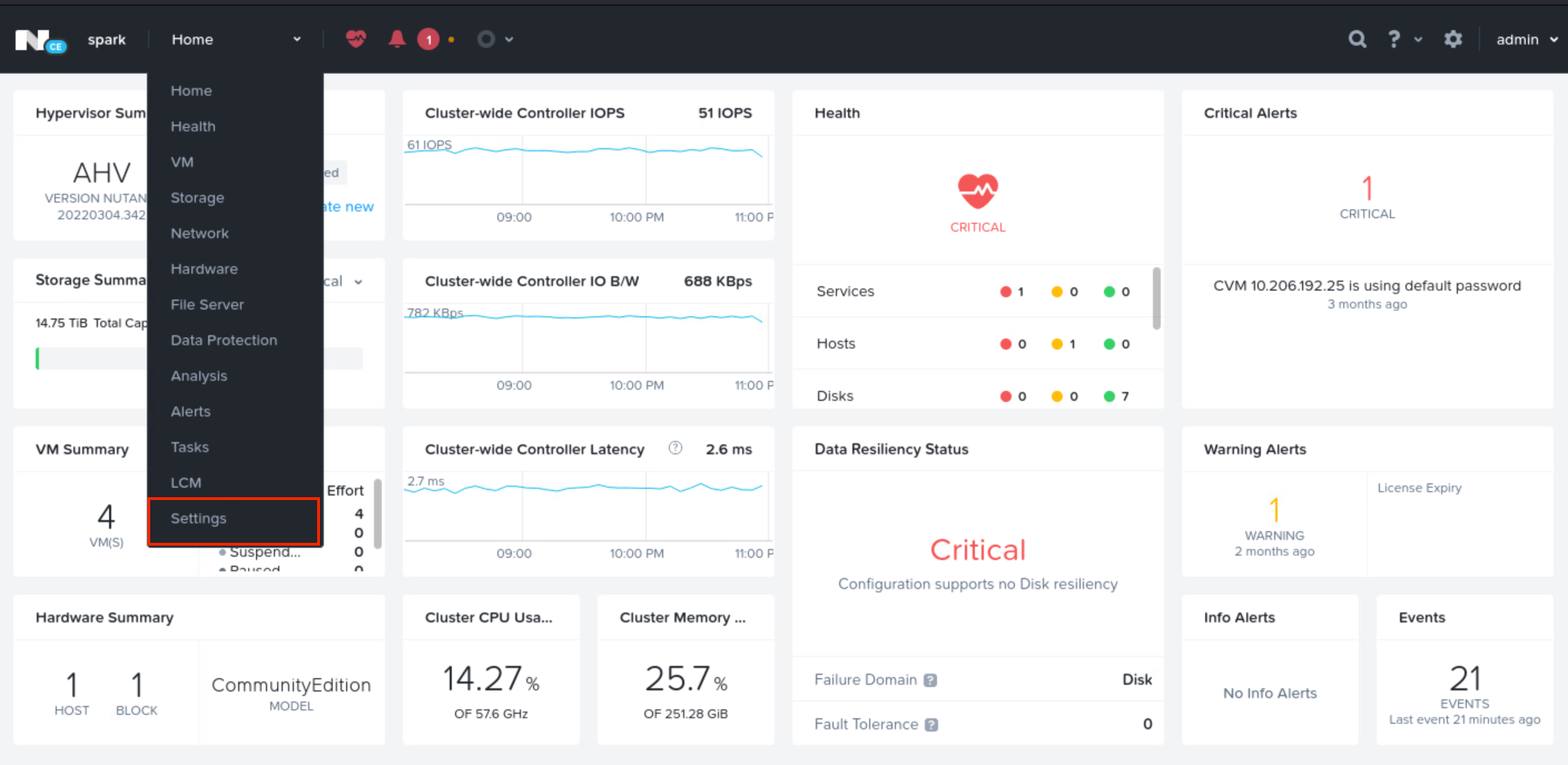
- [Image Configuration] をクリックし、[Upload Image] をクリックします。
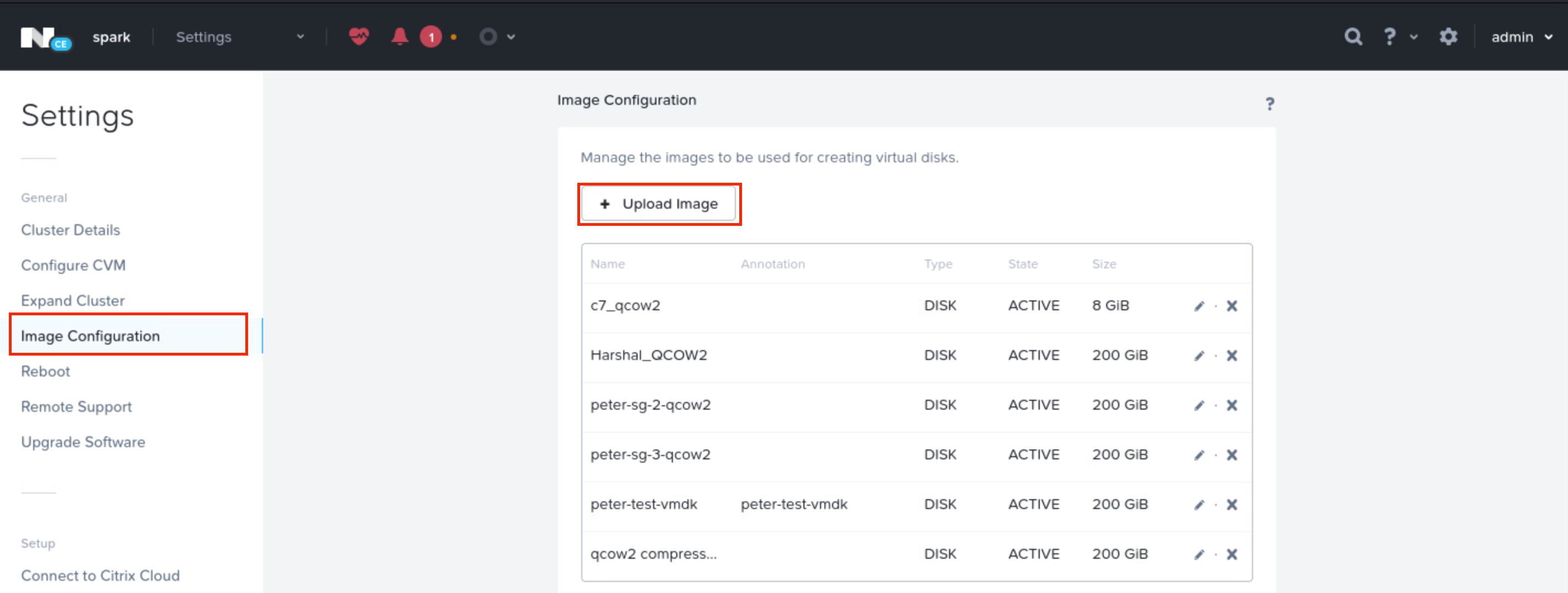
- 画像の名前を指定してください。
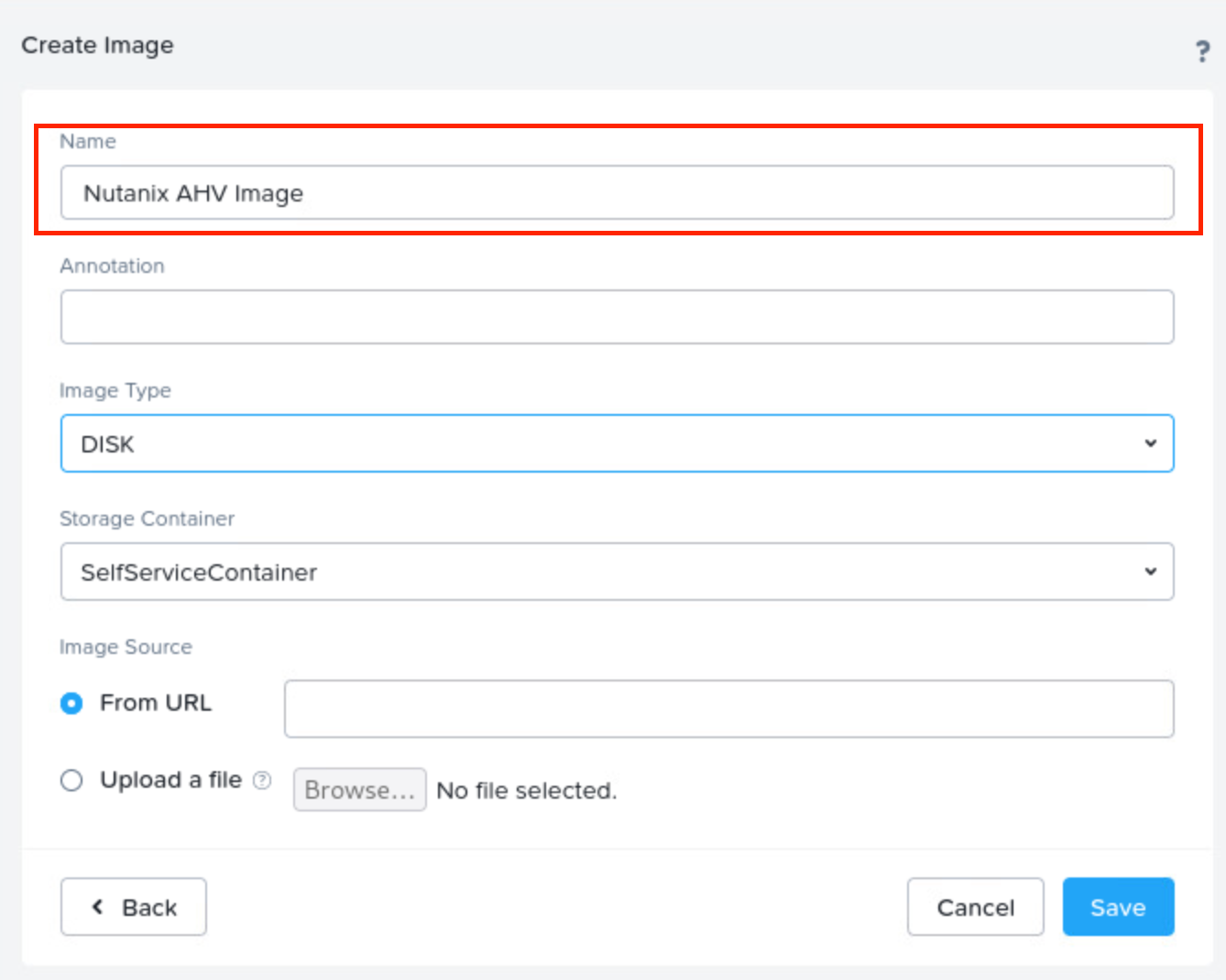
- [DISK] を [Image Type] ドロップダウンリストから選択します。
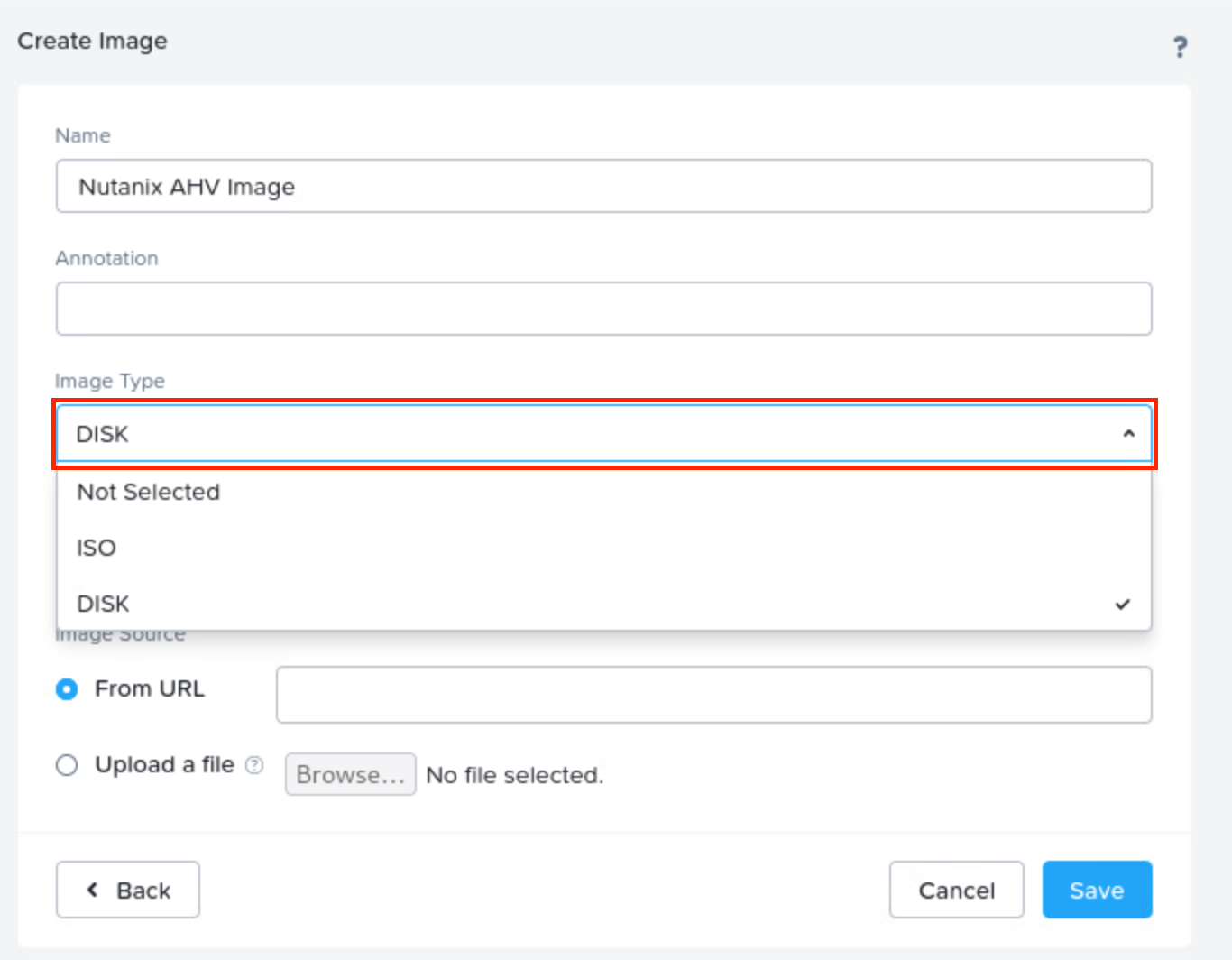
- 画像を保存するコンテナを選択してください。
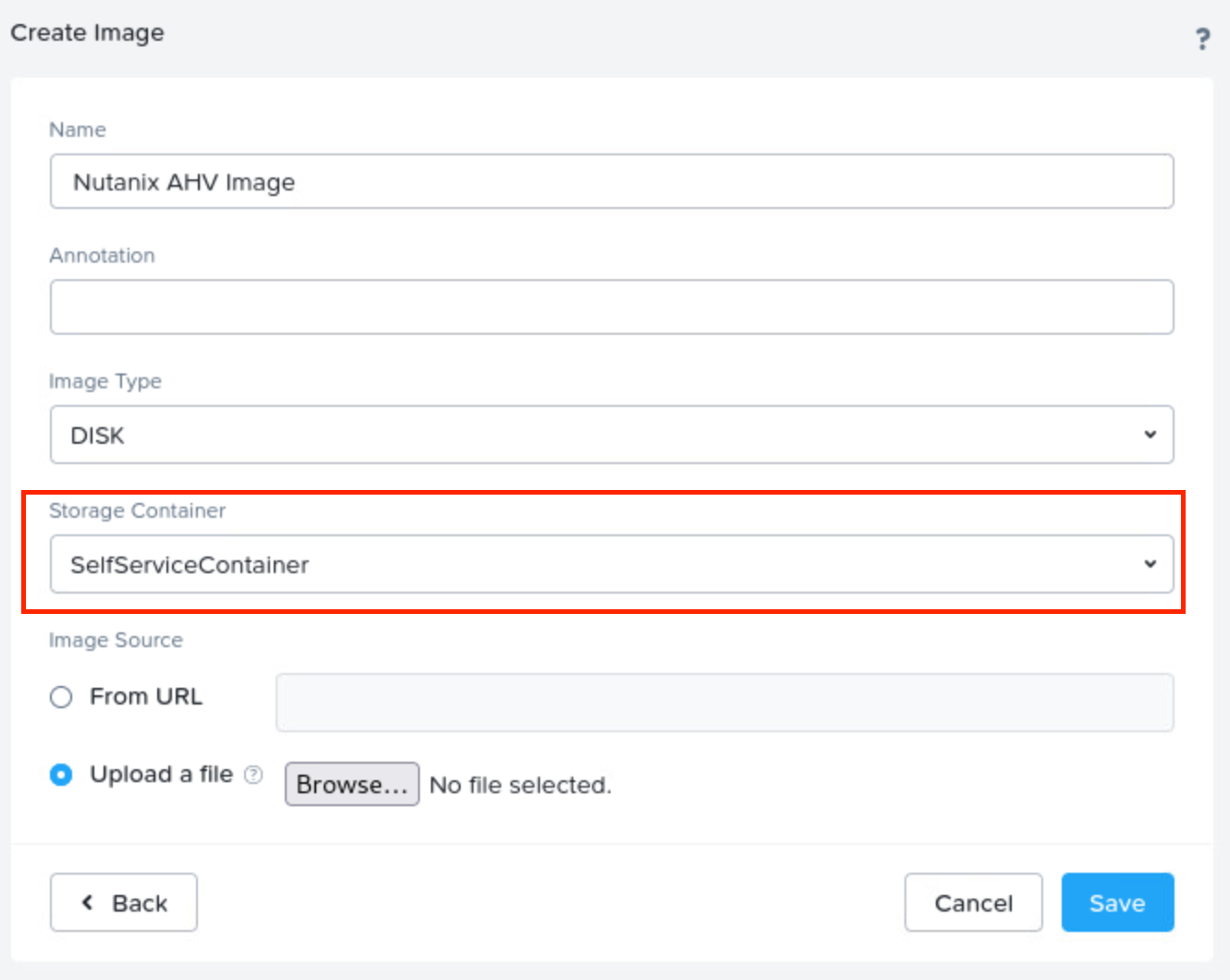
- [Upload a file] を選択します。ディレクトリからダウンロードした QCOW2 ファイルを見つけて、[オープン] をクリックします。
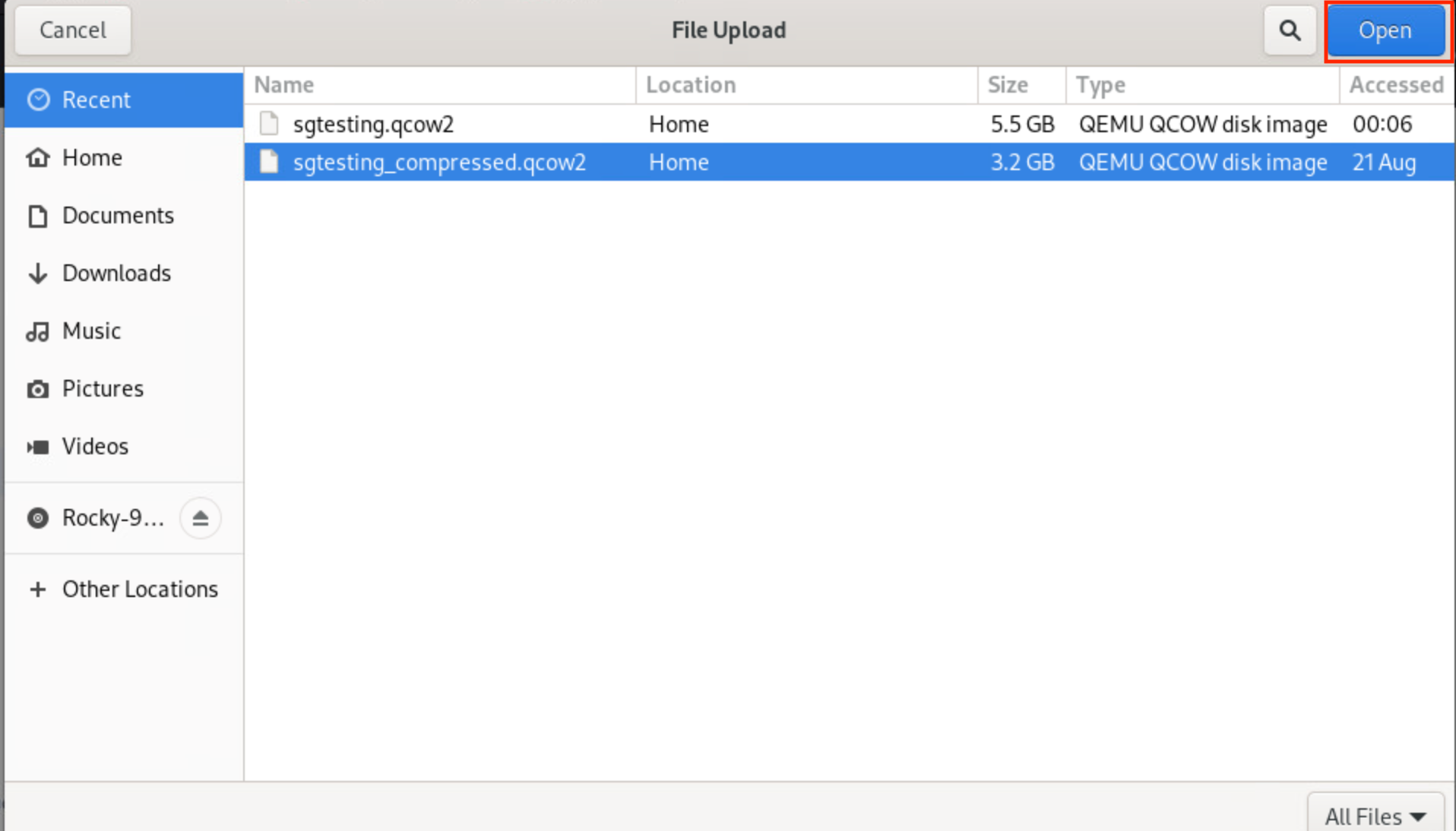
- [保存]をクリックします。画像が完全にアップロードされるまで待ちます。ディスクイメージのアップロードには約5~7分かかります。
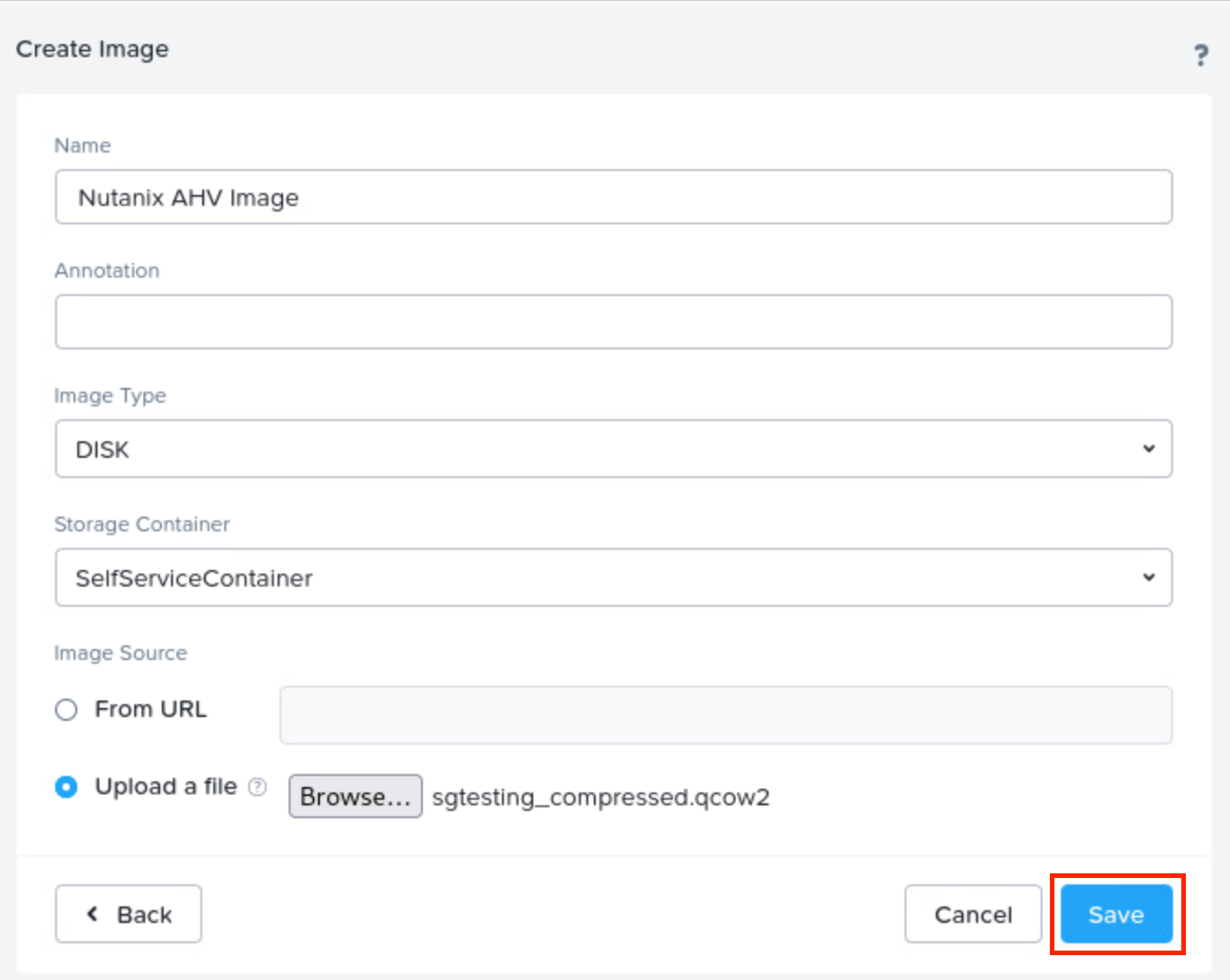
- Nutanix Prism Webコンソールで、左上隅にあるを選択します。
- 仮想マシンを作成します。
- [VM] セクションに移動し、[設定] から [Create VM] をクリックします。
- [General Configuration] エリアで、仮想マシンの名前と説明を指定します。
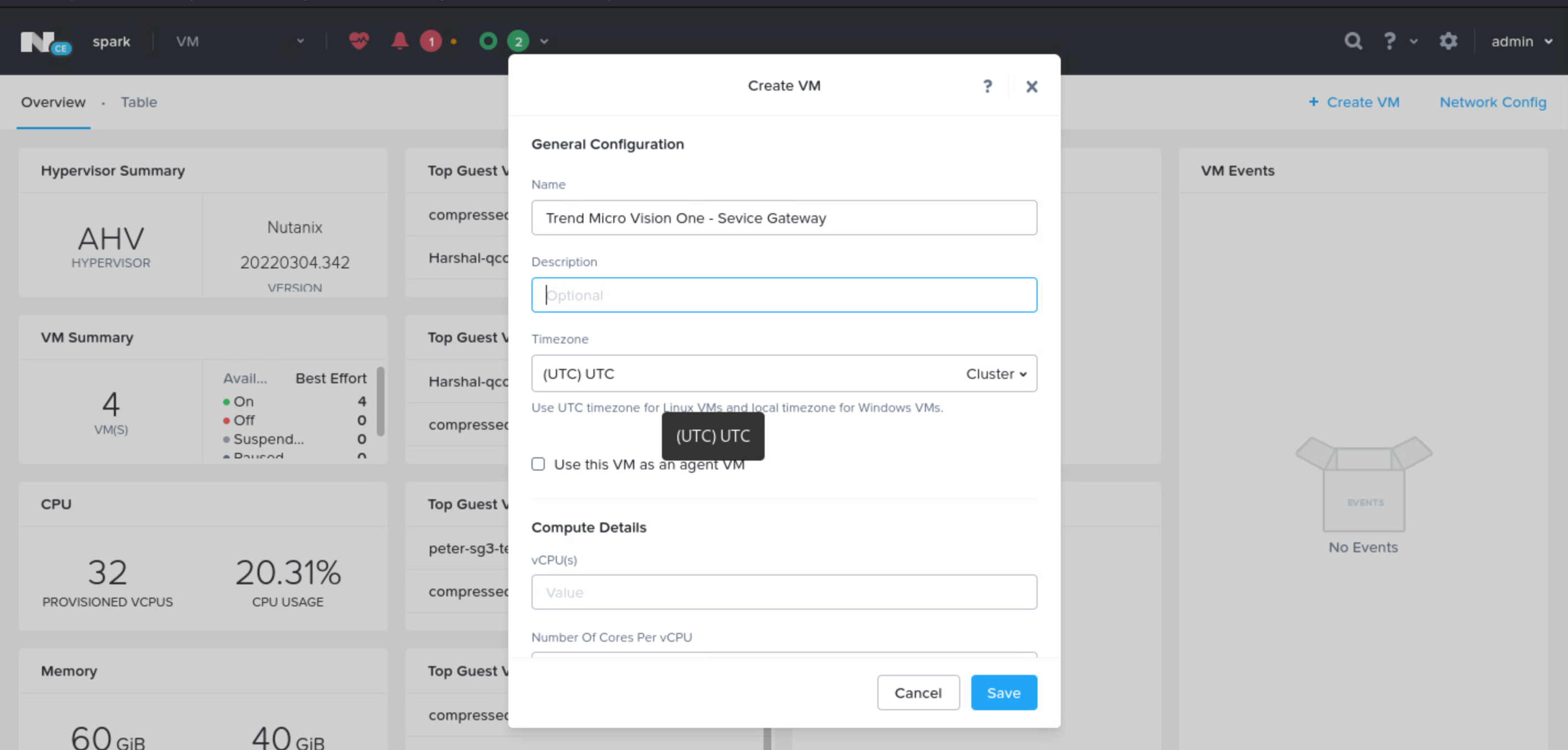
- [Compute Details] エリアで、希望する構成を指定します。
- [vCPU]: 1
- [Number Of Cores Per vCPU]: 8
- [メモリ]: 12 GB
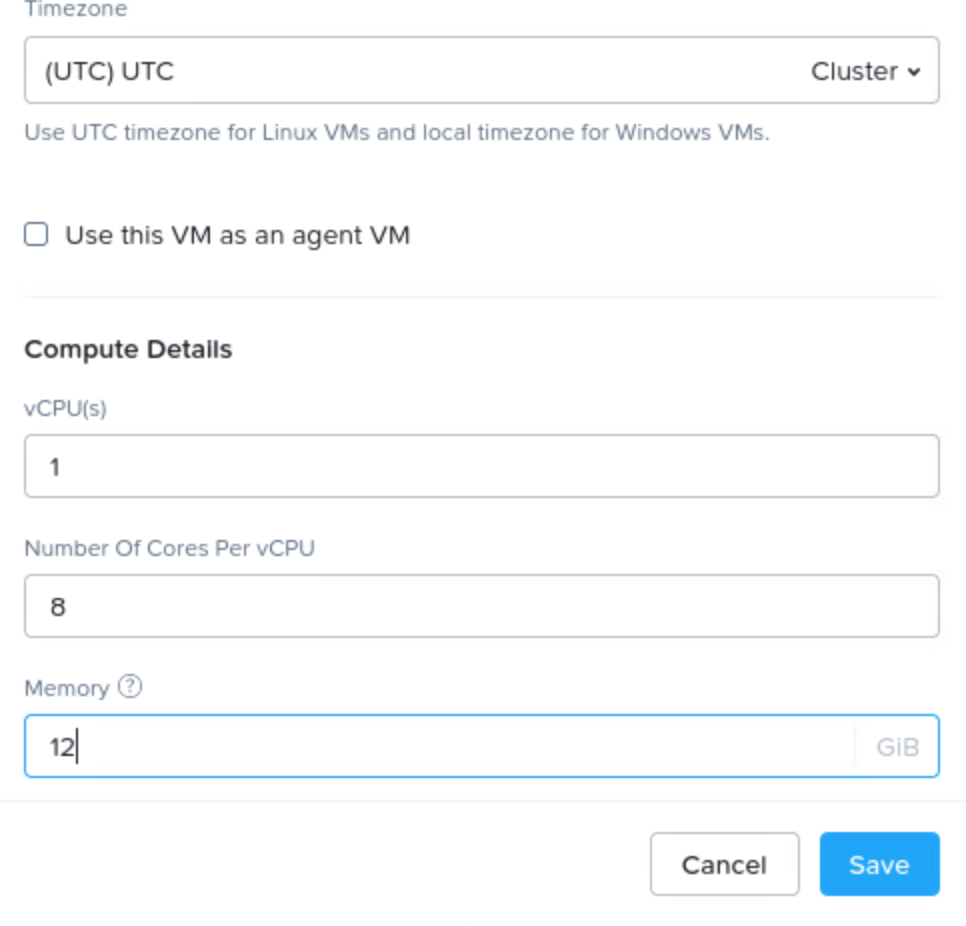
- [Boot Configuration]エリアでは、[Boot Configuration]のデフォルト[Legacy BIOS]を維持します。
- [Disks] エリアで、[Add New Disk] をクリックします。[オペレーション] の場合は、[Clone from Image Service] を選択します。[Bus Type] には [SCSI] を選択し、[イメージ] にはアップロードされた QCOW2 イメージを選択します。設定を保存するには、[追加] をクリックします。
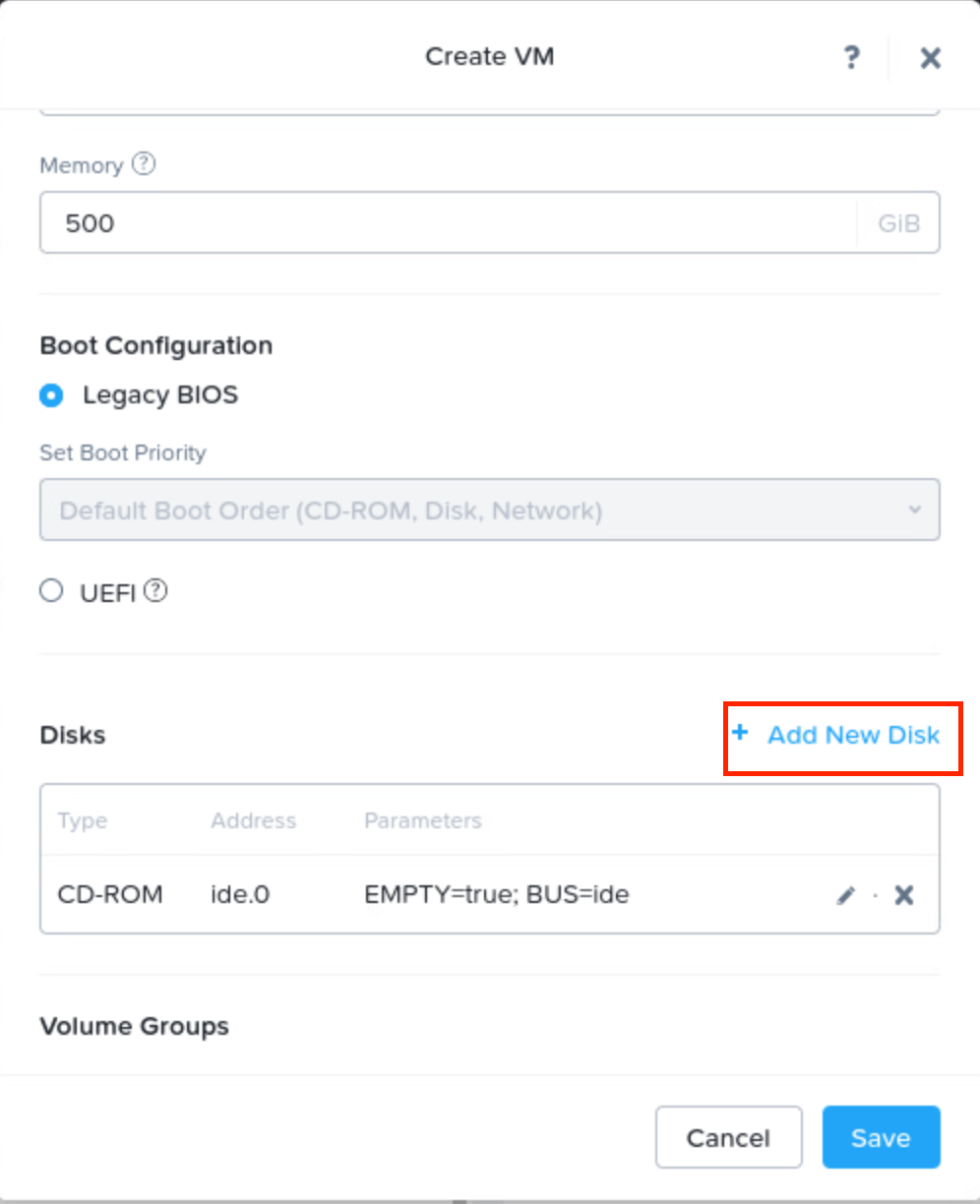
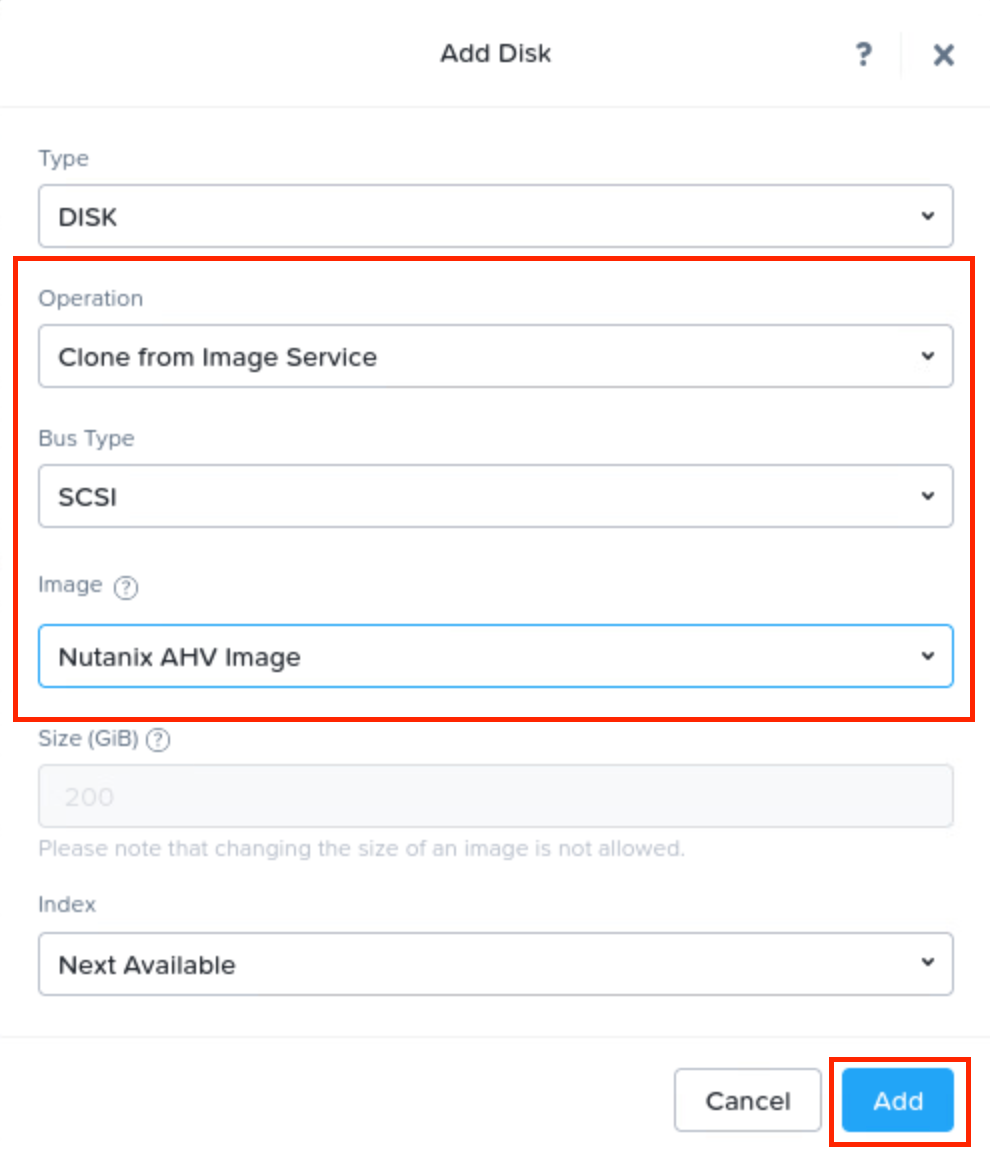
- [Network Adapters (NIC)] エリアで、[Add New NIC] をクリックします。適切なネットワークサブネットを選択し、[追加] をクリックして設定を保存します。
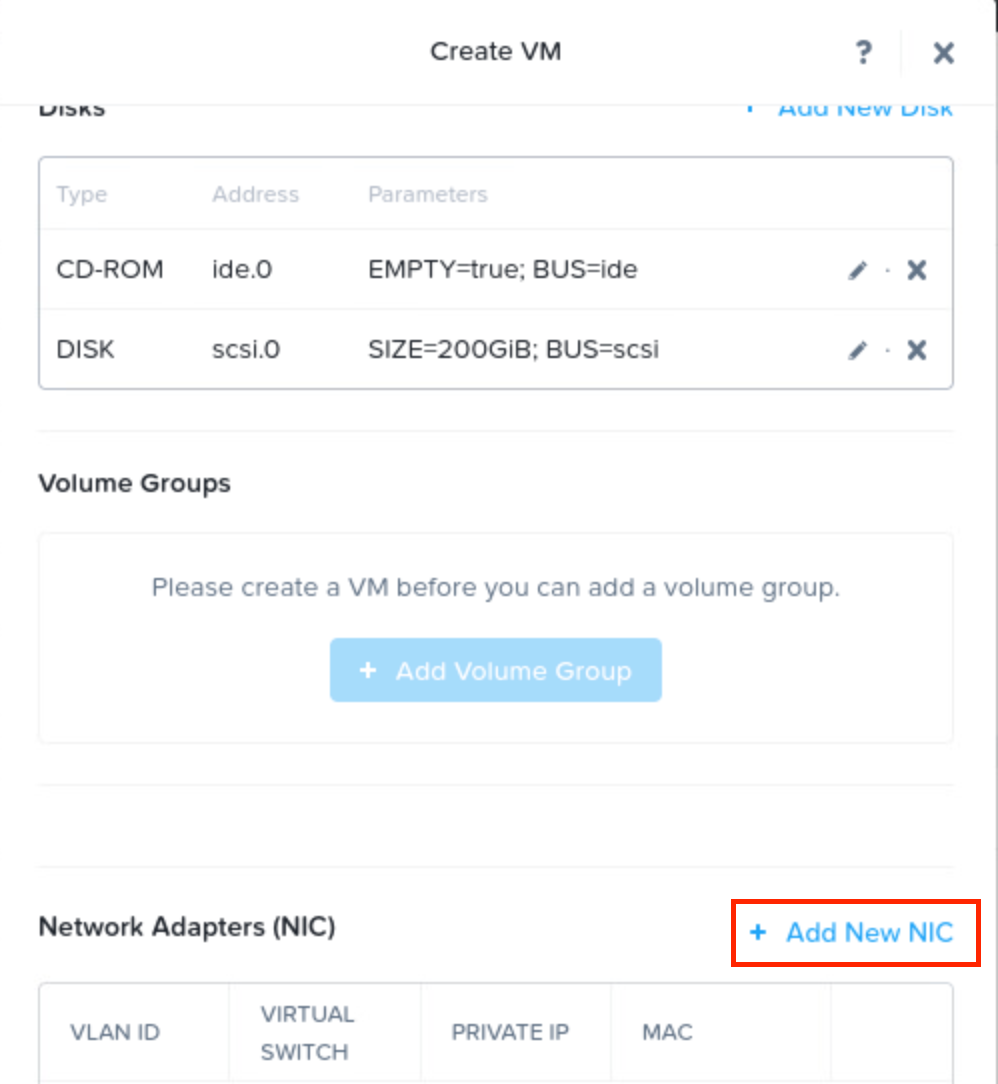
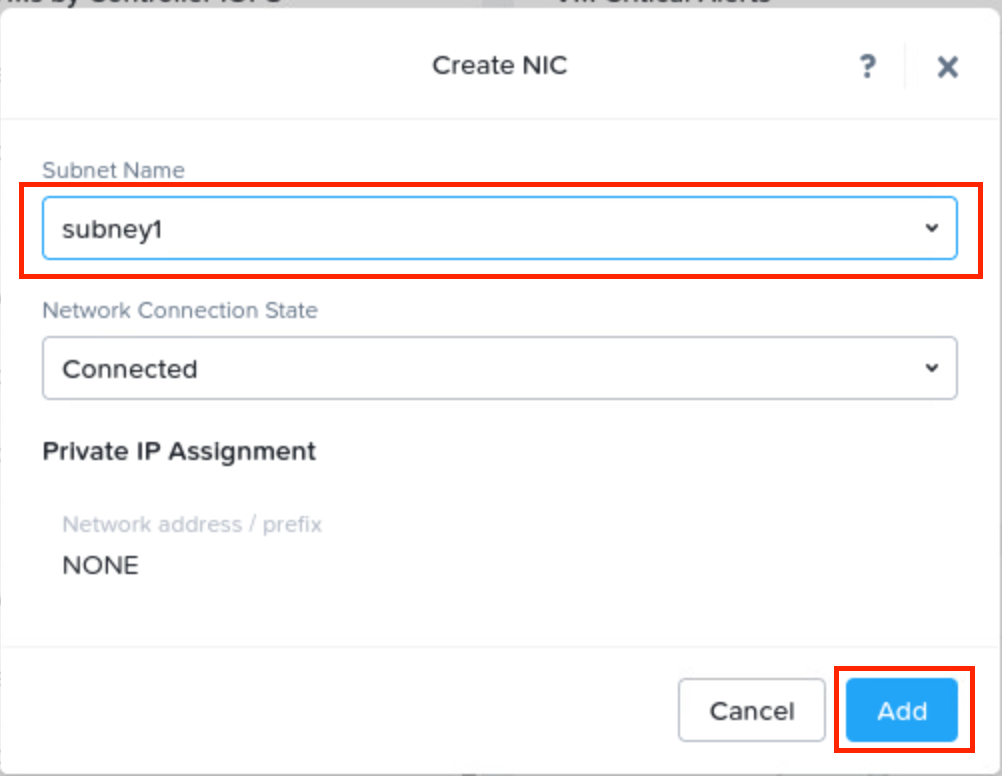
- 設定を確認し、[保存]をクリックしてください。
- 仮想マシンを右クリックし、[Power on] をクリックして仮想マシンを起動します。
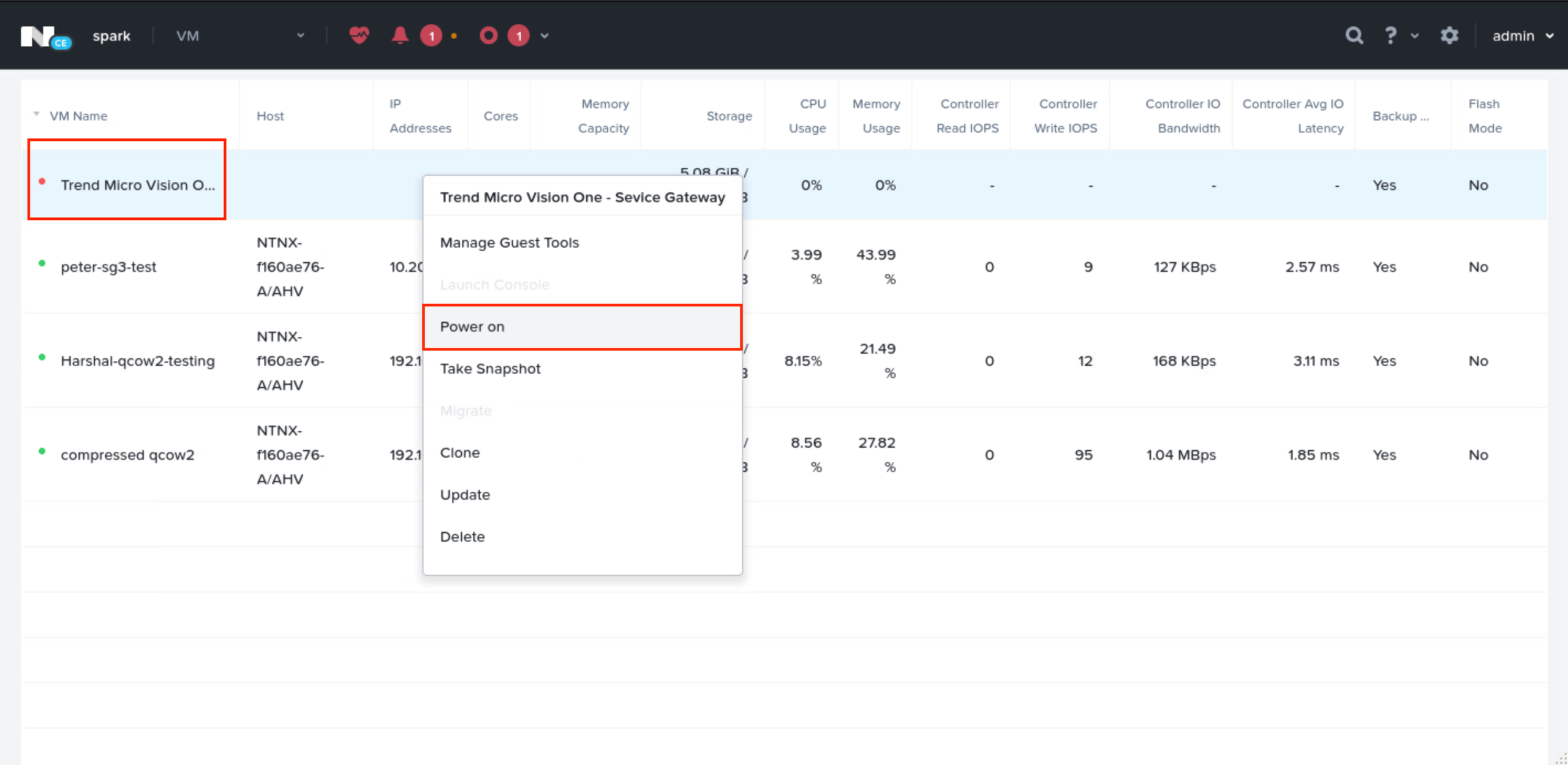
- Service Gateway Virtual Appliance で、デフォルトの認証情報を使用してコマンドラインインターフェイス (CLI) にログオンします。ユーザ名: adminパスワード: V1SG@2021
- パスワードを変更してください。
- enable と入力し、
ENTERキーを押して管理コマンドを有効にします。求められたらパスワードを入力してください。コマンドプロンプトが > から # に変わります。 - 次のCLISHコマンドを使用して、必要なネットワーク設定を構成します。
ネットワークのプライマリを構成する ipv4.static <interface> <ip_cidr> <gateway> <dns1> [dns2] [cni]プライマリネットワークインターフェイスの静的IPv4ネットワーク設定を構成する<interface>: ネットワークインターフェイスの名前 (例: eth0)<ip_cidr>: CIDR 表記のネットワークインターフェイスの IPv4 アドレス<gateway>: ゲートウェイルーターのアドレス<dns1>: プライマリDNSサーバアドレス[dns2]: セカンダリDNSサーバアドレス[cni]: 内部ネットワークアドレスプール (IPアドレスが .0.0 で終わる) - Service Gateway Virtual Appliance を Trend Vision One に登録するには、最新バージョンの PuTTY などの SSH ツールを使用し、管理者権限を持つアカウントで次のコマンドを入力します。
register <registration_token>Trend Vision OneでVirtual Applianceをダウンロードするのと同じ画面からトークンを取得できます (手順4)。
重要
Virtual Appliance は UTC 時間のみをサポートしています。ハイパーバイザーが正しく構成されていることを確認してください。
注意
-
お使いの環境がローカルネットワークタイムプロトコル (NTP) サーバを使用している場合、NTPサーバがローカル時間と同期していることを確認して、登録が成功するようにしてください。
-
トレンドマイクロ は、登録トークンを簡単にコピーして貼り付けるために SSH クライアントの使用を推奨しています。
-
- 必要に応じて、CLIを使用して他の設定を構成します。利用可能なコマンドの詳細については、Service Gateway CLI コマンドを参照してください。2枚のネットワークカードを持つVirtual Applianceの設定の詳細については、Service Gateway Virtual Applianceデュアルネットワークカード構成を参照してください。

