重要Trend Vision OneのAWSアカウントは現在Cloud Accountsアプリで管理されています。
AWSアカウントを更新するには、レガシーAWS接続を更新するをご覧ください。
API を使用して、新しいアカウントを Server & Workload Protectionに追加することもできます。ただし、 トレンドマイクロ では、より高度なクラウド セキュリティと XDR 機能へのアクセスを提供するクラウド アカウント アプリを使用することをお勧めします。次のトピックは参照のみを目的としています。
|
注意エージェントはAmazon WorkSpaces Windowsデスクトップのみをサポートし、Linuxデスクトップはサポートしません。
|
Server & Workload Protectionを使用して既存のAmazon EC2インスタンスとAmazon WorkSpacesを保護する場合は、このページをお読みください。
ただし、次の場合にはそれぞれの手順に従ってください。
- エージェントが「ベイクイン」された状態で、新しいAmazon EC2インスタンスとAmazon WorkSpacesを起動します。 エージェントをAMIまたはWorkSpaceバンドルに組み込む。
- Amazon EC2インスタンスを保護した後でAmazon WorkSpacesを保護する場合は、「 AWSアカウントをすでに追加している場合にAmazon WorkSpacesを保護する。
Server & Workload Protectionを使用して既存のAmazon EC2インスタンスとAmazon WorkSpacesを保護するには、次の手順に従います。
手順
AWSアカウントを Server & Workload Protectionに追加する
重要 Trend Vision One のAWSアカウントは、Cloud Accountsアプリで管理されるようになりました。新しいAWSアカウントを追加するには、CloudFormationを使用してAWSアカウントを接続するを参照してください。 API関数を使用して、引き続きアカウントを Server & Workload Protection に追加できます。ただし、より高度なクラウドセキュリティとトレンドマイクロ機能にアクセスできるCloud Accountsアプリの使用をおXDRします。
|
Cloud Accountsアプリでアップデートされていない、 Server & Workload Protection に追加されたAWSアカウントの場合:
- 既存のAmazon EC2インスタンスとAmazon WorkSpacesが Server & Workload Protection コンソールに表示されます。 エージェントがインストールされていない場合は、 [管理対象外 (不明) のステータス] と灰色の点が表示されます。 エージェントがすでにインストールされている場合は、その横に [管理対象のステータス (オンライン)] と緑の点が表示されます。
- このAWSアカウントでAWSを介して起動した新しいAmazon EC2インスタンスまたはAmazon WorkSpacesは、 Server & Workload Protection によって自動検出され、コンピュータのリストに表示されます。
有効化の種類を設定する
「アクティベーション」とは、 エージェントをManagerに登録するプロセスです。 Agentからの有効化を許可するかどうかを指定する必要があります。そうでない場合は、Managerからのアクティベーションのみが許可されます。
手順
- Server & Workload Protection コンソールにログインします。
- 上部の [管理] をクリックします。
- 左側の [システム設定]をクリックします。
- メインペインで、 [エージェント] タブが選択されていることを確認します。
- [Agentからのリモート有効化を許可]を選択または選択解除します。次の点に注意してください。
-
Agentからのリモート有効化では、Amazon EC2インスタンスまたはAmazon WorkSpacesに対する受信ポートを開く必要はありません。ただし、Managerからのリモート有効化では開く必要があります。
-
Agentからのリモート有効化を有効にしても、Managerからのリモート有効化は引き続き機能します。
-
- [Agentからのリモート有効化を許可]を選択した場合は、 [クローンAgentの再有効化]と [不明なエージェントの再有効化を有効にする]も選択します。参照エージェント設定詳細については、
- [保存]をクリックします。
- Amazon WorkSpacesを使用していて、Agentからの有効化を許可しなかった場合は、 Elastic IPアドレスを各WorkSpaceに手動で割り当てるこのページの以降の手順に進む前に、これにより、各Amazon WorkSpaceには、他のコンピュータから接続可能なパブリックIPが提供されます。 EC2インスタンスはすでにパブリックIPアドレスを使用しているため、これは必要ありません。
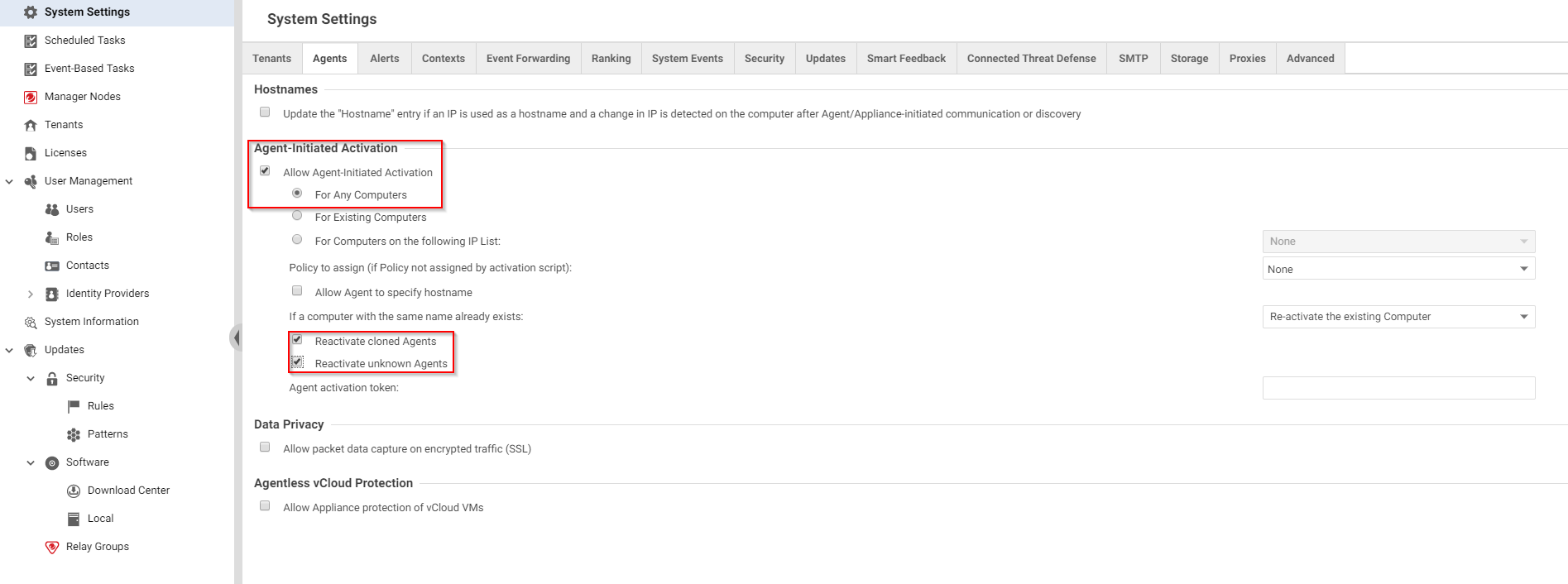
次のステップ
開いているポート
Amazon EC2インスタンスまたはAmazon WorkSpacesで必要なポートが開いていることを確認する必要があります。
ポートを開くには:
手順
- Amazon EC2に対するポートを次のように開きます。a.アマゾン ウェブ サービス コンソールにログインします。 b.の順に移動します 。 c. EC2 インスタンスに関連付けられているセキュリティ グループを選択し、 [処理] > [送信ルールの編集]を選択します。 d.必要なポートを開きます。下記のどのポートを開く必要がありますか?を参照してください。
- Amazon WorkSpacesに対するポートを次のように開きます。a. Amazon WorkSpacesを保護しているファイアウォールソフトウェアに移動し、上記のポートを開きます。
次のステップ
これで、エージェントと Server & Workload Protection が通信できるように必要なポートが開かれました。
どのポートを開く必要がありますか?
一般:
- AgentからManagerへの通信では、送信TCPポート (初期設定では443または80) を開く必要があります。
- ManagerからAgentへの通信では、受信TCPポート (4118) を開く必要があります。
詳細:
- [Agentからのリモート有効化を許可]を有効にした場合は、送信TCPポート (初期設定では443または80) を開く必要があります。
- [Agentからのリモート有効化を許可]を無効にした場合は、受信TCPポート4118を開く必要があります。
AgentをAmazon EC2インスタンスおよびWorkSpacesにインストールする
Amazon EC2インスタンスとAmazon WorkSpacesにエージェントをデプロイする必要があります。いくつかのオプションを次に示します。
-
[オプション1: 配信スクリプトを使用してポリシーをインストール、有効化、および割り当てる]Agentを多数のAmazon EC2インスタンスおよびAmazon WorkSpacesにインストールする必要がある場合は、オプション1を使用します。このオプションでは、Amazon EC2インスタンスまたはAmazon WorkSpacesでデプロイスクリプトを実行する必要があります。このスクリプトは、 エージェントをインストールして有効化し、ポリシーを割り当てます。参照インストールスクリプトを使用してコンピュータを追加および保護する詳細については、OR
-
[オプション2: 手動でのインストールとアクティベーション]AgentをインストールするEC2インスタンスおよびAmazon WorkSpacesが少ない場合は、オプション2を使用します。a.エージェントソフトウェアを入手し、Amazon EC2インスタンスまたはAmazon WorkSpaceにコピーしてインストールします。詳細については、Get the agent software, and エージェントの手動インストール。b.エージェントを有効にします。これは、 エージェント (Agentからの有効化が有効な場合) または Server & Workload Protectionで実行できます。詳細については、エージェントを有効にします。
これで、Amazon EC2インスタンスまたはAmazon WorkSpaceにエージェントがインストールされ、有効化されました。選択したオプションに応じて、ポリシーが割り当てられている場合と割り当てられていない場合があります。オプション1
(配信スクリプトを使用) を選択した場合は、有効化時にエージェントにポリシーが割り当てられています。オプション2 ( エージェントを手動でインストールして有効化した場合)
を選択した場合は、ポリシーが割り当てられていないため、このページの下の手順に従ってポリシーを割り当てる必要があります。
Agentが適切にインストールされ有効化されたことを確認する
Agentが適切にインストールされ有効化されたことを確認する必要があります。
手順
- Server & Workload Protection コンソールにログインします。
- 上部の [コンピュータ] をクリックします。
- 左側のナビゲーションペインで、Amazon EC2 インスタンスまたは Amazon WorkSpace が [コンピュータ] > your_AWS_account > your_regionの下に表示されていることを確認します。 ( [WorkSpaces] サブノードで WorkSpaces を探します。)
- メインペインで、Amazon EC2インスタンスまたはAmazon WorkSpacesの [ステータス] が [管理対象 (オンライン)] で、横に緑色の点が表示されていることを確認します。
次のステップ
ポリシーを割り当てる
配信スクリプトを実行してエージェントをインストールして有効化した場合は、この手順をスキップしてください。スクリプトにはすでにポリシーが割り当てられているため、これ以上の処理は必要ありません。
エージェントを手動でインストールして有効化した場合は、 エージェントにポリシーを割り当てる必要があります。ポリシーを割り当てると、必要な保護モジュールがエージェントに送信され、コンピュータが保護されます。
ポリシーを割り当てるには、コンピュータにポリシーを割り当てるを参照してください。
ポリシーを割り当てると、Amazon EC2インスタンスまたはAmazon WorkSpaceが保護されます。

