Azure仮想マシンイメージを使用して、Microsoft AzureからService Gateway仮想アプライアンスを起動します。
お使いの環境にVMware、Microsoft Hyper-V、またはNutanix AHVがない場合、Microsoft AzureのAzure Virtual
Machine (VM) イメージを使用してService Gateway Virtual Applianceをデプロイできます。開始する前に、Service Gatewayアプライアンスのシステム要件を確認して、使用したいサービスをデプロイするために必要な設定がVirtual Applianceに備わっていることを確認してください。
注意この手順に含まれる手順は、2023年4月現在のものです。
|
手順
- Service Gatewayの登録トークンを取得します。
- Trend Vision Oneコンソールで、に移動します。
- [Download Virtual Appliance]をクリックします。
- [登録トークン]をコピーします。

注意
登録トークンは、インストールとセットアップの完了後に、 Service Gateway仮想アプライアンスをService Gateway Inventoryに登録するために使用されます。登録トークンは、使用しない場合、24時間後に期限切れになります。
- インスタンスの起動を開始するには、Microsoft Azureポータルにサインインします。
- Azure portalで、 [Azureサービス] ウィジェットの [仮想マシン] をクリックします。

ヒント
仮想マシンサービスが表示されない場合は、 [その他のサービス] をクリックし、フィルタを使用してサービスを検索します。 - [仮想マシン] 画面で、 [作成] をクリックし、 [作成] を選択し [Azure Virtual Machine]。
- プロジェクトの詳細を指定します。
-
インスタンスを割り当てる [サブスクリプション] を選択します。
-
既存の [リソースグループ] を選択するか、 [新規作成] をクリックしてインスタンスを新しいグループに割り当てます。
-
- インスタンスの詳細を指定します。
- 仮想マシン名を指定します。
- ネットワークのニーズに合わせて [地域] を選択します。
- (オプション) [可用性オプション]を選択します。
- アベイラビリティーゾーンを選択します。

注意
リージョンは、 Service Gatewayのデプロイが必要な任意のリージョンに設定できます。選択するリージョンがわからない場合は、Azureサブスクリプションの既定のリージョンを使用してください。[[可用性オプション]] と [アベイラビリティーゾーン]の詳細、および組織に最適な設定については、Microsoft Azureのヘルプドキュメントを参照してください。 - [Security type]については、[Standard]を選択してください。

重要
Selecting a higher level of security may interfere with the ability of Service Gateway virtual appliance to connect with Trend Vision One. - [イメージ] ドロップダウンで、 [すべての画像を表示] リンクをクリックします。

- [Trend Micro Service Gateway]を検索します。
- [Trend Vision One Service Gateway]を検索し、 [選択]をクリックします。
- [Trend Vision One Service Gateway - x64 Gen 1]を選択します。

注意
Service GatewayはArm64 [VMアーキテクチャ]をサポートしていません。接続の信頼性を確保するには、 [Azure スポット割引で実行]を有効にしないでください。 - [サイズ] ドロップダウンをクリックし、 [Standard_F8s_v2]を選択します。
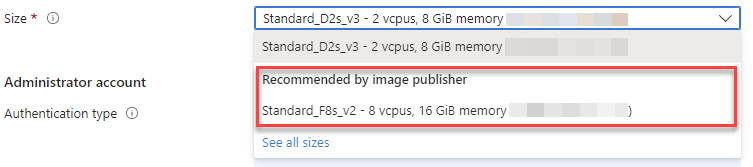

ヒント
インスタンスのサイズは、 [画像の発行元による推奨]の [サイズ] ドロップダウンに表示されます。サイズが表示されない場合は、 [すべてのサイズを表示] をクリックしてF8秒。 [F8s_v2] を選択し、 [選択]をクリックします。
- [管理者アカウントセクション。トレンドマイクロ では、SSHクライアントを使用してService Gateway仮想マシンにアクセスすることをお勧めします。 SSHアクセス用のキーペアを設定するには、次の手順を実行します。
- [認証の種類]については、[SSH public key]を選択してください。
- Usernameの場合は、次のように入力します。 Azureユーザ。
- SSH public key sourceの場合は、新しいキーペアを生成するか、既存のキーペアを選択します。

注意
既存のキーペアを使用する場合は、キーの長さが2,048ビット以上であることを確認してください。 - 新しいキーペアを生成する場合は、 Key pair nameを指定します。
- [Inbound port rules]セクションで、[なし]を[Public inbound ports]に選択します。
- [Next: Disks]をクリックします。
- OS disk typeとして Premium SSD (locally-redundant storage) を選択します。

注意
トレンドマイクロ では、その他すべての設定に初期設定を使用することをお勧めします。 - 次のコース: ネットワークをクリックします。
- ネットワークインタフェースセクションの設定を行います。
- 接続するインスタンスの Virtual network を選択します。
- [サブネット]を選択します。

注意
仮想ネットワークとサブネットの設定方法については、Microsoft Azureのドキュメントを参照してください。 - [パブリックIP]については、[なし]を選択してください。
- NICネットワークセキュリティグループで、なしを選択します。
- 負荷分散 セクションで、負荷分散オプションのなしを選択します。
- 次へ: 管理をクリックします。以下の画面では初期設定を使用します。 Next をクリックして、次の画面に移動します。
-
管理
-
監視
-
Advanced
-
- Tags 画面で、必要なタグを設定し、 Next: Review + Createをクリックします。

ヒント
タグを割り当てると、リソースを見つけて分類しやすくなり、管理が容易になります。詳細については、Microsoft Azureのドキュメントを参照してください。 - 仮想マシンの設定を確認し、 Createをクリックします。

注意
新しいキーペアの作成を選択した場合は、 Generate new key pair プロンプトが表示されます。 Download private key and create resource をクリックしてキーペアをダウンロードし、インスタンスの作成を開始します。インスタンスを作成すると、 Service Gateway仮想アプライアンスのインストールが開始されます。インストールが完了するまでに数分かかることがあります。インスタンスのステータスは、 Virtual machines 画面で確認できます。Status が Runningの場合、Service Gateway仮想アプライアンスは接続および設定の準備ができています。 - インストールが完了したら、 Virtual machines 画面に移動し、 Service Gateway仮想アプライアンスインスタンスの名前をクリックします。
- 仮想マシンパネルで、次の場所に移動します。 。
- 受信ポートの規則の追加をクリックします。
- 受信ポートの規則を設定します。
- ソースを指定します。

注意
トレンドマイクロ では、 Source を IP Addresses に設定し、ネットワーク内の Source IP addresses/CIDR ranges を指定することをお勧めします。 - Source port rangesに * と入力して、任意の送信元ポートを許可します。
- 送信先で、いずれかを選択します。
- 次の表に従って、 Service、 Destination port ranges、 Protocol、および Action を指定します。サービス送信先ポート範囲プロトコル処理説明SSH22TCP許可Service Gateway仮想アプライアンスにアクセスするためのCLISHコマンドHTTP80TCP許可サービスは、オンプレミスのActive Directoryサーバー、接続されたトレンドマイクロ製品 (エンドポイントエージェントなど)、機械学習型検索、ファイルレピュテーションサービス、またはThird-Party Integrationのクエリを有効にしますHTTPS443TCP許可オンプレミスのActive Directoryサーバー、接続されたトレンドマイクロ製品 (エンドポイントエージェントなど)、機械学習型検索、ファイルレピュテーションサービス、またはThird-Party Integrationのためのサービス有効化クエリカスタムTCP5274TCP許可WebレピュテーションサービスまたはWeb検査サービスのクエリカスタムTCP5275TCP許可WebレピュテーションサービスまたはWeb検査サービスのクエリカスタムTCP8080TCP許可転送プロキシサービスの接続待機ポートカスタムTCP8088TCP許可Zero Trust Secure Access On-Premises Gatewayの接続待機ポート
- ルールの Priority を指定します。

注意
優先度の詳細については、Microsoft Azureのドキュメントを参照してください。 - ルール Nameを指定します。

注意
トレンドマイクロ では、送信ポートのルールに初期設定を使用することをお勧めします。追加の送信ルールを設定すると、 Service GatewayがService Gateway Inventoryに接続する機能に影響する場合があります。 - ソースを指定します。
- インスタンスに接続します。

注意
トレンドマイクロ では、SSHクライアントを使用してService Gateway仮想アプライアンスに接続し、登録トークンより簡単に。次の手順は、SSHクライアントに接続する方法の概要を示しています。- Virtual machines 画面で、 Service Gateway仮想アプライアンスインスタンスの名前をクリックします。
- Virtual machine パネルで、 Connect をクリックして Connect を選択し SSH。
- 手順を確認し、コマンド例のIPアドレスをコピーします。
- SSHクライアントを開きます。
- 次のコマンドを入力して、 Service Gateway仮想アプライアンスに接続します。ssh -i "keypair.pem" admin@<IPaddress>

注意
キーペアの完全なファイル名を使用します。ファイル拡張子を含みます。ユーザ名はadmin。たとえば、キーペアファイルの名前がmy_key_pair.pemで、 Service Gateway仮想アプライアンスのIPアドレスが127.0.0.1の場合は、次のコマンドを入力します。ssh -i "my_key_pair.pem" admin@127.0.0.1
重要
Applianceにすぐに接続できない場合は、次の手順に従って問題を解決してください。-
信頼されたホストファイルはEC2から自動的に更新できません。SSHクライアントで、~/.ssh/known_hostsコマンドを入力して信頼されたファイル内の既知のホストを削除し、再度接続を試みてください。
-
Service Gateway仮想アプライアンスでNetwork Time Protocolサーバを設定することはできません。アプライアンスはクラウドに展開されるため、時刻設定は自動的に同期されます。
-
- Service Gatewayを設定および登録します。
- インスタンスに接続してサインオンすると、コマンドラインインタフェース (CLI) が表示されます。
- enableと入力し、[ENTER]キーを押して管理コマンドを有効にします。コマンドプロンプトが>から#に変わります。
-
configureコマンドを使用して、IPアドレスやDNS設定など、必要なネットワーク設定を行います。 - 次のコマンドを入力して、Service Gateway仮想アプライアンスを Trend Vision Oneに登録します。register <registration_token>Service Gateway Inventoryから取得した登録トークンを使用します。
- 必要に応じて、CLIを使用してその他の設定を行います。使用可能なコマンドの詳細については、Service Gateway CLI コマンドを参照してください。

