コマンドラインインタフェース (CLI) を使用してService Gateway仮想アプライアンスをMicrosoft Hyper-Vに導入する方法について説明します。
システム要件を満たしていることを確認します。詳細については、Service Gatewayアプライアンスのシステム要件を参照してください。
手順
- に移動します。
- [Virtual Applianceをダウンロード]をクリックします。[Service Gateway仮想アプライアンス] パネルが表示されます。
- [Microsoft Hyper-V (VHD)]を選択します。
- 仮想アプライアンスの仕様を選択し、 [Download Disk Image] をクリックして、圧縮アーカイブ内のVHDファイルをダウンロードします。

ヒント
後の手順で使用するために、登録トークンをコピーします。登録トークンは、使用しない場合、24時間以内に期限切れになります。 - a ZIP Extractorを使用してVHDファイルを抽出します。
- 仮想マシンを作成します。
- Hyper-Vマネージャで、コンピュータを右クリックし、 。

- [Next] をクリックします。
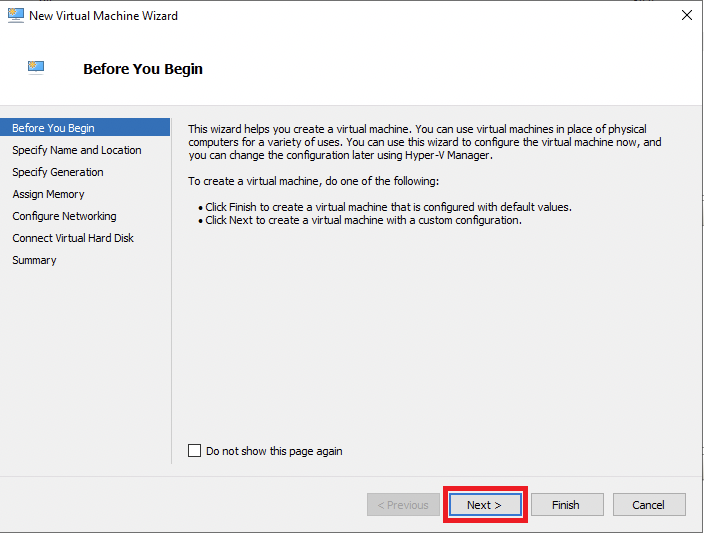
- Service Gateway仮想アプライアンスの名前を指定し、 [次へ]をクリックします。
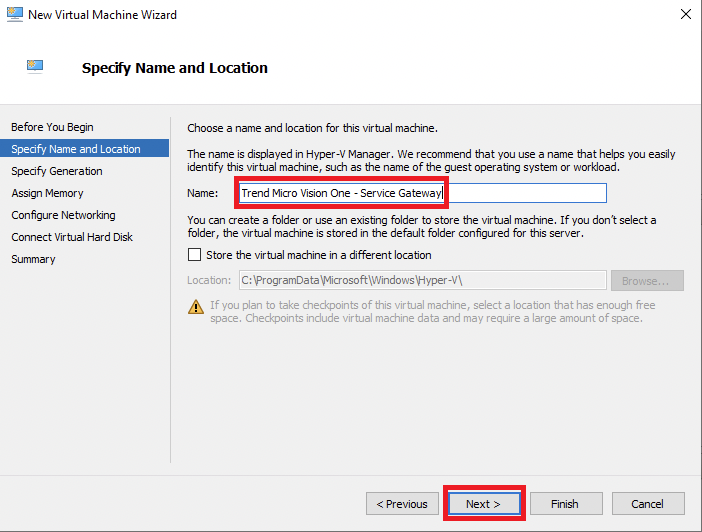
- [第1世代] を指定し、 [次へ]をクリックします。
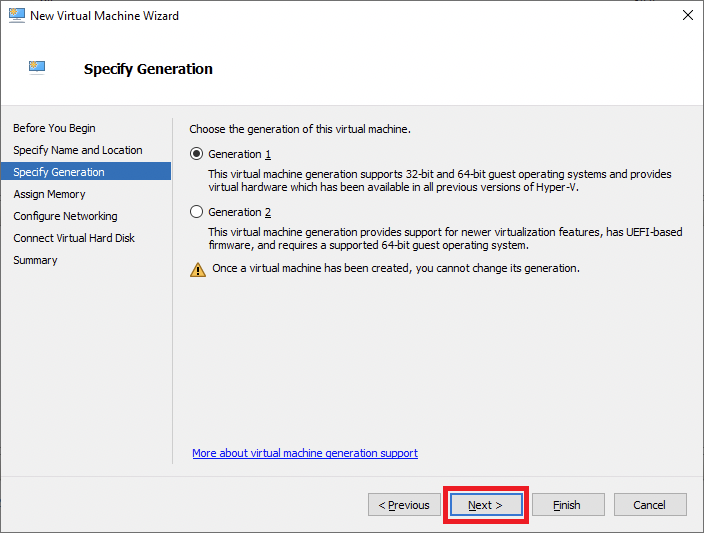
- システム要件に基づいて仮想マシンに必要なメモリ容量を指定し、 [次へ]をクリックします。
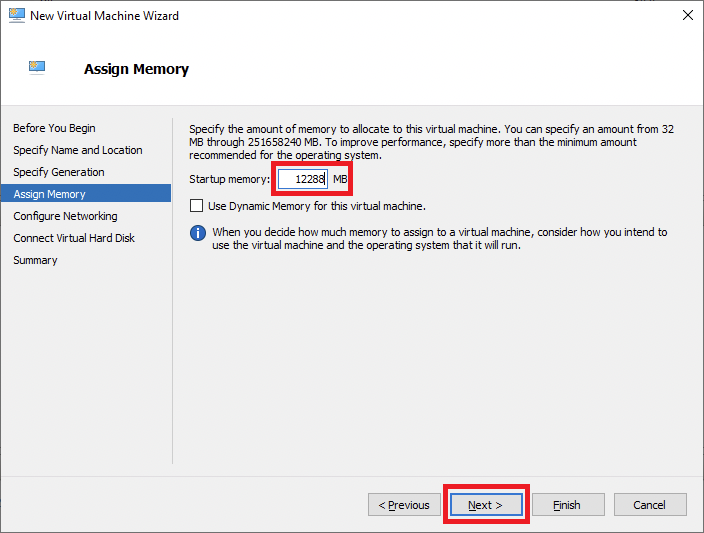
- 仮想マシンが使用するネットワーク接続を指定し、 [次へ]をクリックします。
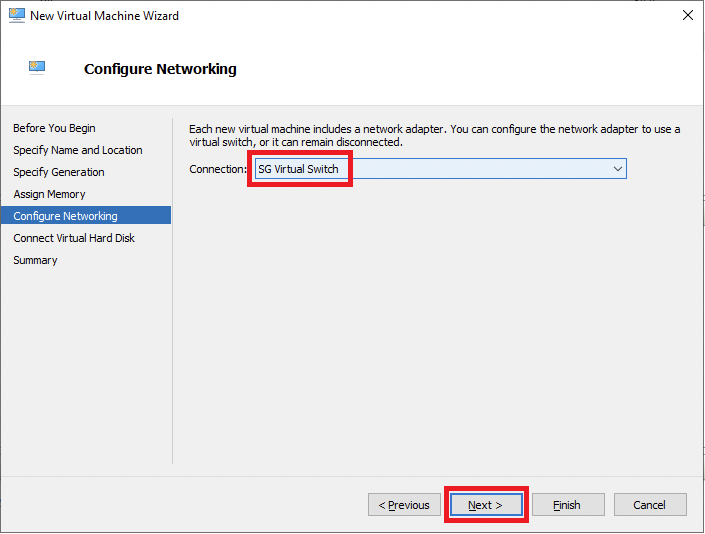
- [既存の仮想ハードディスクを使用する]、 [参照]の順にクリックします。
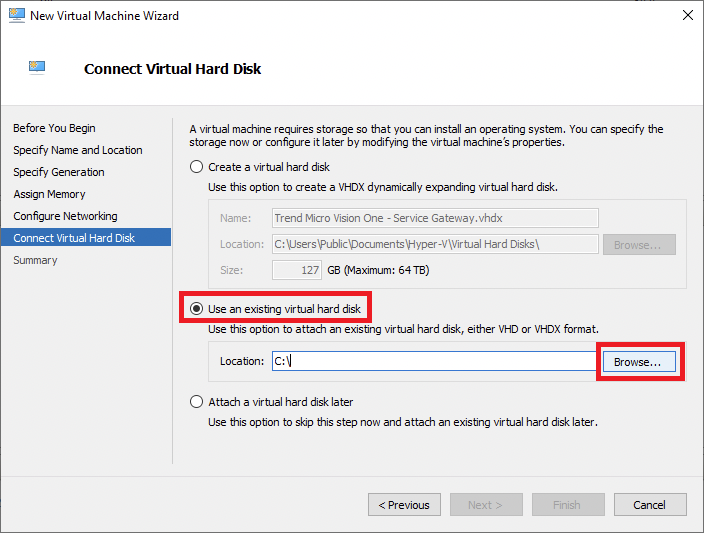
- VHDファイルを解凍した場所に移動してファイルを選択し、 [オープン]をクリックします。
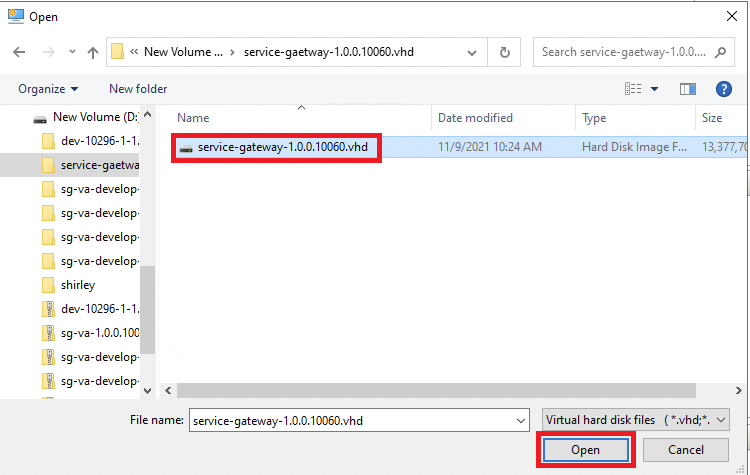
- [Next] をクリックします。
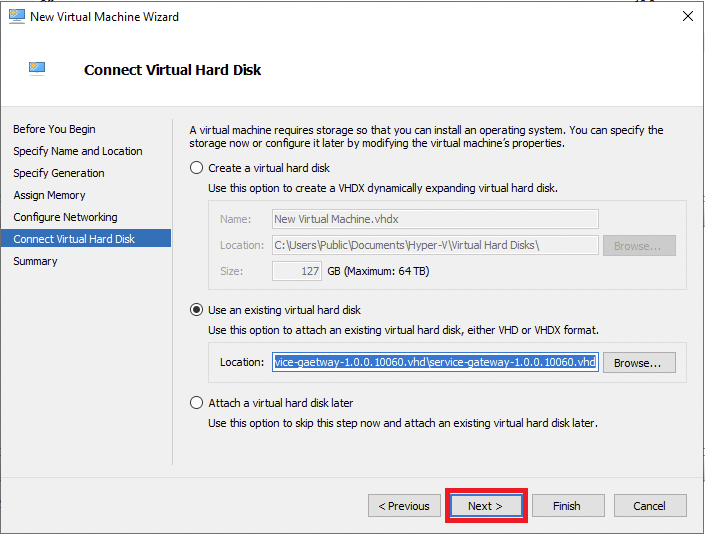
- 設定を確認し、 [完了]をクリックします。
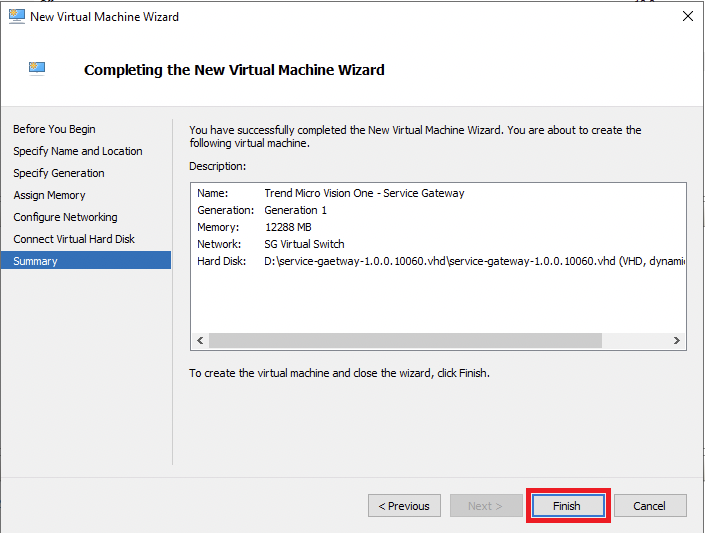
- からHyper-Vマネージャ仮想マシンリストで、 Service Gateway仮想アプライアンスを右クリックし、設定。
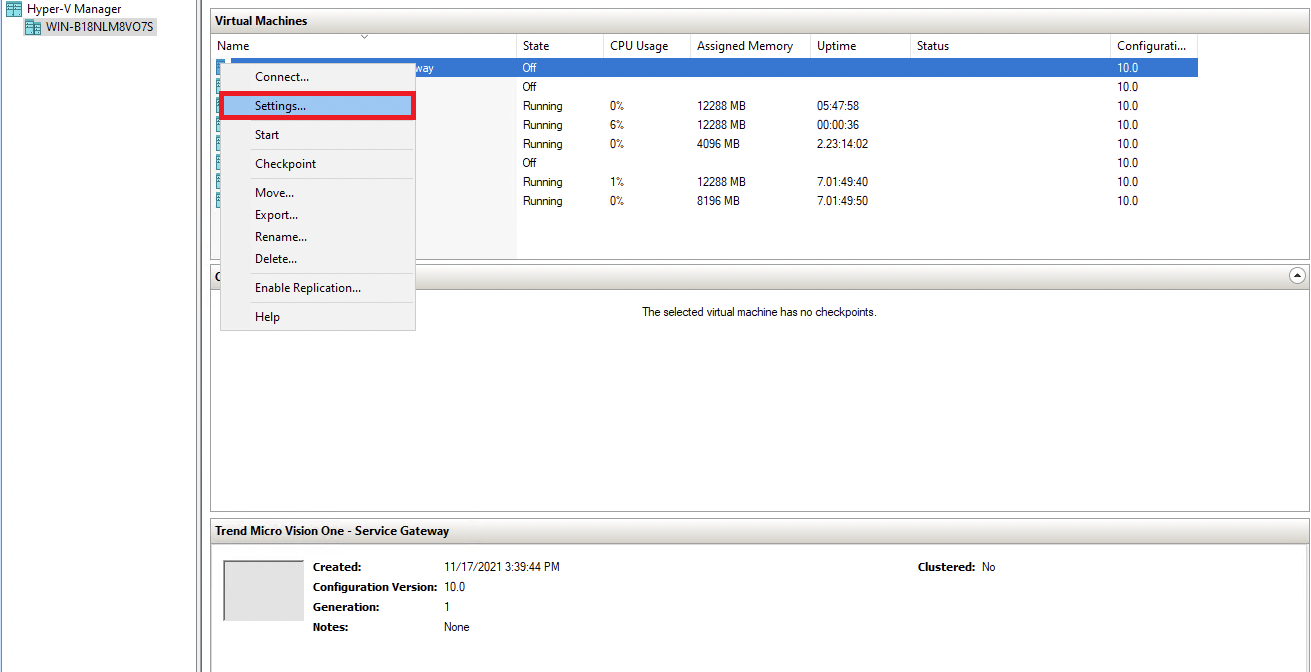
- [プロセッサ]をクリックし、仮想プロセッサの数を指定して、 [OK]をクリックします。
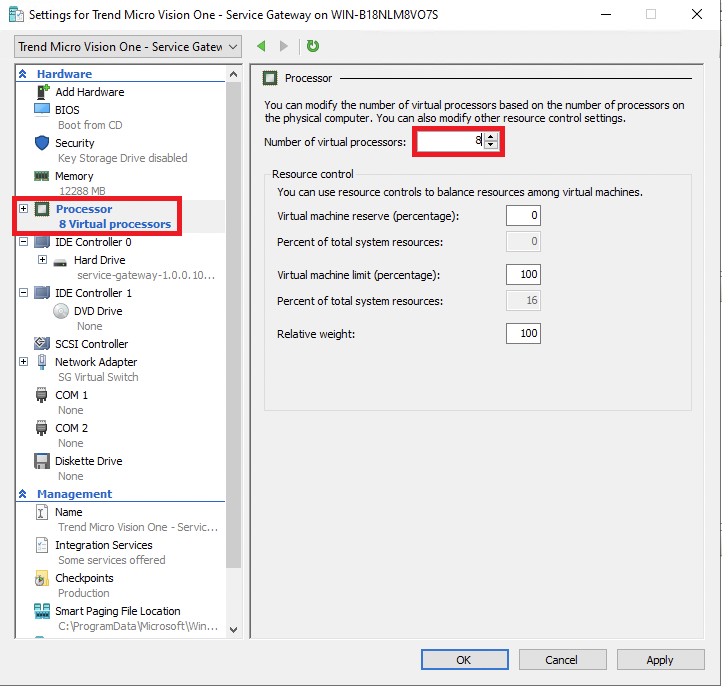
- Hyper-Vマネージャで、コンピュータを右クリックし、 。
- [Hyper-Vマネージャ][仮想マシン] リストで、 Service Gateway仮想アプライアンスを右クリックし、 [接続]をクリックします。
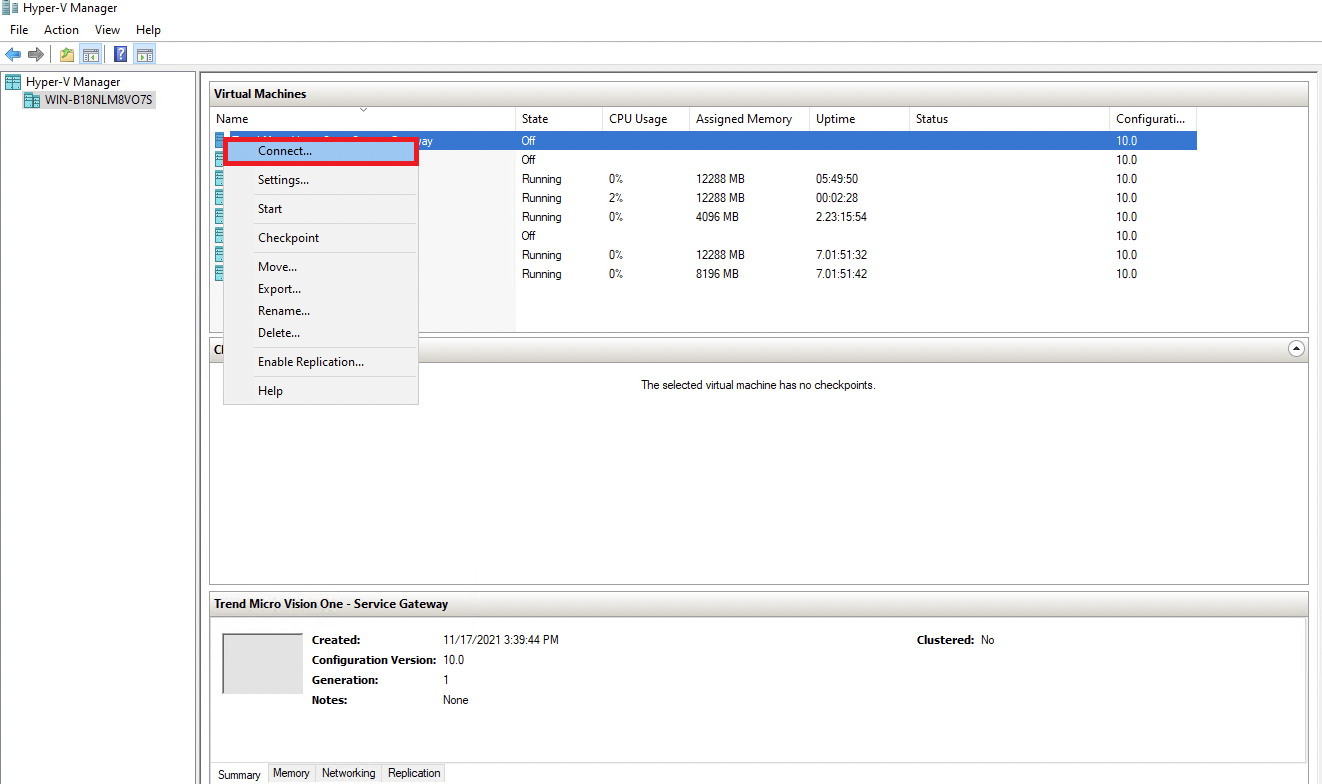
- Start をクリックして仮想マシンを起動します。Applianceの初回起動時のサービスのインストールには、約10分かかります。
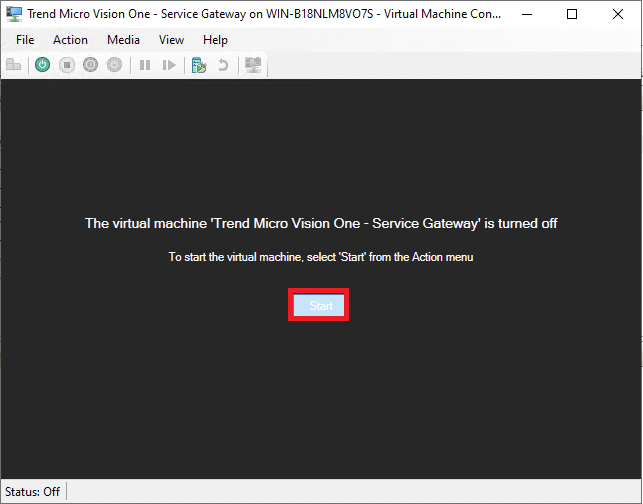
- Service Gateway仮想アプライアンスで、初期設定の認証情報を使用してコマンドラインインタフェース (CLI) にログオンします。ユーザ名: adminパスワード: V1SG@2021
- パスワードを変更します。
- 種類有効にする
ENTERキーを押して、管理コマンドを有効にします。パスワードを求められたら入力します。コマンドプロンプトが>から#に変わります。 - 次のCLISHコマンドを使用して、必要なネットワーク設定を行います。
Configure network primary ipv4.static <interface> <ip_cidr> <gateway> <dns1> [dns2] [cni]Configure static IPv4 network settings for the primary network interface<interface>: Name of the network interface (for example, eth0)<ip_cidr>: IPv4 address of the network interface in CIDR notation<gateway>: Gateway router address<dns1>: Primary DNS server address[dns2]: Secondary DNS server address[cni]: Internal network address pool (IP address ending in .0.0) - Service Gateway仮想アプライアンスを Trend Vision Oneに登録するには、最新バージョンのPuTTYなどのSSHツールを使用し、管理者権限を持つアカウントを使用して次のコマンドを入力します。
register <registration_token>Trend Vision OneでVirtual Applianceをダウンロードする画面から同じようにトークンを取得できます (手順4)。
重要
仮想アプライアンスはUTC時刻のみをサポートします。ハイパーバイザが正しく設定されていることを確認します。
注意
-
ローカルネットワークタイムプロトコル (NTP) サーバを使用している場合は、登録を成功させるために、NTPサーバがローカル時刻と同期されていることを確認してください。
-
トレンドマイクロ では、SSHクライアントを使用して登録トークンを簡単にコピーして貼り付けることをお勧めします。
-
- 必要に応じて、CLIを使用してその他の設定を行います。使用可能なコマンドの詳細については、Service Gateway CLI コマンドを参照してください。2枚のネットワークカードを持つVirtual Applianceのセットアップの詳細については、Service Gateway Virtual Applianceデュアルネットワークカード構成を参照してください。

