対象のエンドポイントでカスタムスクリプトを手動または定期的に実行するか、ネットワークにセキュリティリスクをもたらす可能性のあるエンドポイントを隔離します。
調査中に侵害されたエンドポイントに対して予防措置を講じるためのエンドポイント対応Playbookを作成します。
重要Agentic SIEM & XDRの権限が有効であり、次の必要なデータソースが設定されている必要があります: XDR Endpoint Sensorを使用してEndpoint対応Playbookを作成します。
|
手順
- に移動。
- オンPlaybookタブで、。
- [Playbookの設定] パネルで [一般] タイプを選択し、Playbookの一意の名前を指定して、 [適用]をクリックします。
- [トリガ設定] パネルで、トリガの種類を選択し、 [適用]をクリックします。
-
Manual: Run アイコン (
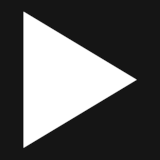 )
) -
Scheduled: Playbookを毎日、毎週、または毎月実行するようにスケジュールできます。
-
- [対象の設定] パネルで、Playbookの [対象] を選択して設定し、 [適用]をクリックします。
- Playbookをエンドポイントで [エンドポイント名] または [IPアドレス]のいずれで実行するかを選択します。
- 対象エンドポイントのエンドポイント名またはIPアドレス/IP範囲を指定します。
-
[エンドポイント名]を使用してエンドポイントでPlaybookを実行するには、 [エンドポイント名] テキストボックスにエンドポイント名を指定するか、最大256個のエンドポイント名を含むCSVファイルをアップロードします。
-
[IPアドレス]を使用してエンドポイントでPlaybookを実行するには、 [IPアドレス] テキストボックスにIPアドレスまたはIP範囲を指定するか、最大256個のIPアドレスまたはIP範囲を含むCSVファイルをアップロードします。最大10個のIP範囲を使用できます。 IP範囲の例を次に示します。
-
10.1.0.*
-
192.168.1.0/24
-
192.168.1.10–192.168.1.20
CIDR表記では、プレフィックスの長さの範囲は16~32です。開始IP~終了IP形式を使用する場合、最初の2つのオクテット (ネットワーク部分を表す) は、範囲内のすべてのIPアドレスで同じである必要があります。 -
-
- [OS] および [エンドポイントの種類]を指定します。
- 特定の条件が満たされたときに処理を実行する必要がある場合は、 Condition ノードを設定します。
- [対象] ノードの右側にあるノードの追加 (
 ) をクリックし、 [条件]をクリックします。
) をクリックし、 [条件]をクリックします。 - Parameter、 Operator、および Valueを指定して、条件設定を作成します。設定説明パラメータパラメータとして [IPアドレス]、 [エンドポイント名]、 [OS]、または [エンドポイントの種類] を指定します。オペレータ
-
IS: いずれかの値が一致した場合に条件がトリガーされます。
-
[次に等しい (IS)] NOT: 一致する値がない場合に条件がトリガーされます。
値パラメータ値を指定します。 -
- 複数の条件設定を行う必要がある場合は、 Addをクリックします。条件演算子は、論理ANDを使用して評価されます。
- [適用] をクリックします。
- 複数の並列 Condition ノードを追加する必要がある場合は、ノードの追加 (
 ) Target ノードの右側にあります。
) Target ノードの右側にあります。 - Condition ノードの Action を設定する必要がある場合は、ノードの追加 (
 ) をクリックします。詳細については、「手順」を参照してください。7 。
) をクリックします。詳細については、「手順」を参照してください。7 。 - else-if条件またはelse処理を設定する必要がある場合は、 Else-If条件またはその他の処理ノードの追加 (
 )条件ノード。詳細については、手順9を参照してください。
)条件ノード。詳細については、手順9を参照してください。
- [対象] ノードの右側にあるノードの追加 (
- Action ノードを追加して処理を設定します。
- Condition ノードの右側にあるノードの追加 (
 ) をクリックし、 Actionをクリックします。
) をクリックし、 Actionをクリックします。 - [処理設定] パネルで、 [処理] ドロップダウンリストから [エンドポイントを隔離] または [カスタムスクリプトを実行] を選択します。
- [カスタムスクリプトを実行]で、[ファイルの種類] ドロップダウンリストからスクリプトファイルの種類を選択します。
- [ファイルをアップロード]をクリックして、ローカルからスクリプトファイルをアップロードします。次に、 [ファイル] ドロップダウンリストからスクリプトファイルを選択します。
Bash Script (.sh)ファイルの種類については、スクリプトファイルをアップロードする前にオペレーティングシステムを指定してください。 - スクリプトに追加の入力が必要な場合は、パラメータを入力します。
- 対応処理を作成するための手動承認を要求する通知を送信するかどうかを選択します。

重要
24時間以上手動承認が保留されている処理は期限切れになり、実行できなくなります。 - 手動承認が必要な場合は、次の設定を行います。設定説明通知方法
-
Email: 指定した受信者にメール通知を送信します。
-
Webhook: 指定したWebhookチャネルに通知を送信します。
件名のプレフィックス通知の件名の先頭に表示されるプレフィックス受信者受信者のメールアドレスメールの通知方法を選択した場合にのみ表示されます。Webhook通知を受信するWebhookチャネルこのフィールドは、 [通知方法]で [Webhook] を選択した場合にのみ表示されます。
ヒント
Webhook接続を追加するには、ドロップダウンリストで[チャネルを作成]をクリックします。 -
- [適用] をクリックします。
- 複数の並列処理を追加する必要がある場合は、ノードの追加 (
 ) Target または Condition ノードの右側にあります。
) Target または Condition ノードの右側にあります。
- Condition ノードの右側にあるノードの追加 (
- 2番目の Action ノードを追加して、通知を設定します。
- 最初の Action ノードの右側にあるノードの追加 (
 ) をクリックし、 Actionをクリックします。
) をクリックし、 Actionをクリックします。 - [処理設定] パネルで、Playbookの結果を受信者に通知する方法を指定します。
- メール通知とWebhook通知の場合は、次の設定を行います。設定説明件名のプレフィックス通知の件名の先頭に表示されるプレフィックス受信者受信者のメールアドレスメールの通知方法を選択した場合にのみ表示されます。Webhook通知を受信するWebhookチャネルこのフィールドは、 [通知方法]で [Webhook] を選択した場合にのみ表示されます。

ヒント
Webhook接続を追加するには、ドロップダウンリストで[チャネルを作成]をクリックします。 - ServiceNowチケット通知の場合は、次の設定を行います。設定説明チケットプロファイル使用するServiceNowチケットプロファイル

ヒント
必要な場合チケットプロファイルの追加をクリックし、ドロップダウンリストの Create ticket profile をクリックします。チケットプロファイル設定Playbookのチケットプロファイル設定チケットプロファイルを選択すると、設定が自動的にロードされます。設定を変更すると、Playbookのチケットプロファイルが上書きされます。-
Assignment group: チケットを割り当てるServiceNow割り当てグループ
-
Assigned to: チケットを割り当てるServiceNowユーザ
-
Short description: ServiceNowに表示されるチケットの簡単な説明
-
- プレイブック結果の送信を手動で承認する必要がある場合は、手順に従います。7をクリックして通知を設定します。

注意
この設定は、チケット通知処理でのみ使用できます。 - [適用] をクリックします。
- 最初の Action ノードの右側にあるノードの追加 (
- 必要に応じて、 Else-If Conditions または Else Actions を設定します。
- [条件]ノードの下にある追加ノード (
 ) をクリックし、[Else-If条件]または[Else処理]をクリックします。
) をクリックし、[Else-If条件]または[Else処理]をクリックします。 - 条件ノードを設定するには、ステップ6に従ってください。アクションノードを設定するには、ステップ7またはステップ8に従ってください。

注意
-
ノードの追加 (
 ) は、前のノードによって異なります。たとえば、 [処理] ノードの後に別の [処理] ノードが続く可能性があります。 [条件] ノードの後に [処理] ノードを配置することも、 [Else-If条件] または [Else処理] を接続することもできます。
) は、前のノードによって異なります。たとえば、 [処理] ノードの後に別の [処理] ノードが続く可能性があります。 [条件] ノードの後に [処理] ノードを配置することも、 [Else-If条件] または [Else処理] を接続することもできます。 -
条件がfalseの場合、Playbookは [Else処理] を実行するか、 [Else-If条件] が満たされているかどうかを確認します。 [Else-If条件] が満たされた場合、Playbookは対応する [Else処理]の実行を続行します。
-
シリアルモードで設定された複数の Action ノードは、順番に取得されます。
- [条件]ノードの下にある追加ノード (
- Enable コントロールをオンにして、Playbookを有効にします。
- [保存] をクリックします。プレイブックが Security Playbooks アプリの Playbooks タブに表示されます。

