vCenterが Server & Workload Protectionに追加されると、そのアカウントにアクセス可能な仮想マシンが Server & Workload Protection にインポートされ、次の場所に表示されるようになります。
( を介して) 個々の仮想マシンを追加する代わりに、 ( を介して) vCenterアカウントを追加する利点は次のとおりです。
- vCenter仮想マシンインベントリの変更は、自動的に Server & Workload Protectionに反映されます。たとえば、複数のVMインスタンスを削除すると、それらのインスタンスはコンソールから自動的に削除されます。これに対して、 を使用する場合は、手動で削除するまで、削除した仮想マシンインスタンスがコンソールに表示されたままになります。
- コンソールでは仮想マシンがvCenterアカウントに整理され、保護されている仮想マシンと保護されていない仮想マシンを簡単に確認できます。 vCenterアカウントがないと、すべての仮想マシンが[コンピュータ] の下の同じルートレベルに表示されます。
注意 Trend Vision One ユーザにVMware vCenterを追加、管理、および削除する権限を付与する場合は、新しい役割を追加するか、次の権限を持つ既存の役割を編集します。
自己署名証明書を使用している場合は、次の権限も付与してください。
|
データセンターゲートウェイの追加
データセンターゲートウェイを使用すると、 Server & Workload Protection とvCenter間の通信が可能になり、 Server & Workload Protection がvCenterサーバから仮想マシンのインベントリを取得できるようになります。
vCenterアカウントを追加する前に、データセンターゲートウェイをデプロイして実行しておく必要があります。 vCenterサーバのホスト名とポートは必須です。詳細については、データセンターゲートウェイの設定。
VMware vCenterの追加
手順
- データセンターゲートウェイを設定したことを確認してください。
- Server & Workload Protection コンソールで、 に移動します。次の画面が表示されます。
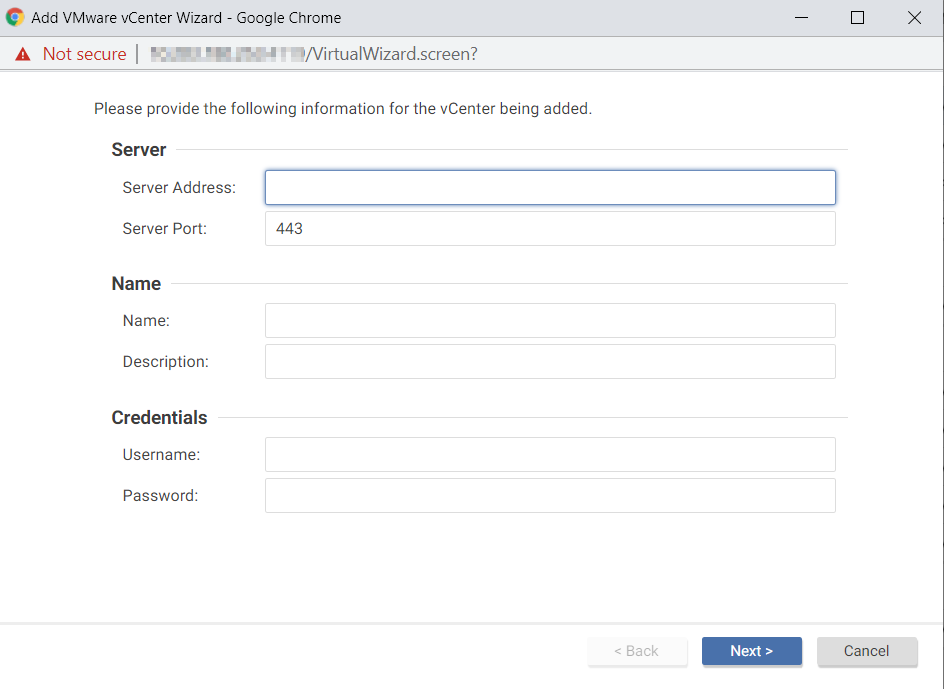
- vCenter情報を入力します。
- [サーバのアドレス]: vCenterサーバのIPアドレス (DNSが設定されていて、FQDNをIPアドレスに解決できる場合はホスト名)。データセンターゲートウェイの許可リストに含まれるvCenterサーバの1つである必要があります。接続はデータセンターゲートウェイによってリレーされるため、 [サーバのアドレス] は内部IPアドレスまたはホスト名である可能性があります。
- [サーバポート]: vCenterに接続するためのポート番号。初期設定は [443]です。
- [名前]: Managerに表示されるvCenterの名前。初期設定では、
- [説明]: vCenterの説明。 - [ユーザ名] and [パスワード]: vCenterのユーザ名とパスワードを入力します。このアカウントは、vCenterと Server & Workload Protectionの間で仮想マシンのインベントリを同期するために必要です。

注意
vCenterユーザアカウントには、データセンターレベルでvCenter読み取り専用ロール (または同等以上の権限を持つ別のロール) が割り当てられている必要があります。 vCenterのホストとクラスタまたは仮想マシンレベルで読み取り専用または管理者の役割を適用すると、同期の問題が発生します。 - [次へ]をクリックします。
- vCenterのTLS (SSL) 証明書を受け入れます。
- vCenterの情報を確認し、 [完了]をクリックします。
- VMware vCenterが正常に確立されたことを示すメッセージが表示されます。 [閉じる]をクリックします。 vCenterが [コンピュータ] ページに表示されます。
次のステップ
vCenter Serverにレポートするマシンが3,000台を超える大規模な環境では、このプロセスが完了するまでに20~30分かかることがあります。 vCenterの[最近のタスク]
セクションで、実行中のアクティビティがあるかどうかを確認できます。
注意同期プロセス中に、
504 gateway timeoutエラーが表示されることがあります。同期ジョブは引き続きバックグラウンドで実行されるため、エラーは無視してください。 |
Server & Workload Protection は、このVMware vCenterとのリアルタイム同期を維持し、 Server & Workload Protection に表示される情報 (仮想マシンの数、仮想マシンのステータスなど) を最新の状態に保ちます。
VMwareでのワークロードの保護
Server & Workload Protectionによって管理されているVMwareワークロードは、エージェントによって保護されています。Server & Workload Protectionでエージェントを展開および管理する方法の詳細については、エージェントのインストールを参照してください。

