重要Cloud Accountsを使用して、Google CloudプロジェクトをTrend Vision Oneに追加できるようになりました。環境を保護するための最新のクラウドセキュリティ機能を利用するには、に移動して始めてください。
詳細については、Google Cloudプロジェクトを参照してください。
以下の内容はレファレンス/参照情報として保持されています。Server & Workload ProtectionにGoogle Cloudプロジェクトを追加する機能は、近日中に廃止される予定です。
|
Google Cloud Platform (GCP) アカウントを Server & Workload Protectionに追加すると、そのアカウントに関連付けられたすべての GCP VM インスタンスが Server & Workload Protection にインポートされ、 Server & Workload Protection コンソールに表示されるようになります。
インポートしたGCP VMインスタンスは、他のコンピュータと同じように管理できます。
注意Server & Workload ProtectionにGCPアカウントを追加することは、Server & Workload ProtectionAPIを通じてGCPコネクタを追加することと同等です。
|
GCPアカウントを追加するメリットは何ですか?
GCPアカウントを追加するメリットを介して個々のGCP VMを追加する代わりに )、次のとおりです。
- GCP VMインベントリの変更は、自動的に Server & Workload Protection コンソールに反映されます。たとえば、GCPで複数のVMインスタンスを削除すると、それらのインスタンスはManagerから自動的に削除されます。逆に、 、削除したGCPインスタンスは、手動で削除するまでManagerに表示されたままになります。
- ManagerではVMがプロジェクトに分類されるため、保護されているGCP VMと保護されていないGCP VMを簡単に確認できます。 GCPアカウントがないと、すべてのGCP VMが [コンピュータ]の下の同じルートレベルに表示されます。
- 小規模なGCPインスタンスの料金は低くなります (従量制課金を使用している場合)。逆に、では、サイズに関係なく、すべてのGCPインスタンスが最も高い「データセンター」料金で課金されます。
GCPアカウントのプロキシを設定する
必要に応じて、プロキシサーバを使用してGCPサービスアカウントのリソースにアクセスするように Server & Workload Protection を設定できます。詳細については、プロキシ経由でクラウドアカウントに接続する。
Server & Workload ProtectionにGCPアカウントを追加する
Server & Workload ProtectionにGCPアカウントを追加するには:
手順
- まだ実行していない場合は、 Google Cloud Platformサービスアカウントの作成 Server & Workload Protectionの場合。
- Server & Workload Protection コンソールで、次の場所に移動します。 。
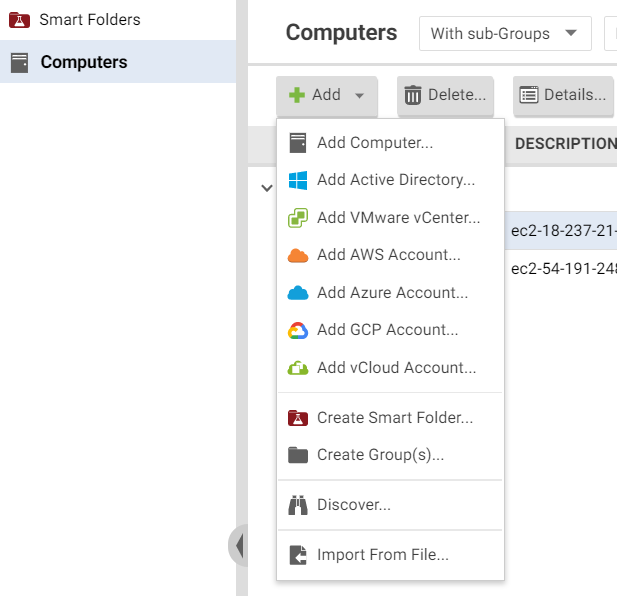
- [表示名]を入力します。 GCPサービスアカウント名を使用することをおすすめします。例:
GCP Server & Workload Protection,Finance GCP Server & Workload Protection,Marketing GCP Server & Workload Protection。 - [サービスアカウントキー]を選択します。キーは、GCPサービスアカウントの作成時に保存したJSONファイルです。参照Google Cloud Platformサービスアカウントの作成詳細については、
- [次へ]をクリックします。
- 概要情報を確認し、 [閉じる]をクリックします。次の状況が発生します。
- Server & Workload Protection コンソールの [コンピュータ] ページの左側に、GCPサービスアカウントとそれに関連するプロジェクトがそれぞれのブランチに表示されます (下の画像を参照)。関連付けられている仮想マシンがメインペインに表示されます。 GCPサービスアカウント名を右クリックし、 [今すぐ同期] を選択すると、最新のGCP VMセットが表示されます。
- 以前にこのサービスアカウントからオプション (オプションを参照)、これらの仮想マシンは、追加したサービスアカウントの適切なプロジェクトに移動されます。この移動は、エージェントバージョン12.0以降がインストールされている仮想マシンでのみ実行されます。 12.0より前のエージェントがインストールされたVMは、ルートの [コンピュータ] フォルダに表示されたままになります。次の図は、インポートされたGCPサービスアカウント、プロジェクト、およびVMを示しています。
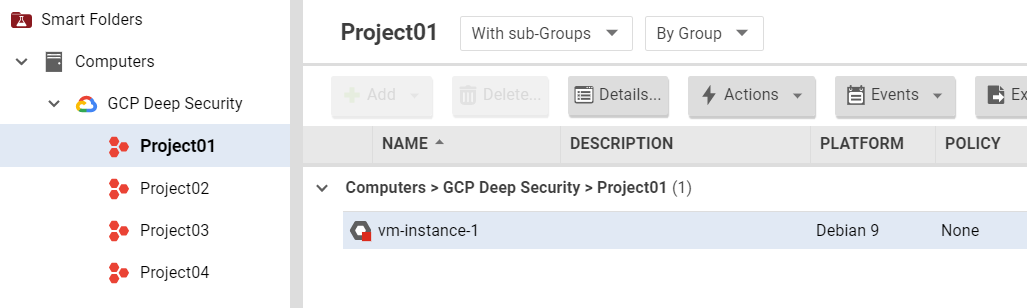
- 追加するGCPサービスアカウントごとにこの手順を繰り返します。これで、GCPサービスアカウントが Server & Workload Protectionに追加されました。に進むGoogle Cloud Platform VMにエージェントをインストールするをクリックします。
次のステップ
GCPアカウントを削除する
Server & Workload ProtectionコンソールからGCPアカウントを削除することは永久的ですが、GCPアカウントには影響しません。エージェントを持つVMインスタンスは引き続き保護されますが、コンポーネントの更新は受け取りません。後でこれらのVMインスタンスでエージェントを再アクティブ化すると、エージェントは次回のスケジュールされた更新時に最新のコンポーネント更新をダウンロードします。
GCPアカウントを削除するには:
手順
- Server & Workload Protection コンソールで、上部にある [コンピュータ] をクリックします。
- 左側のツリービューでGCPアカウントを右クリックし、 [クラウドアカウントの削除]を選択します。
- アカウントの削除を確定します。アカウントが Server & Workload Protectionから削除されます。
次のステップ
GCPアカウントを同期する
GCPアカウントを同期 (同期) すると、 Server & Workload Protection はGCP APIに接続し、最新のGCP仮想マシンのセットを取得して表示します。
同期をすぐに実行するには、次の手順を実行します。
手順
- Server & Workload Protection コンソールで、 [コンピュータ]をクリックします。
- 左側でGCPアカウントを右クリックし、 [今すぐ同期]を選択します。
次のステップ
注意バックグラウンド同期も10分ごとに実行されます。この間隔は設定できません。同期を強制しても、バックグラウンド同期は影響を受けず、元のスケジュールに従って引き続き実行されます。
|

