- macOS™ 10.14以降を実行するエンドポイントにセキュリティエージェントをインストールするのが初めての場合は、セキュリティエージェントが機能するために必要な権限を許可するよう求めるセットアップウィザードが表示されます。画面に表示される指示に従って設定を完了します。
次に手順の概要を示します。 macOS™ バージョンに必要のない権限設定は、セットアップウィザードによって自動的にスキップされます。
- [[セキュリティとプライバシー] を開く] をクリックするか、Appleメニューにアクセスして、[システム環境設定] > [セキュリティとプライバシー] > [一般] に移動します。
- 変更を行うには、左下にあるカギのアイコンをクリックし、macOS管理者のパスワードを入力します。
- [許可] をクリックして、トレンドマイクロの証明書をインストールします。
- [続行] をクリックします。
- [セキュリティとプライバシー] 画面で、[許可] をクリックします。
- 「Trend Micro Inc.」のオプションをすべて選択し、[OK] をクリックします。
- [許可] をクリックし、セキュリティエージェントにネットワークコンテンツのフィルタを許可します。
- [続行] をクリックします。
- [セキュリティとプライバシー] 画面で、サービスのリストから [フルディスクアクセス] を選択します。
- [ ファイルの場所を開く ]をクリックして、 iCoreService ファイルを探します。次に、ファイルを[フルディスクアクセス]テーブルにドラッグアンドドロップします。
- [ ファイルの場所を開く ]をクリックし、[アプリケーション]フォルダから[フルディスクアクセス]テーブルに Apex One (Mac) セキュリティエージェント をドラッグアンドドロップします。
- 次のアプリが選択されていることを確認してください。
-
iCoreService
-
Apex One (Mac) セキュリティエージェント
-
Trend Micro Extension (使用可能な場合)
-
- [続行] をクリックします。
- 変更を適用するには、コンピュータを再起動してください。
- Trend Micro Toolbar for Macの拡張機能をインストールして有効にするよう求めるアラート通知が表示されます。お使いのWebブラウザに応じて、次の手順を実行します。
-
Safari:
-
アラート通知のウィンドウで、[拡張機能を有効にする] をクリックします。
設定の概要画面が表示されます。
-
[Safari拡張機能を開く] をクリックします。
-
[Trend Micro Toolbar for Mac] オプションを選択して拡張機能を有効にします。
-
-
Firefox:
-
アラート通知のウィンドウで、[拡張機能を有効にする] をクリックします。
設定の概要画面が表示されます。
-
[ファイルの場所を開く] をクリックし、Trend Micro Toolbar for Mac extension.xpiファイルを選択します。次に、Firefoxウィンドウにこのファイルをドラッグアンドドロップしてインストールします。
-
Trend Micro Toolbar for Mac拡張機能をインストールするには、[追加] をクリックします。
-
-
(macOS 11.0では必須) Google Chrome:
-
アラート通知のウィンドウで、[拡張機能を有効にする] をクリックします。
設定の概要画面が表示されます。
-
[ファイルの場所を開く] をクリックしてTrend Micro Toolbar For Mac (Chrome).mobileconfigファイルを探し、ダブルクリックします。
-
[プロファイルを開く] をクリックします。
-
[プロファイル] 画面でTrend Micro Toolbar for Mac (Chrome) を選択し、[インストール...] をクリックします。
-
インストール をクリックします。
-
メッセージが表示されたら、macOS管理者のパスワードを入力し、[OK] をクリックします。
-
変更を適用するには、Google Chromeを再起動してください。
-
-
- 以下を確認します。
-
セキュリティエージェントのアイコン (
 ) がエンドポイントのメニューバーに表示されていること。
) がエンドポイントのメニューバーに表示されていること。 -
Apex One (Mac) セキュリティエージェントのファイルが <エージェントのインストールフォルダ> に配置されていること。
-
Webコンソールのエージェントツリーにセキュリティエージェントが表示されていること。エージェントツリーにアクセスするには、メインメニューの [エージェント管理] をクリックします。
-
- エージェントコンソールで [アップデート] をクリックし、Apex One (Mac) コンポーネントをアップデートします。セキュリティエージェントが、Apex One (Mac) サーバからコンポーネントをダウンロードします。詳細については、エージェントのアップデートを参照してください。
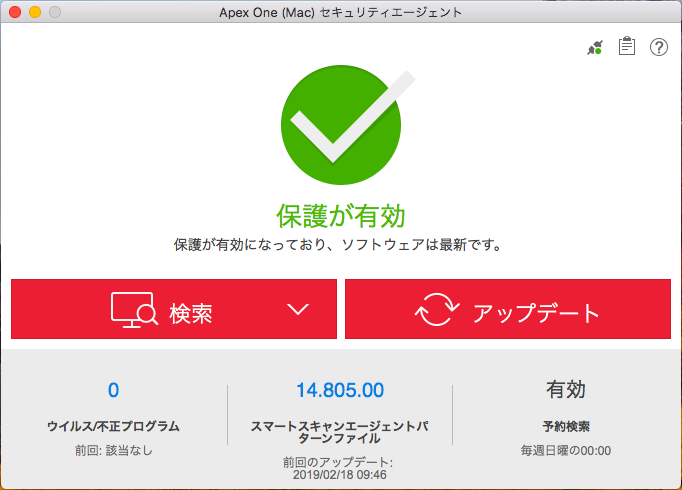
セキュリティエージェントからサーバに接続できない場合、エージェントはトレンドマイクロのアップデートサーバから直接ダウンロードを実行します。アップデートサーバに接続するには、インターネット接続が必要です。
- エンドポイントで手動検索を開始します。
インストール後にセキュリティエージェントで問題が発生した場合は、セキュリティエージェントをアンインストールしてから再インストールしてみてください。

