カスタムテンプレートを作成して、会社固有のレポートをさまざまな形式で生成できます。
-
[レポート] > [レポート] > [カスタムテンプレート] に移動します。
[カスタムテンプレート] 画面が表示されます。
-
テンプレートを追加、編集、またはコピーします。
-
新しいテンプレートを追加するには、[追加] をクリックします。
[レポートテンプレートの追加] 画面が表示されます。
-
既存のテンプレートを編集するには、テンプレートの [名前] をクリックします。
[レポートテンプレートの編集] 画面が表示されます。
-
新しいテンプレートの生成に使用する既存のテンプレートのコピーを作成するには、次のようにします。
-
使用するテンプレートの [名前] の左側のチェックボックスをオンにします。
-
[コピー] をクリックします。
Apex Centralは次の名前を使用して新しいテンプレートをリストに追加します。
<コピー元のテンプレート名>のコピー
-
新しく追加されたテンプレートの名前をクリックします。
[レポートテンプレートの編集] 画面が表示されます。
-
-
- テンプレートに一意の [名前] を指定します。
- (オプション) 新しいテンプレートの [説明] を入力します。
-
[作業パネル] で、レポート要素を使用可能な「行」にドラッグアンドドロップして、レポートのセクションレイアウトを設計します。
重要:
各行には最大3つまでのレポート要素を使用できます。
ヒント:[作業パネル] が表示されない場合、[テンプレートの内容] の横の [作業パネルの表示] ボタンをクリックします。
表 1. レポート要素 テンプレート要素
説明
静的テキスト
ユーザ指定の内容のコンテナを指定します。
注:静的テキストには、4,096文字まで使用できます。
詳細については、[静的テキスト] レポート要素を設定するを参照してください。
棒グラフ
カスタマイズ可能な棒グラフオブジェクトを挿入します。
詳細については、[棒グラフ] レポート要素を設定するを参照してください。
折れ線グラフ
カスタマイズ可能な折れ線グラフオブジェクトを挿入します。
詳細については、[折れ線グラフ] レポート要素を設定するを参照してください。
円グラフ
カスタマイズ可能な円グラフオブジェクトを挿入します。
詳細については、[円グラフ] レポート要素を設定するを参照してください。
動的テーブル
カスタマイズ可能な動的テーブルオブジェクトまたはピボットテーブルオブジェクトを挿入します。
動的テーブルの情報は、水平か垂直のいずれかの方向で2つのデータフィールドを比較します。
詳細については、[動的テーブル] レポート要素を設定するを参照してください。
グリッドテーブル
カスタマイズ可能なテーブルオブジェクトを挿入します。
グリッドテーブルの情報は、ログクエリにより表示される情報と同じです。
詳細については、[グリッドテーブル] レポート要素を設定するを参照してください。
-
[改ページを上に挿入]、[行を上に挿入]、[行を下に挿入]、および [この行を削除] ボタンを使用して、レポートの行とページのレイアウトを整えます。
注:
同じ行に追加されるレポート要素は、テンプレートに追加した順に並んで表示されます。このようにして、複数のグラフを同じ行に表示できます。複数のグラフを同じページの別の行に表示するには、新しい行を挿入します。しかし改ページは挿入しないでください。
図 1. 棒グラフの上に静的テキストを表示するカスタムレポートテンプレートのセットアップ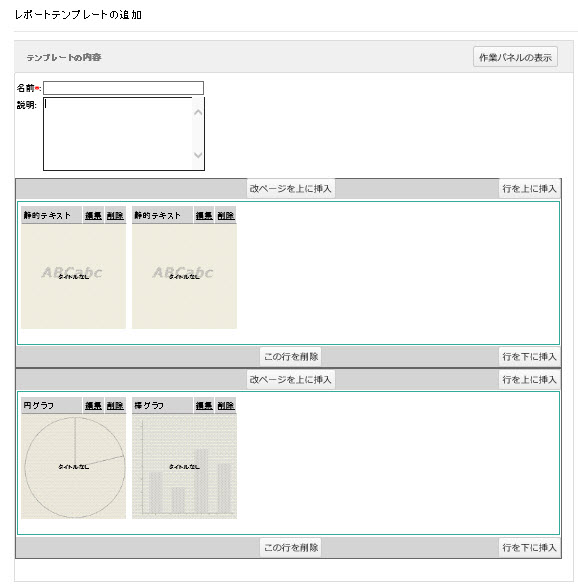
- [保存] をクリックします。

