The Threats tab on the Endpoint information screen allows you to view all security threats
detected on a specific endpoint.
You can access the Threats tab on the Endpoint information screen from the following locations:
-
Endpoints with Threats widget: Click a count in the Threats columnFor more information, see Endpoints with Threats Widget.
-
Endpoint Details screen: Click a count in the Threats columnFor more information, see Endpoint Details.
-
Affected Users tab on the Security Threat screen: Click an endpoint name in the Host Name columnFor more information, see Affected Users.
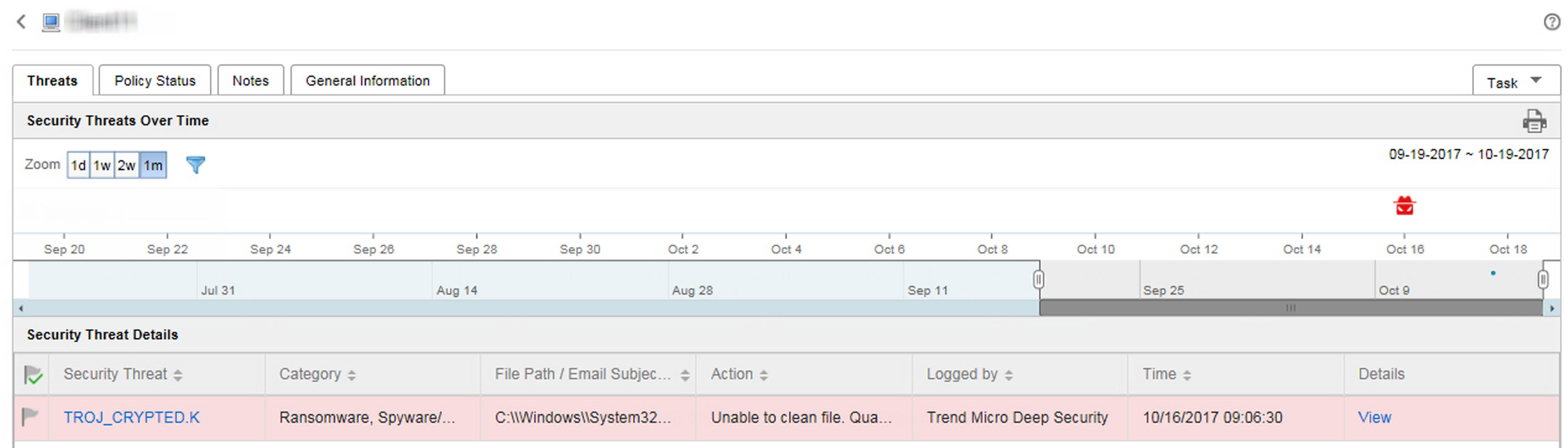
-
Task: Allows you to Assign tags, or Isolate or Restore connections to the endpoint.For more information, see Isolating Endpoints.
-
Security Threats Over Time: Provides a graphical representation of threat information based on the time of the detection and whether the detection occurred on an assigned endpoint or the user's account
-
Hover over a threat icon (for example,
 ) to view details about
the detection.
) to view details about
the detection. -
Change the displayed time interval by changing the Zoom value.
-
Change the end date by scrolling through the dates displayed under the graph.
-
Apply filters by clicking the funnel icon (
 ) and selecting the
following criteria and using the OR or
AND operators to build advanced filters.
) and selecting the
following criteria and using the OR or
AND operators to build advanced filters.-
Threat type: Select a threat category from the second drop-down list
-
Security threat: Type a malware name or suspicious URL, IP address, or sender email address
-
Threat status: Select Resolved by product, Action required, or Resolved manually
-
-
-
Security Threat Details: Provides more detailed information about the threats displayed on the Security Threats Over Time graph
-
Click a value in the Security Threat column to view the Affected Users screen.For more information, see Affected Users.
-
Click View link in the Details column to view detailed information.
-
Click a flag icon in the Threat Status column (
 ) to
change the threat status for threats that require remediation.
) to
change the threat status for threats that require remediation.
Note
Threat StatusDescriptionResolved by product ( )Indicates that the threat has been resolved by a managed product
)Indicates that the threat has been resolved by a managed product
Note
You cannot change this threat status.Action required ( )Indicates that remediation is requiredClick the Action required icon (
)Indicates that remediation is requiredClick the Action required icon ( )
to change the threat status to Resolved manually
(
)
to change the threat status to Resolved manually
( ).Resolved manually (
).Resolved manually ( )Indicates that remediation has been performed by an administratorClick the Resolved by product icon (
)Indicates that remediation has been performed by an administratorClick the Resolved by product icon ( )
to change the threat status to Action required
(
)
to change the threat status to Action required
( ).
).
-

