Trend Vision One™ File Security overview
File Security is a scanner app from Trend Micro™. This scanner can assess files and
cloud
objects for malicious software (malware) and display real-time results. That means
you can
immediately identify and address potential problems in your files.
File Security:
- Gives you flexibility by enabling workflow integration.
- Automates file scanning that is triggered whenever someone uploads new files or changes existing files.
- Provides flexible deployment using Amazon Webs Services (AWS) CloudFormation templates, through software development kit (SDK) implementation, or the command line interface (CLI).
- Supports event-driven architectures.
- Applies machine learning to increase malware detection with expanded capabilities designed to detect novel threats.
For further details, see What is File
Security?
Like other apps in Trend Vision One, File Security requires credit allocation for access to the complete feature. Click 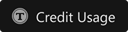 to see credits allocated to File Security. Click
to see credits allocated to File Security. Click  to manage credit settings for File Security.
to manage credit settings for File Security.
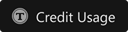 to see credits allocated to File Security. Click
to see credits allocated to File Security. Click  to manage credit settings for File Security.
to manage credit settings for File Security.File Security has two main tabs which each display distinct information to help you
monitor
scanning:
-
Inventory: Storage and files available for scanning. See the Inventory table for an overview of the sections and actions on this tab.
-
Scan Activity: Data about scans for a selected period. See the Scan Activity table for an overview of the sections and actions on this tab.
The following table describes the sections and actions visible on the Inventory tab.
Inventory
|
Section
|
Description
|
Actions
|
|
AWS
|
AWS accounts and regions
|
Expand AWS to view accounts. The number of connected accounts appears to the right
of
AWS.
Expand an account to view each region. The number of available regions appears to
the
right of the region name.
|
|
Click Add Cloud Account to add an AWS account. See Deploying for
AWS Storage.
|
||
|
Table for managing AWS buckets. Select buckets to change their Status.
|
|
|
|
Click
|
||
| SDK | File Security SDK Guide |
This guide provides in-app assistance for deploying File Security to begin scanning and taking action after scanning
files.
|
The following table describes the sections and actions visible on the Scan Activity
tab.
Scan Activity
|
Section
|
Description
|
Actions
|
| Scan Activity | Data about storage or SDK scans for the selected period. |
Select a tab to view the corresponding scan activity:
|
|
Select a period from the last day up to 30 days. For Custom
period, click
|
||
|
Click
|
||
|
Summary table
|
Scan counts for the selected period
|
View summary data.
|
|
Files Scanned graph
|
Bar chart of scan results for the selected period
|
Click Scan results and select any combination of results to
display in the Files Scanned graph.
|
|
Files with Malware tab
|
Table of files with malware detections for the selected period
|
On the SDK tab, click the Files with Malware tab to view the Malware Detections
table.
|
|
The Malware Detections table shows the following information:
|
||
|
Click Scanned to sort by that date.
|
||
|
Click
|
||
|
Click
|
||
|
Click
|
||
|
Scan Errors tab
|
Table of files with scan errors for the selected period
|
Click the tab to view the Scan Errors table.
|
|
Type in the search box to find a specific scanned file. This searches the Scan Errors
table for the following file information:
|
||
|
Click Scanned to sort by the date.
|
For information on how to use File Security, see Getting started with File
Security.

