Configure network settings in VMware vCenter to allow Virtual Network Sensor to monitor data.
ImportantThe following instructions are valid as of July 2023.
|
NoteThe following steps are for configuring the sender virtual appliance. For
information about configuring the receiver virtual appliance (Virtual Network
Sensor), see Configuring external network traffic with
the VMware vSphere Distributed Switch (RSPAN).
|
Procedure
- On the VMware vCenter console, click the
 tab.
tab. - Right-click the name of your data center, and go to .
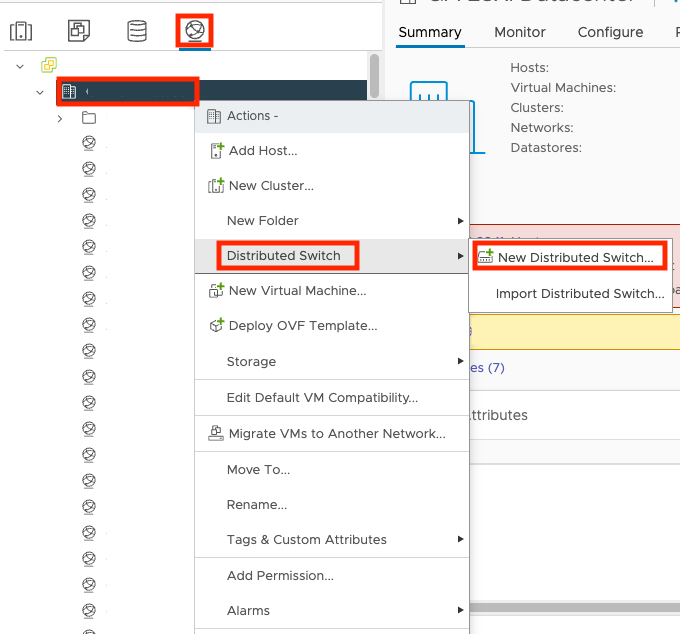
- On the Name and location screen, specify the distributed
switch name and location and click NEXT.
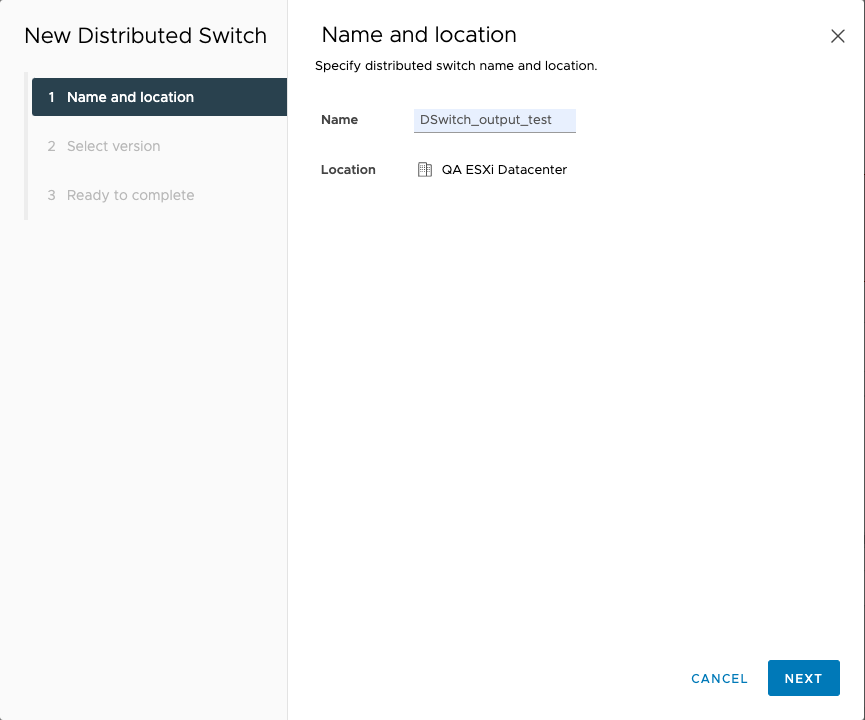
- On the Select version screen, select your distributed
switch version and click NEXT.
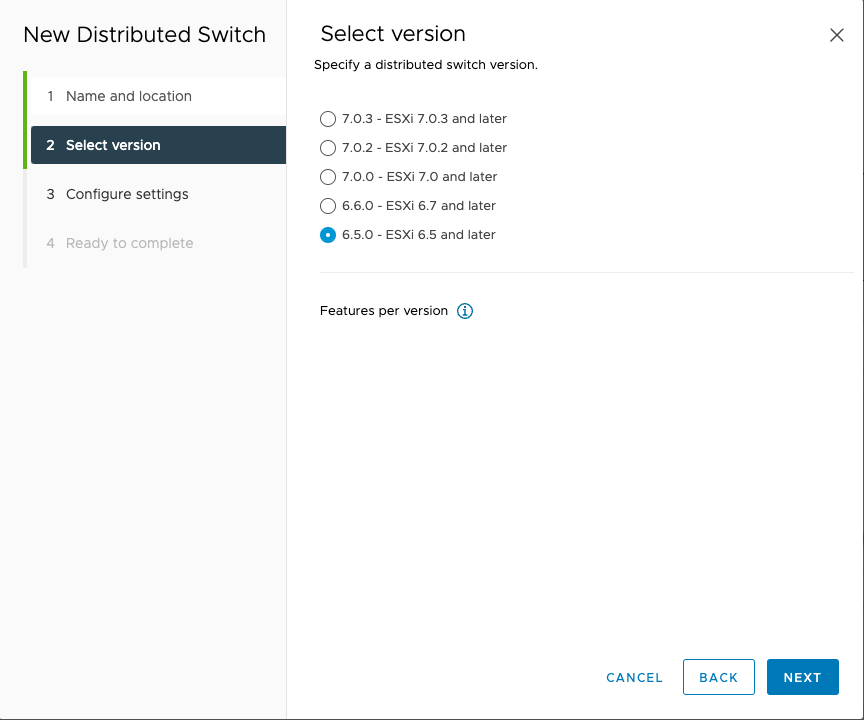
- On the Configure settings screen, specify the port group
name and the number of uplinks, and click NEXT.

- On the Ready to complete screen, review the settings and
click FINISH.
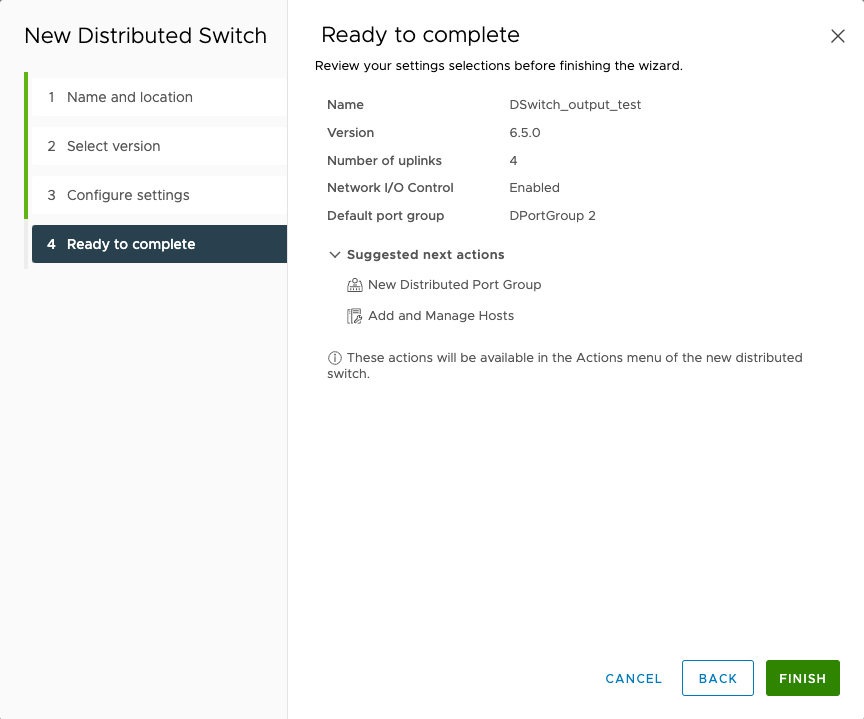
- Right-click the name of your switch and select Add and Manage
Hosts....
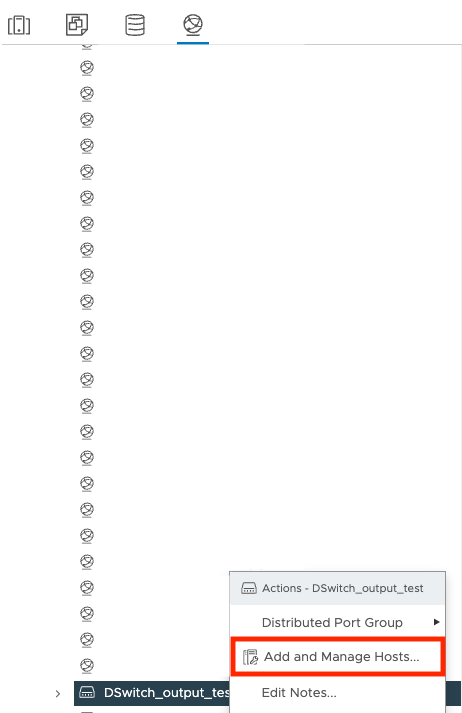
- On the Select task screen, select Add
hosts and click NEXT.
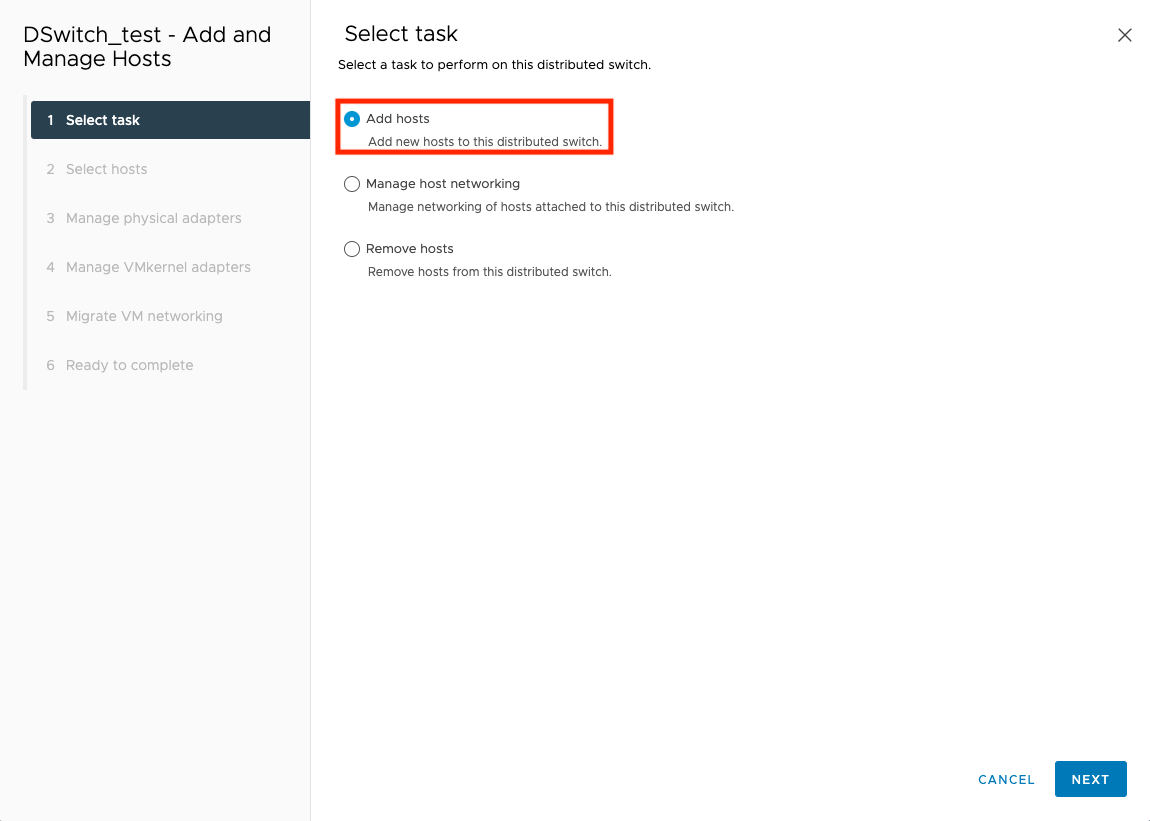
- On the Select hosts screen, select your virtual machine
and click NEXT.
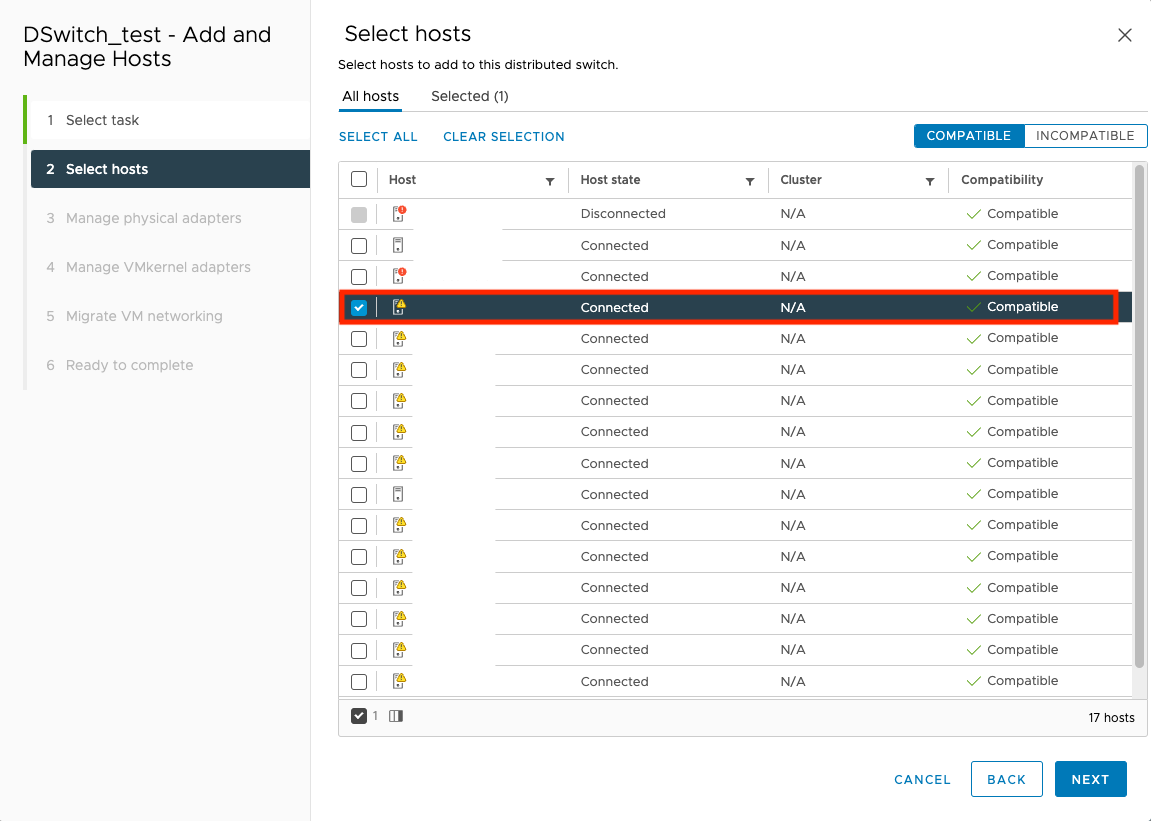
- On the Manage physical adapters screen, right-click the
name of your NIC and select Uplink 1.
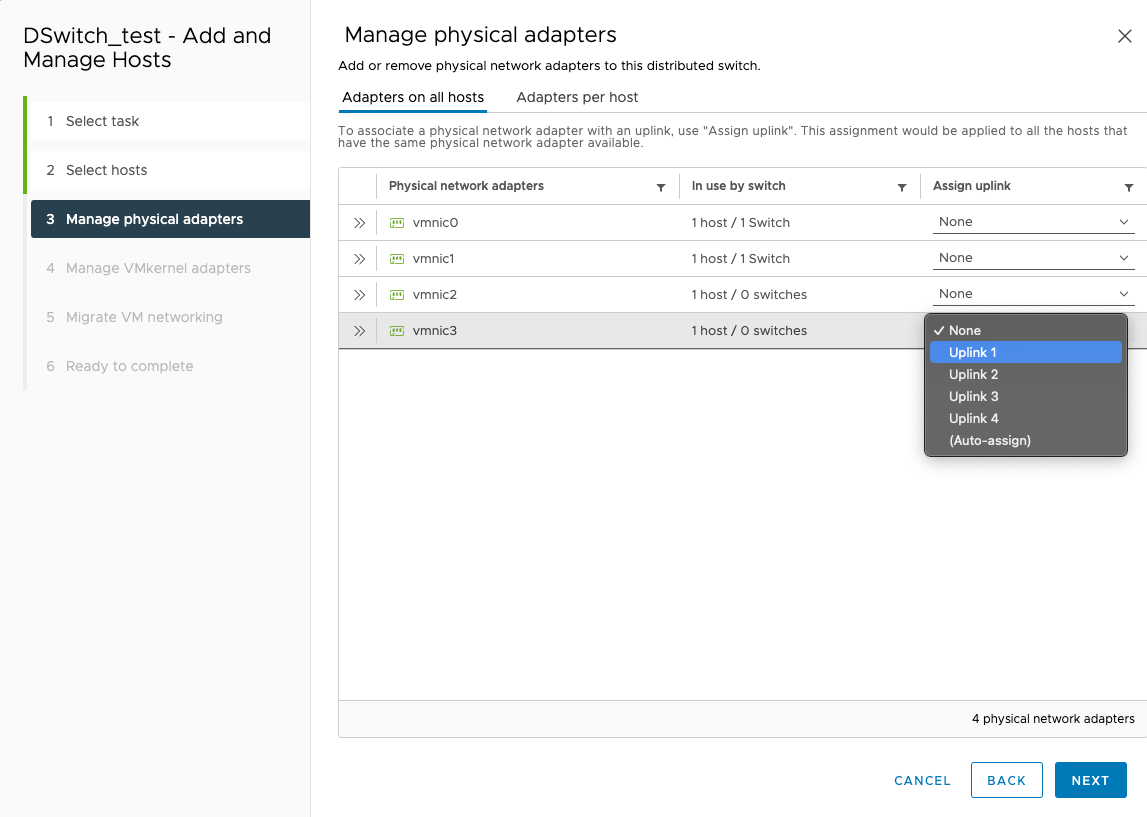
- Click NEXT.
- On the Manage VMkernel adapters screen, click
NEXT.
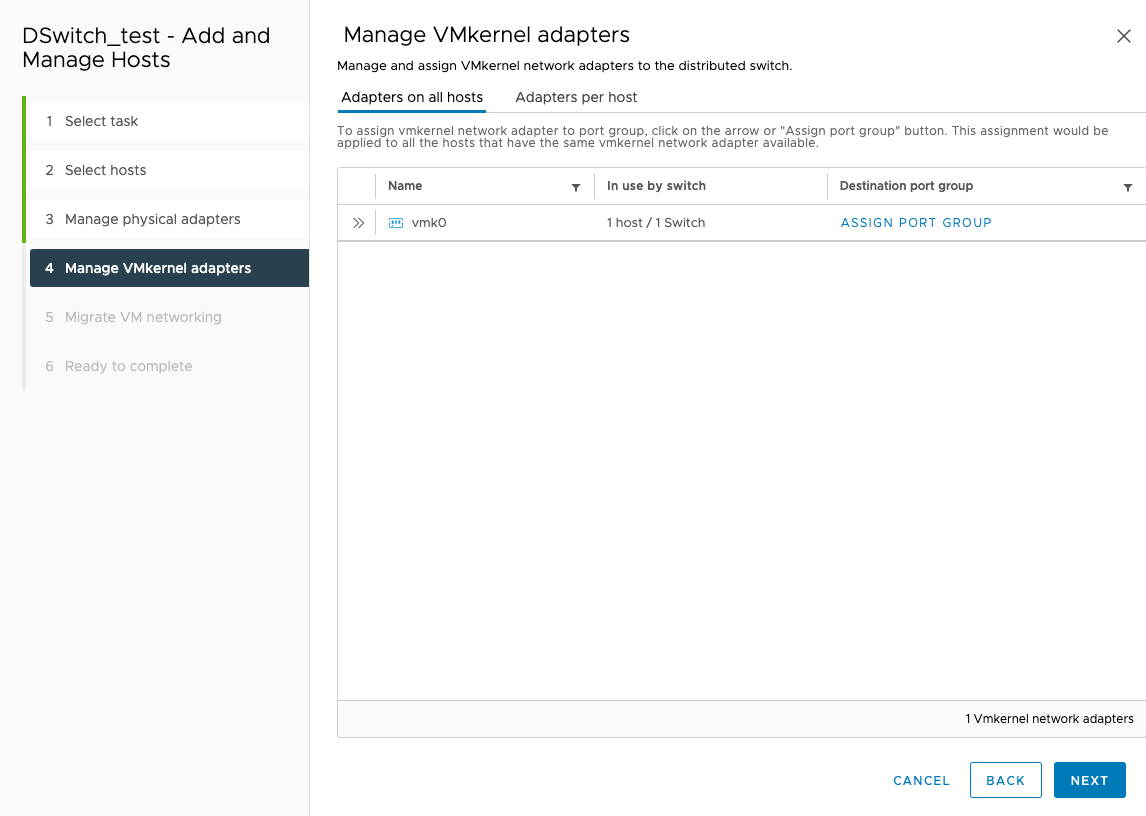
- On the Migrate VM networking screen, click
NEXT.
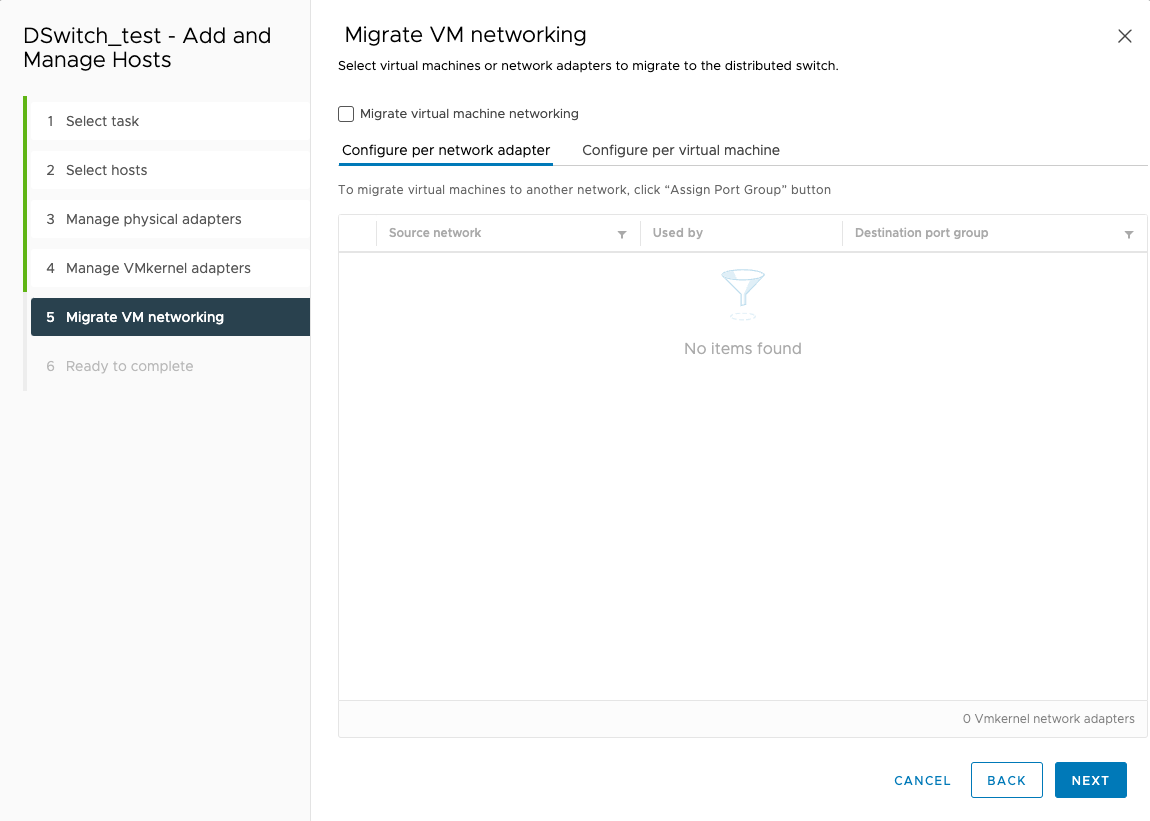
- On the Ready to complete screen, click
FINISH.
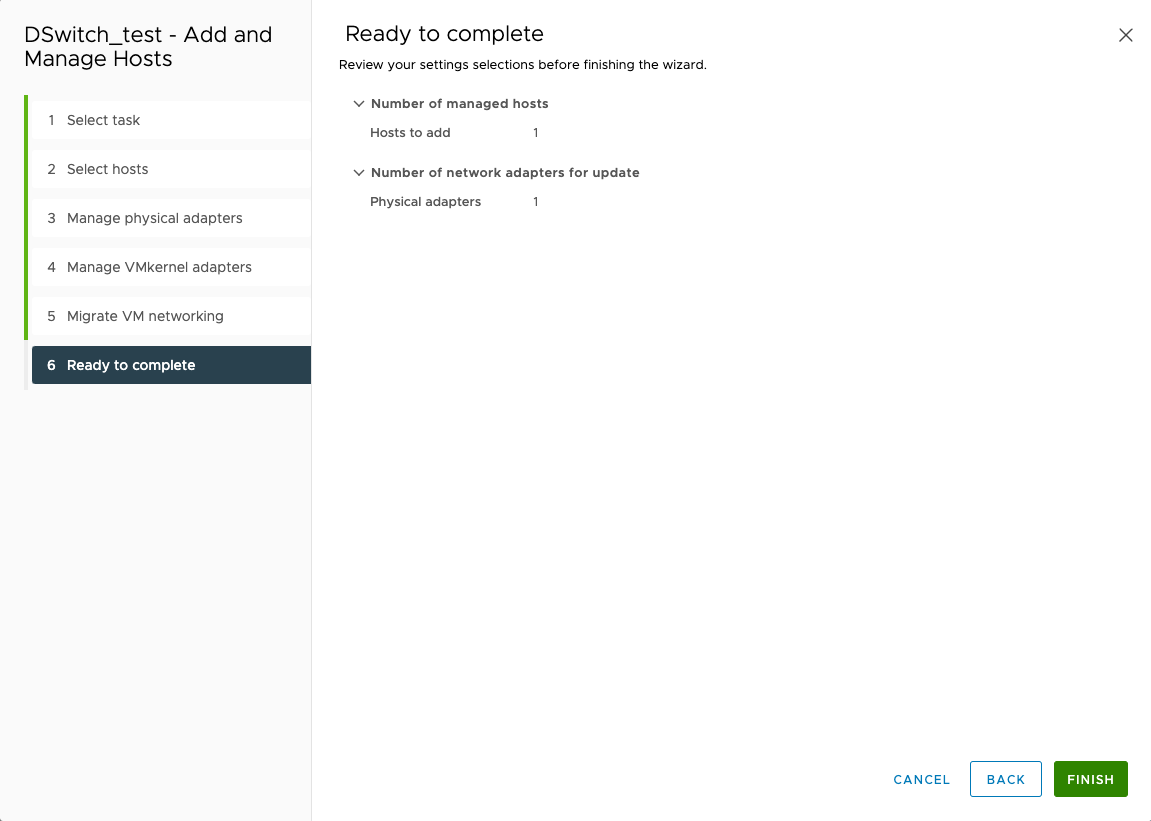
- Click the name of your switch and click Networks.
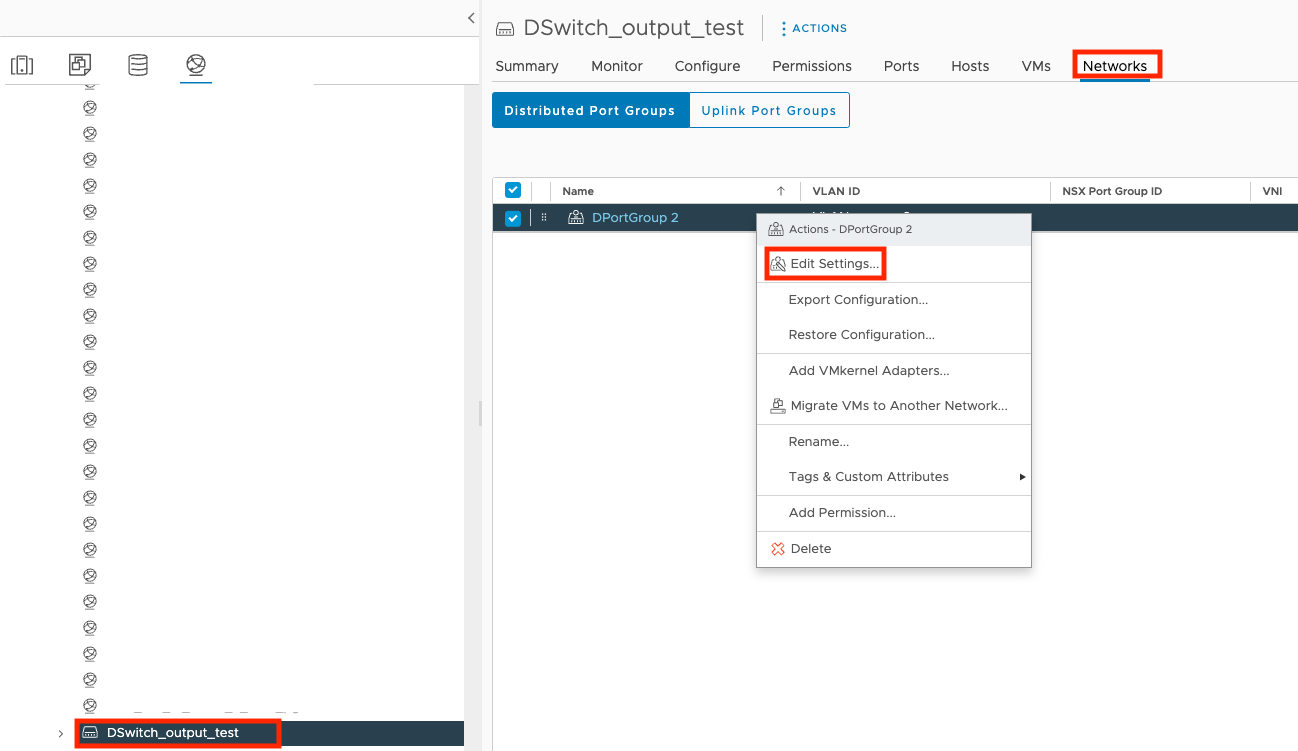
- Right-click the name of your port group and select Edit Settings....
- Click VLAN, select VLAN trunking
for VLAN type, and click OK.
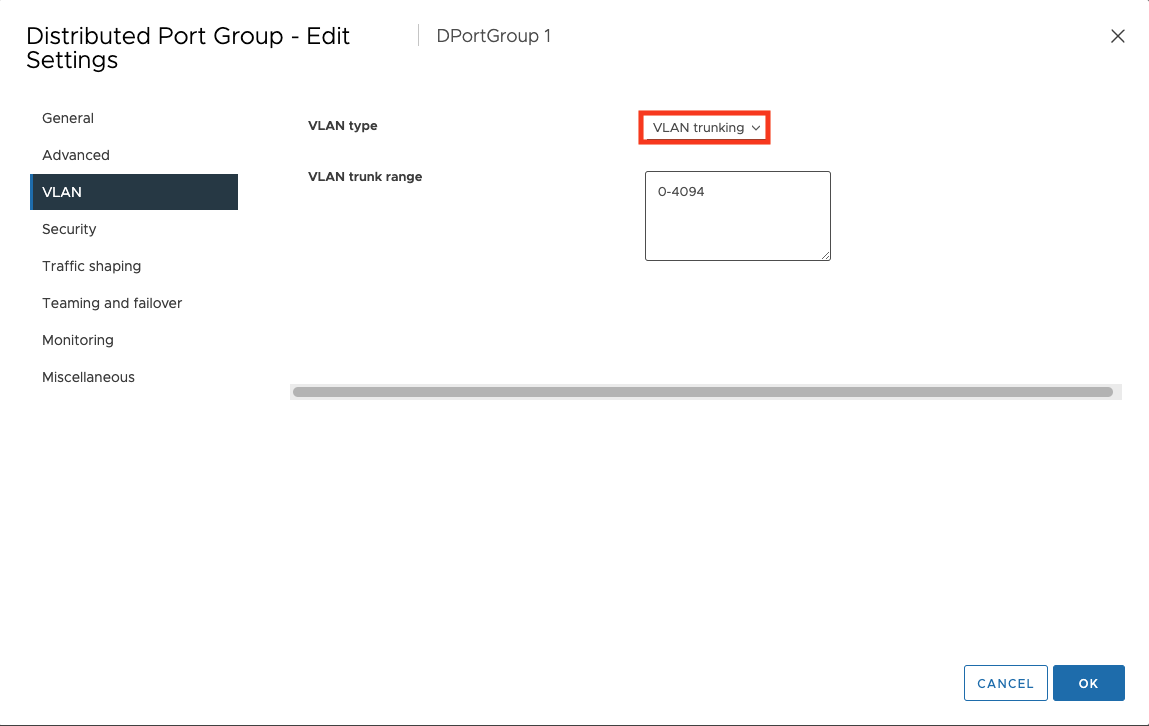
- Click the
 tab and then click the name of your
client.
tab and then click the name of your
client.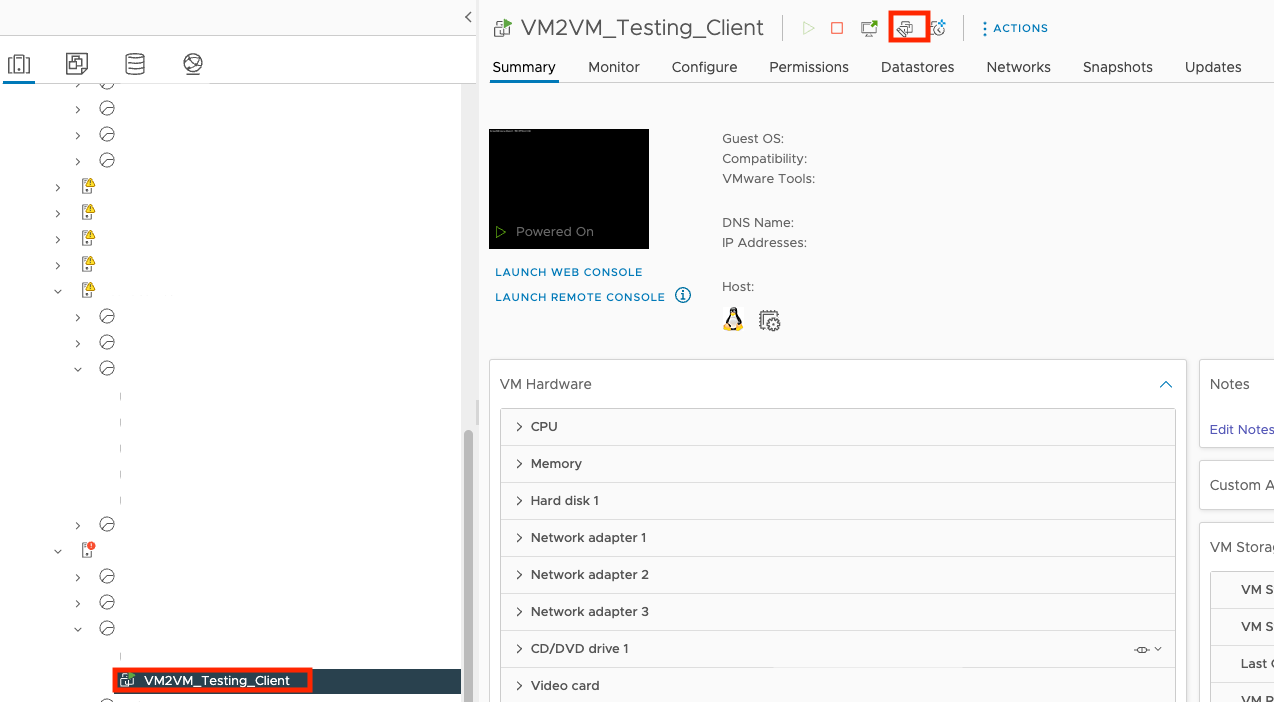
- Click
 .
. - On the Edit Settings screen, click Network
adapter 1 and select Browse....
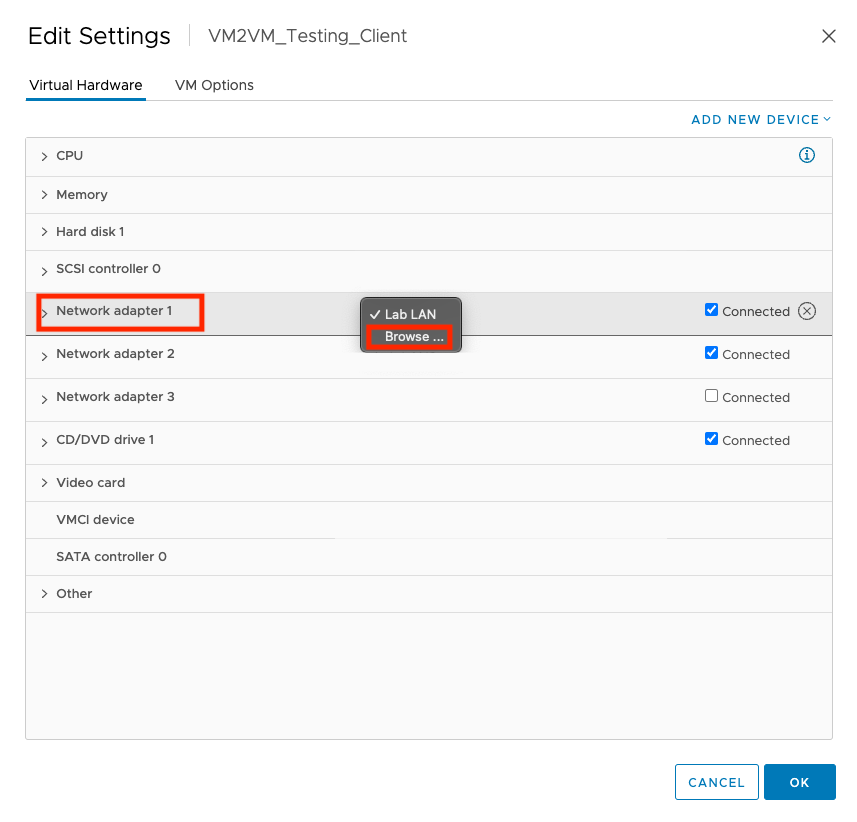
- Click the name of your port group and click OK.
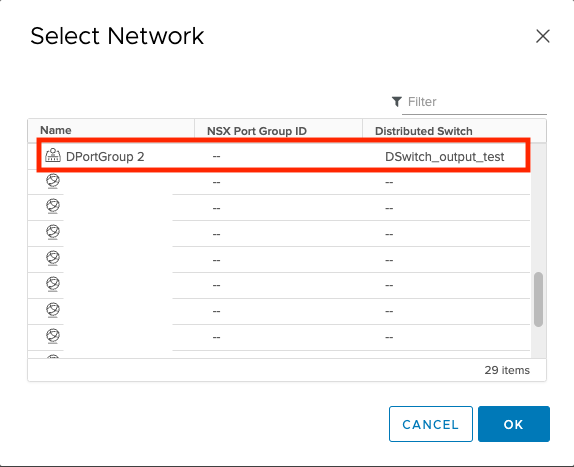
- Click OK.
- Click the
 tab and then click the name of your
switch.
tab and then click the name of your
switch.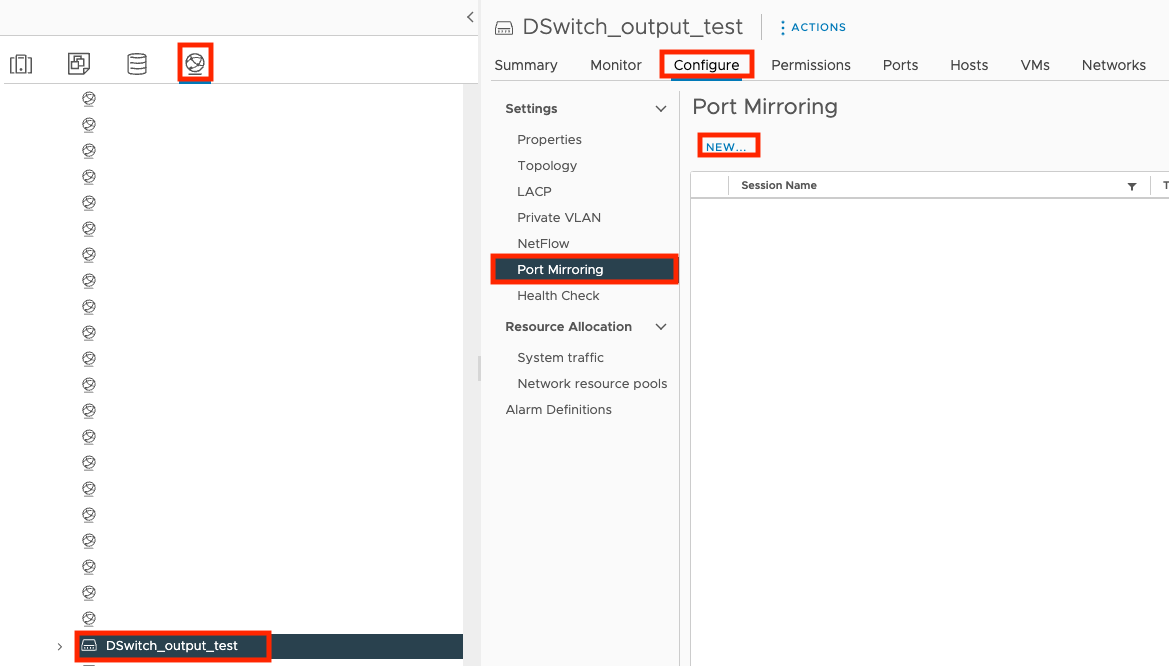
- Click Configure, click Port Mirroring, and click NEW....
- On the Select session type screen, select
Remote Mirroring Source and click
NEXT.
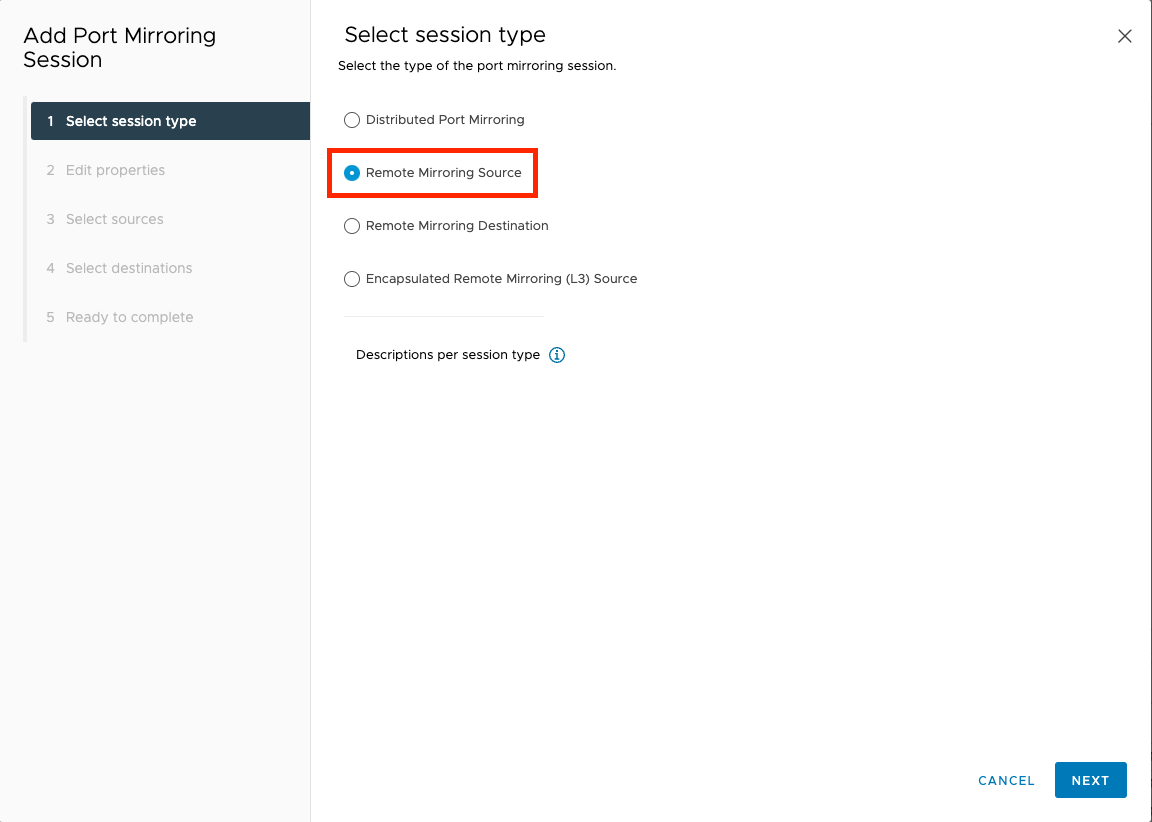
- On the Edit properties screen, select
Enabled for the status and enter your encapsulation
VLAN ID for the destination VDS.

- Click NEXT.
- On the Select sources screen, select the virtual
appliance you want to be monitored and click NEXT.
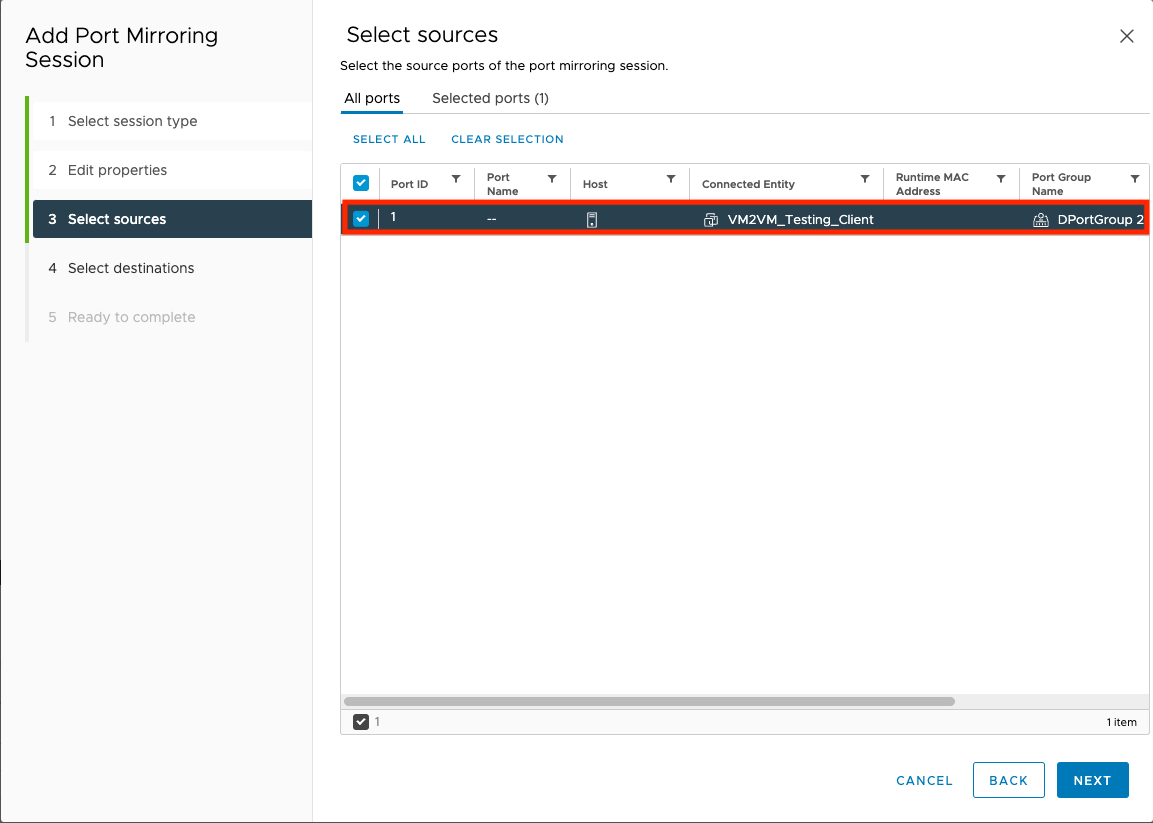
- On the Select destinations screen, select the uplink
that you bound your NIC to and click ADD.

- Click NEXT.
- On the Ready to complete screen, review the settings and click FINISH.
- Configure the port mirror on your physical switch.

Important
Do not unpack the VLAN settings.

