Configure external network traffic with the VMware vSphere Distributed Switch using RSPAN to allow Virtual Network Sensor to monitor data.
ImportantThe following instructions are valid as of July 2023.
|
NoteYou must use a vCenter administrator account.
|
Procedure
- Turn off your Virtual Network Sensor.
- On the VMware vCenter console, click the
 tab.
tab. - Right-click the name of your data center, and go to .
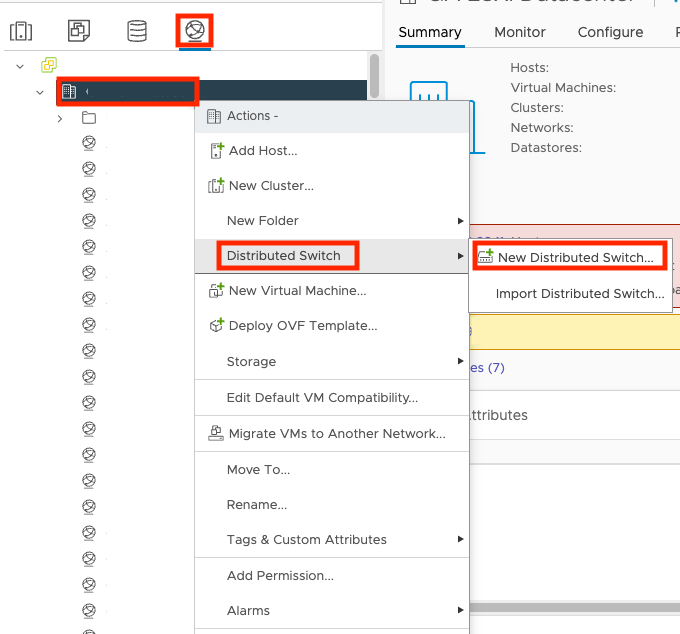
- On the Name and location screen, specify the distributed
switch name and location and click NEXT.
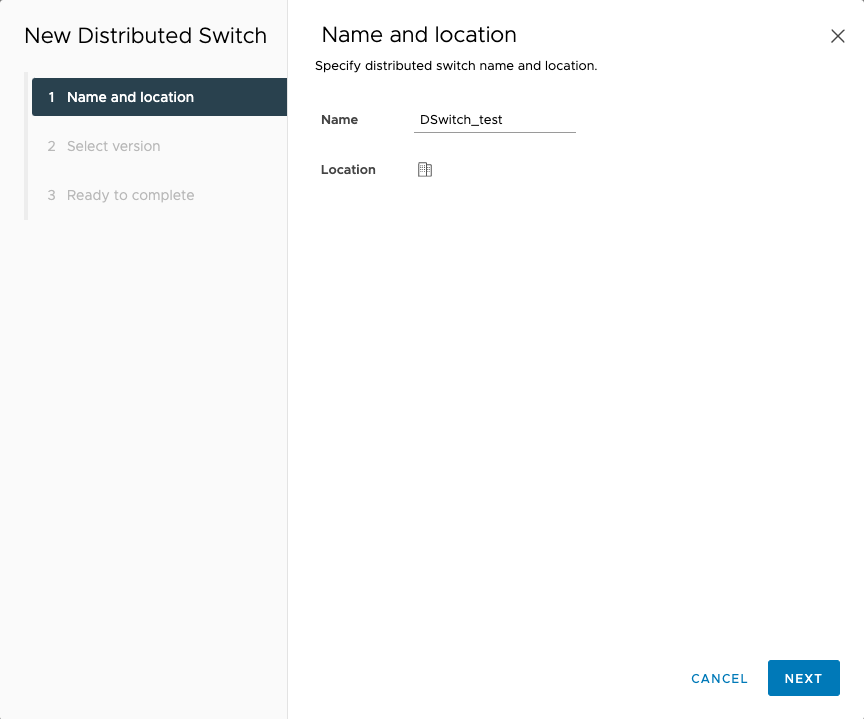
- On the Select version screen, select your distributed
switch version and click NEXT.
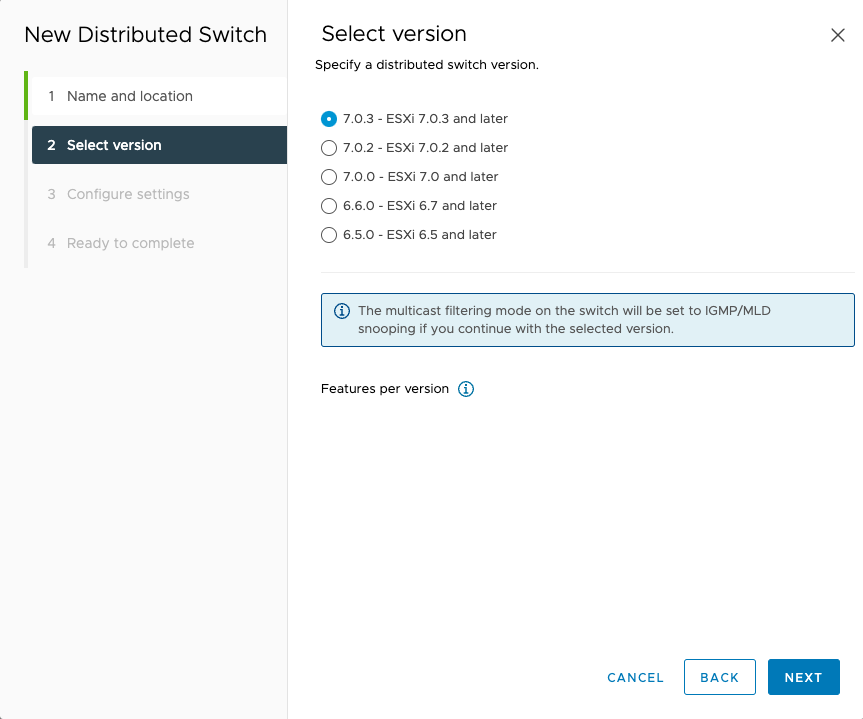
- On the Configure settings screen, specify the number of
uplinks and click NEXT.
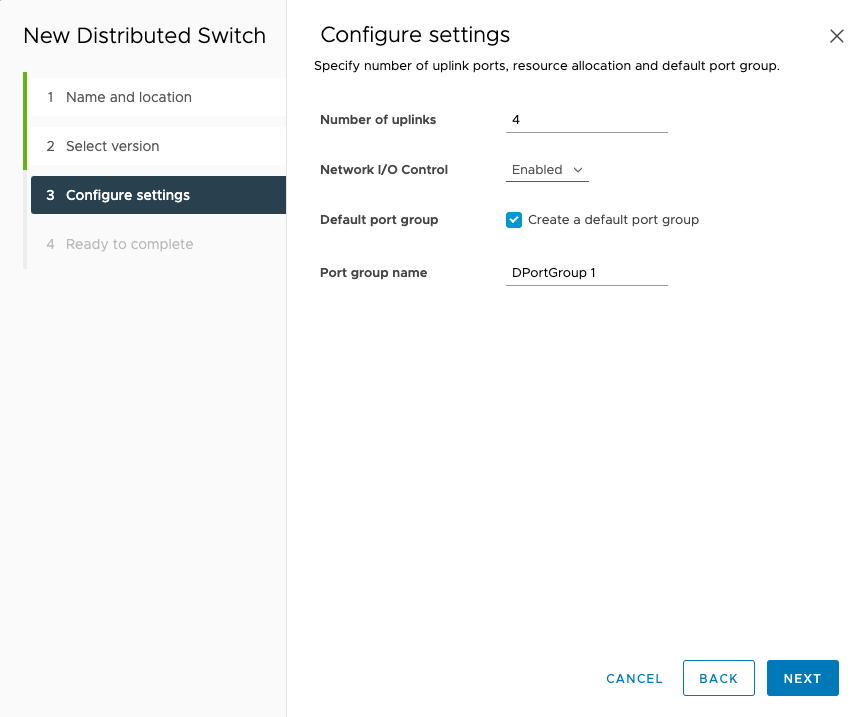
- On the Ready to complete screen, review the settings and
click FINISH.
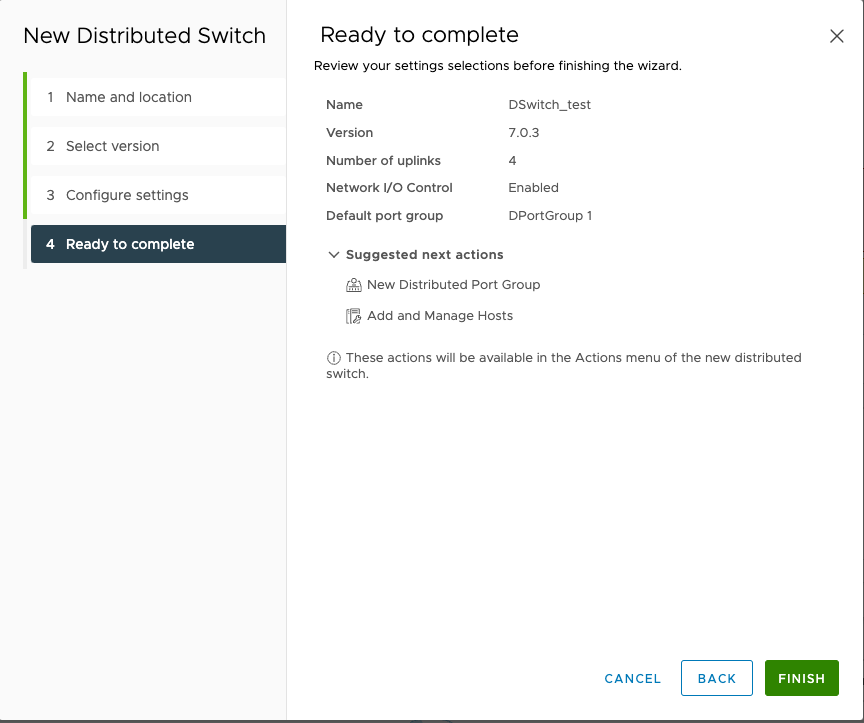
- Right-click the name of your switch and select Add and Manage
Hosts....
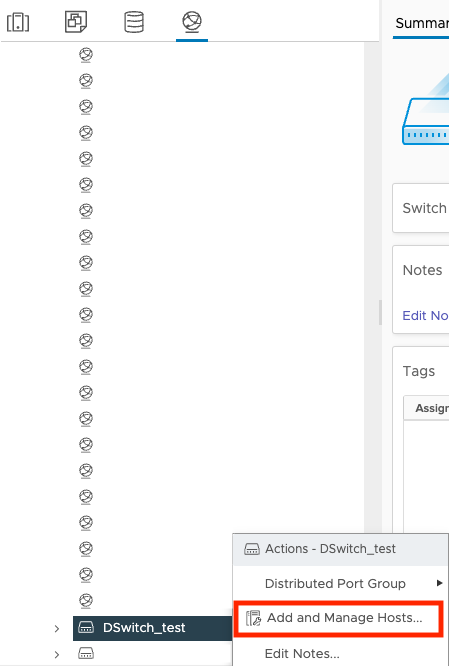
- On the Select task screen, select Add
hosts and click NEXT.
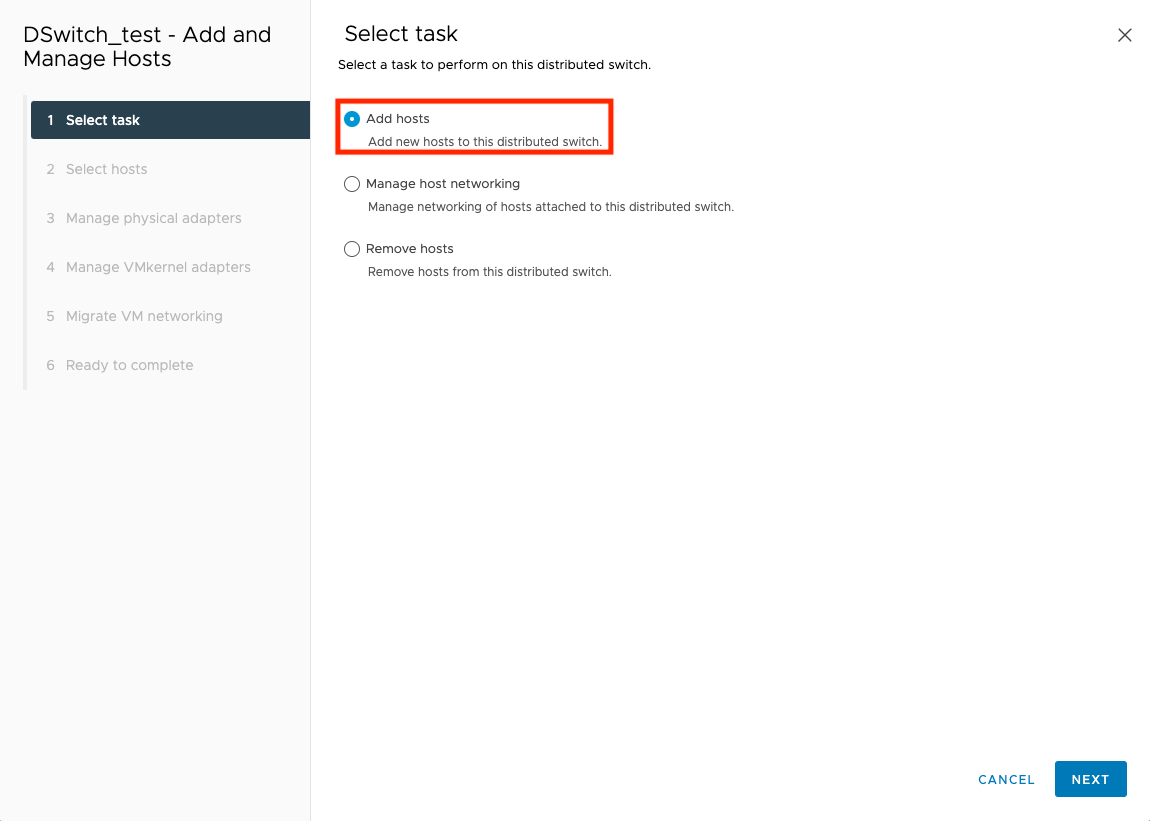
- On the Select hosts screen, select your virtual machine
and click NEXT.
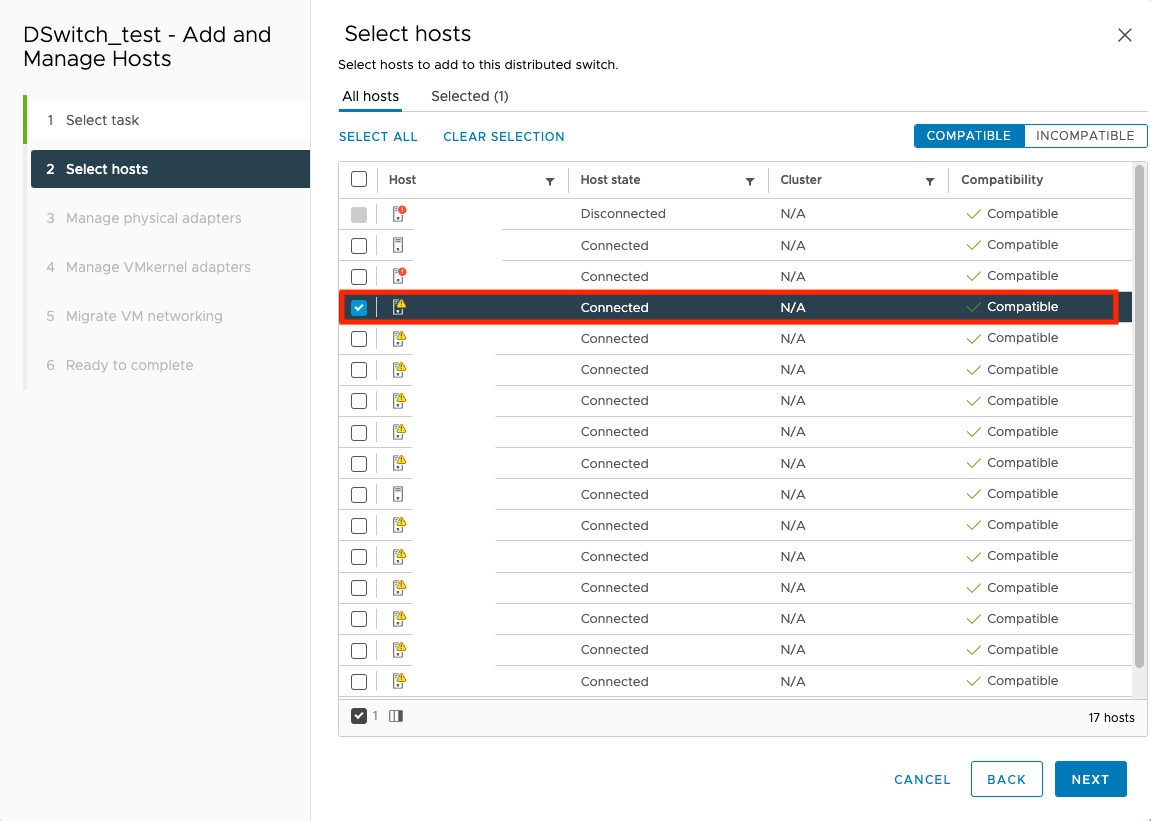
- On the Manage physical adapters screen, right-click the
name of your NIC and select Uplink 1.
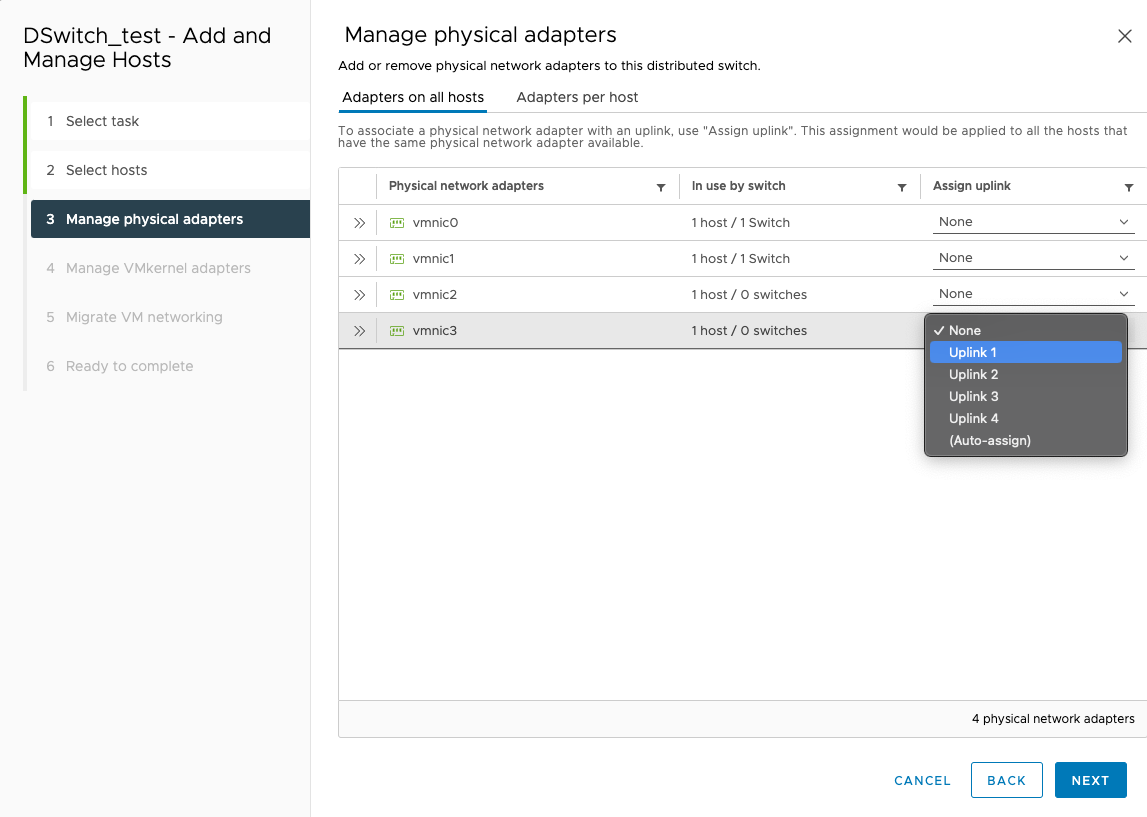
- Click NEXT.
- On the Manage VMkernel adapters screen, click
NEXT.
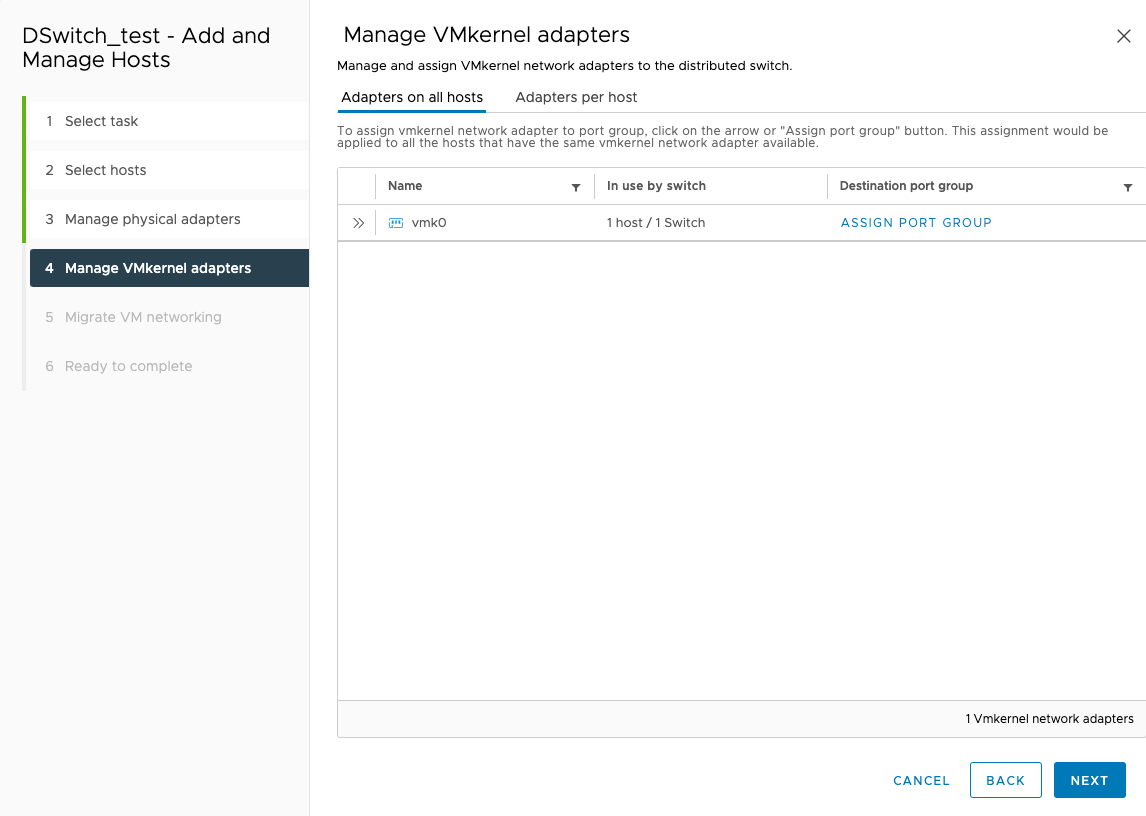
- On the Migrate VM networking screen, click
NEXT.
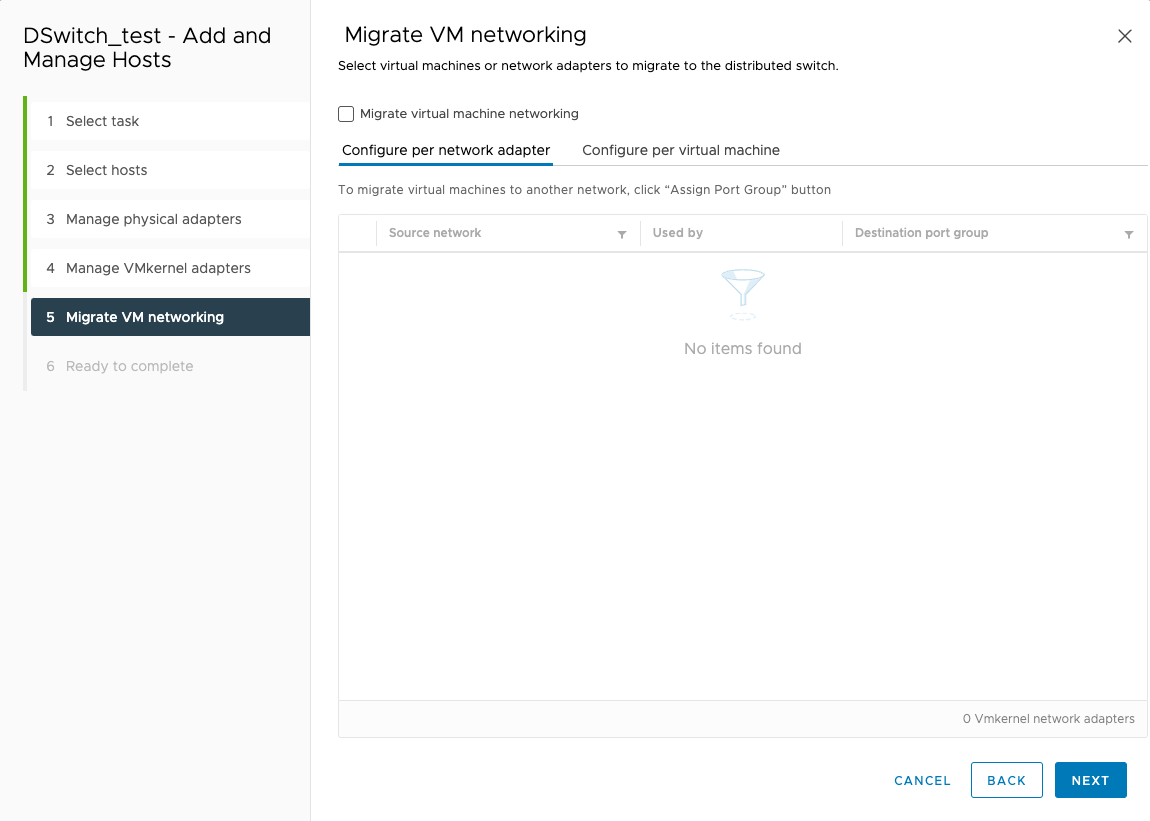
- On the Ready to complete screen, click
FINISH.
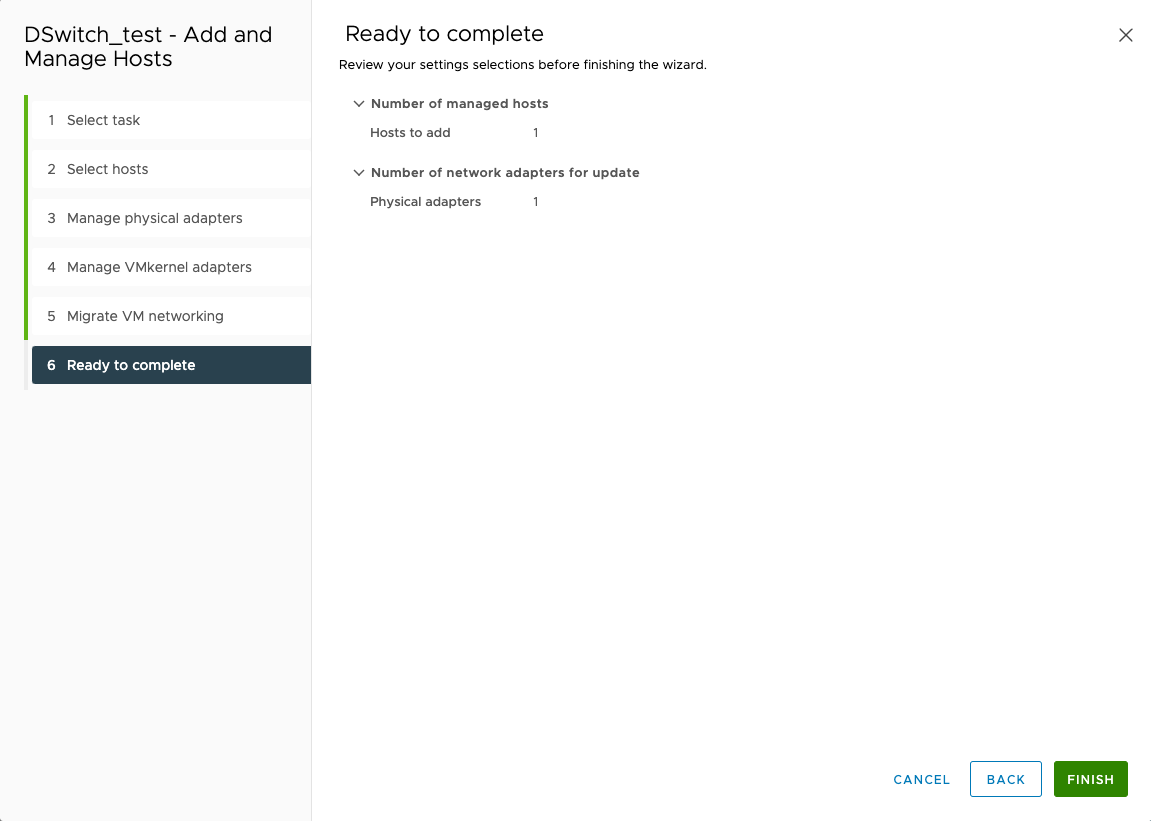
- Click the name of your switch and click Networks.
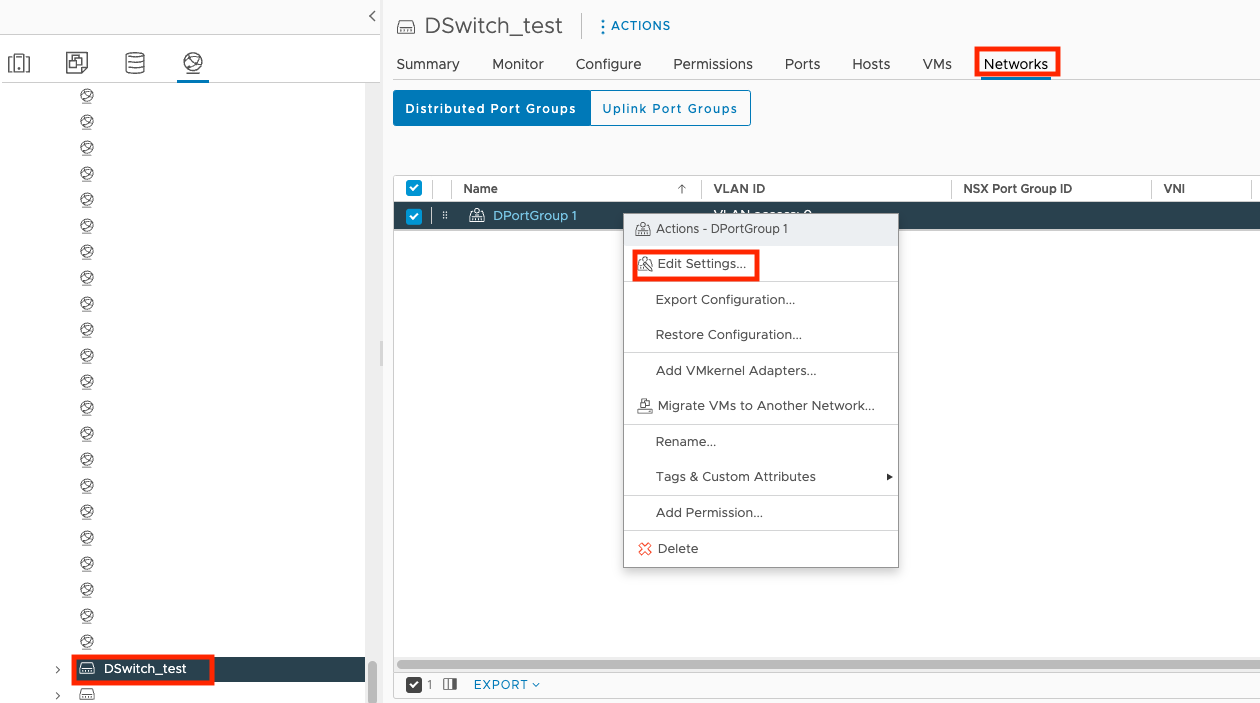
- Right-click the name of your port group and select Edit Settings....
- Click VLAN, select VLAN trunking
for VLAN type, and click OK.
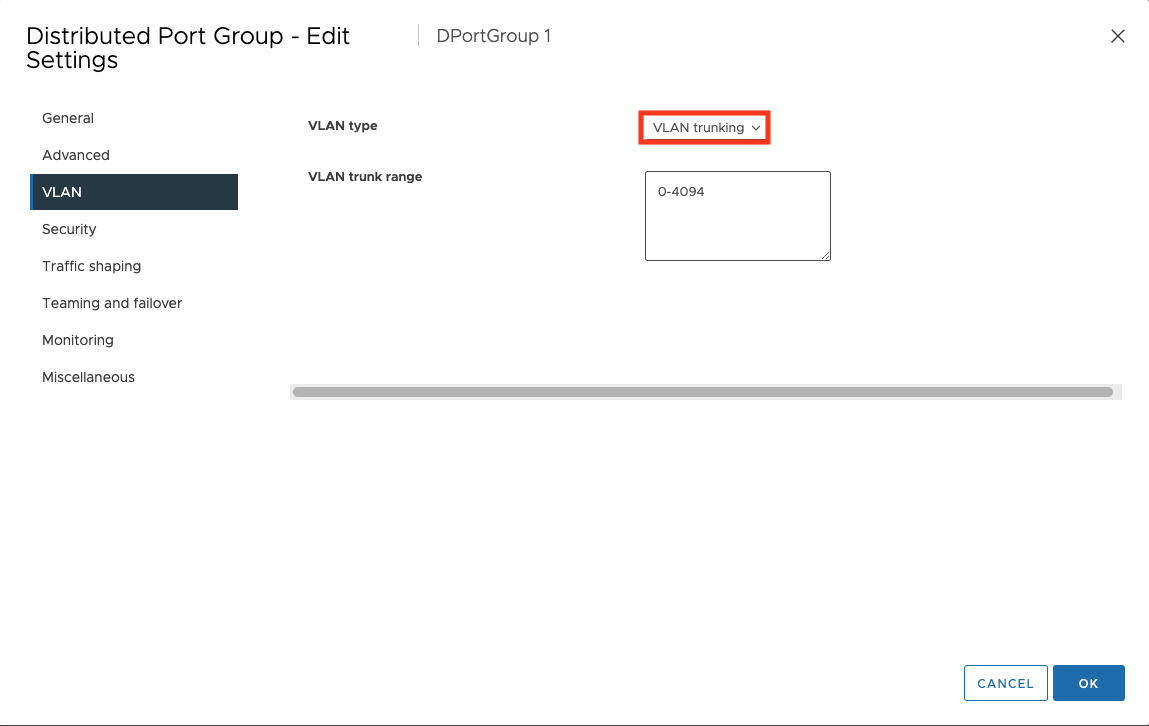
- Click the
 tab and then click the name of your
virtual appliance.
tab and then click the name of your
virtual appliance.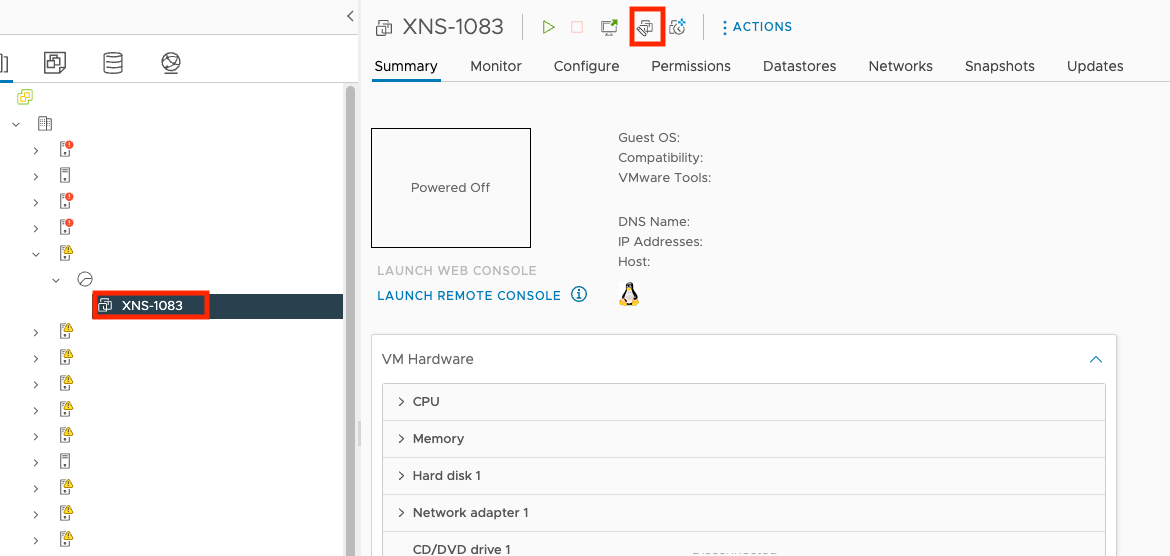
- Click
 .
. - On the Edit Settings screen, click Network
adapter 2 and select Browse....
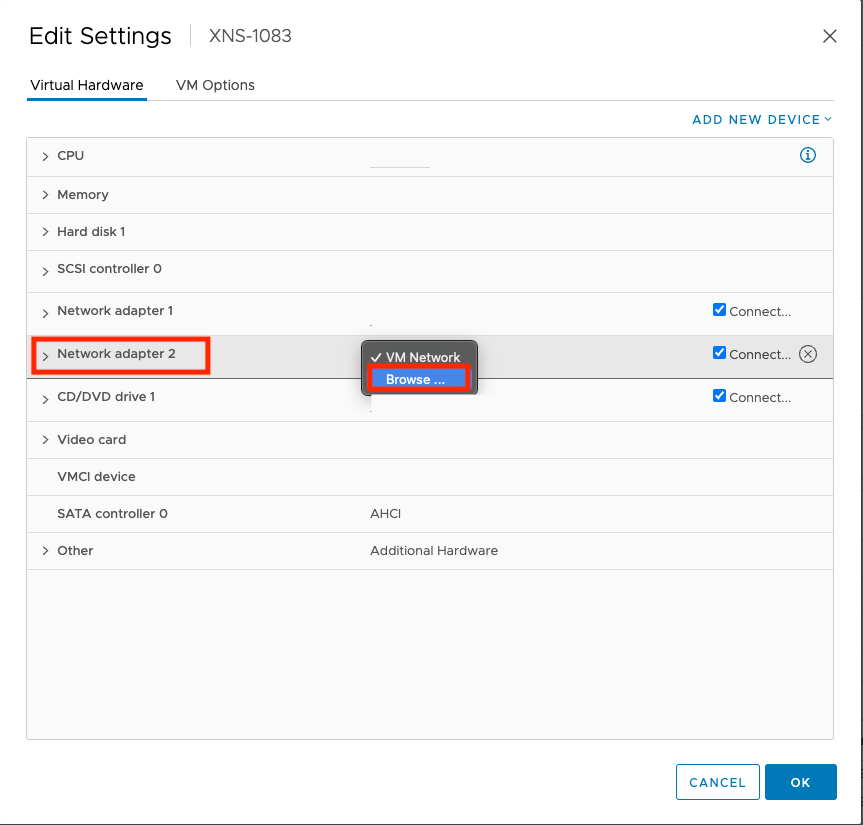
- Click the name of your port group and click OK.
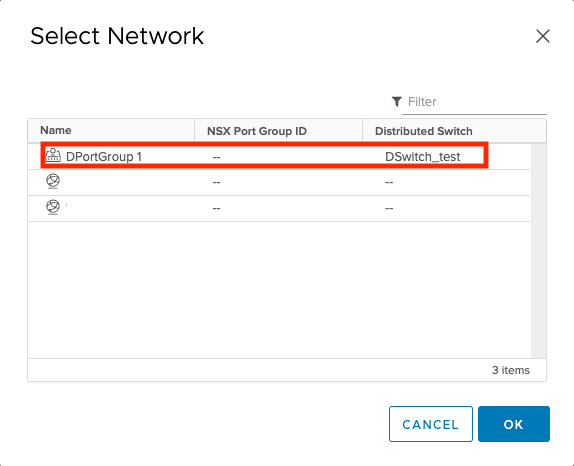
- Click OK.
- Click the
 tab and then click the name of your
switch.
tab and then click the name of your
switch.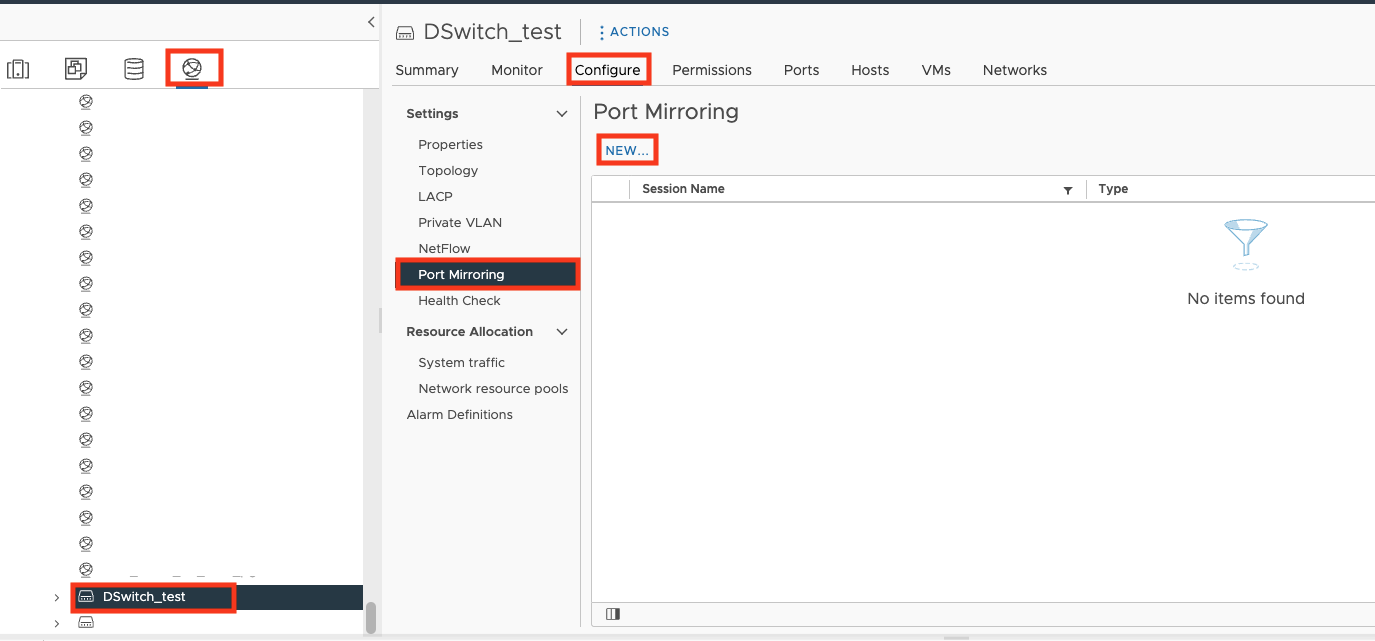
- Click Configure, click Port Mirroring, and click NEW....
- On the Select session type screen, select
Remote Mirroring Destination and click
NEXT.
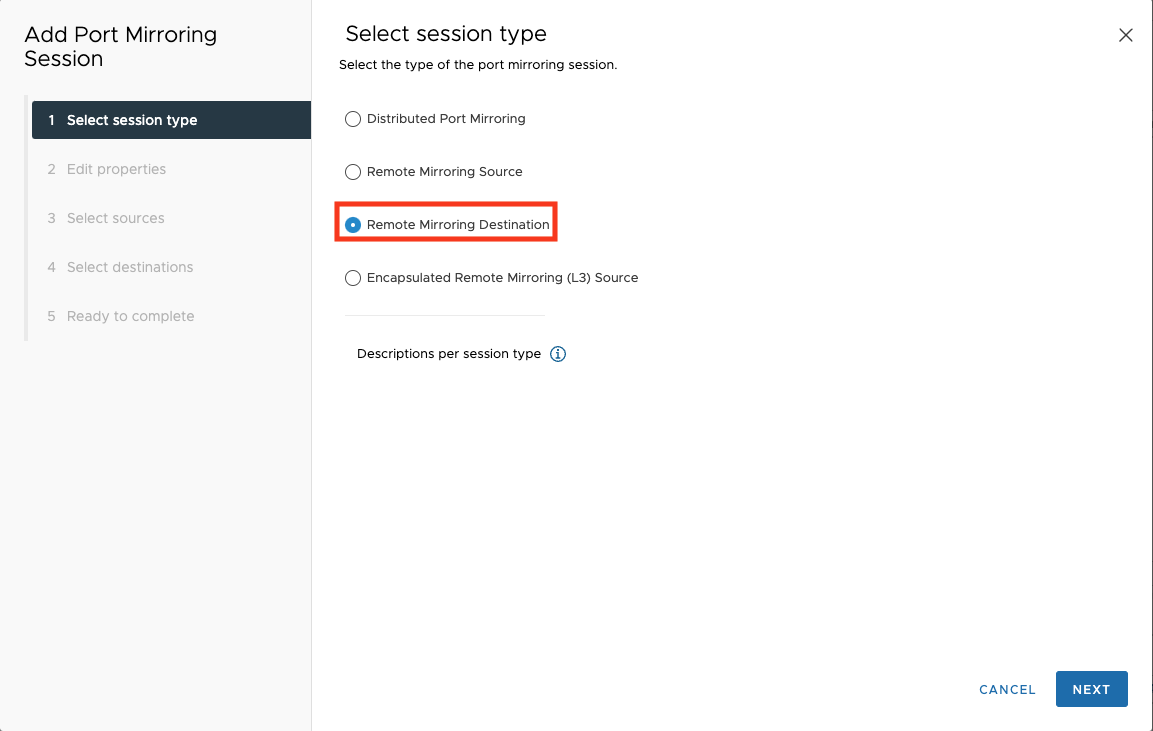
- On the Edit properties screen, select
Enabled for the status and click
NEXT.
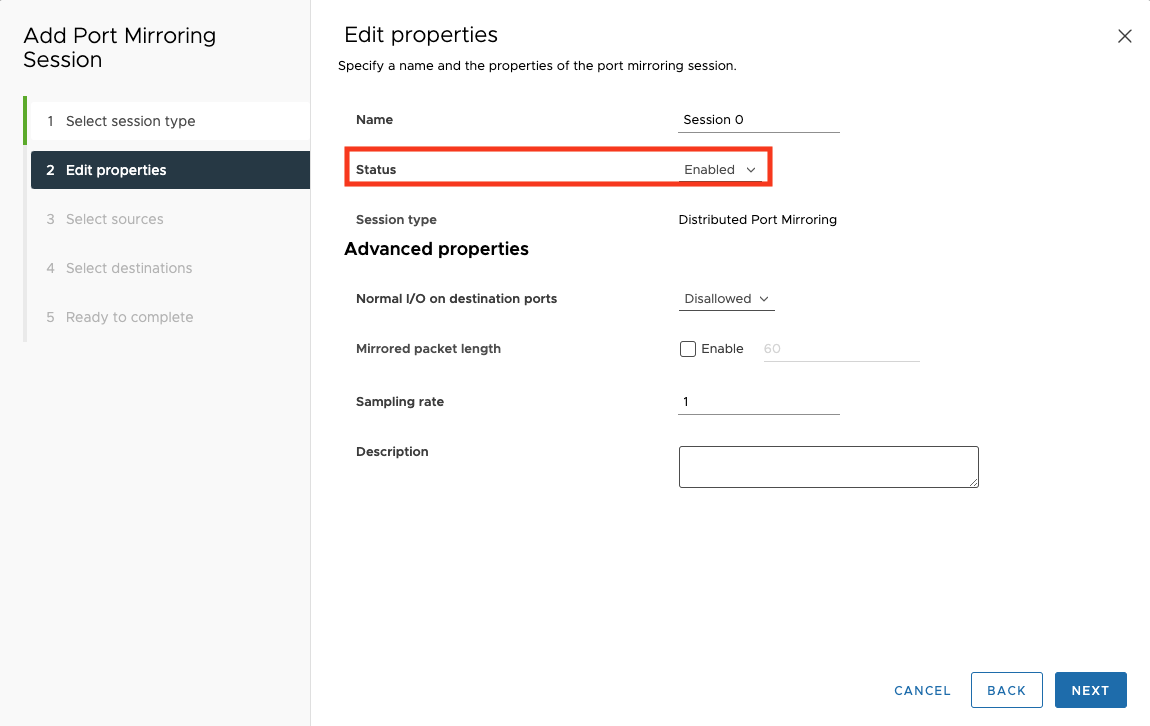
- On the Select sources screen, click
ADD and type the VLAN ID you specified in your RSPAN
settings.
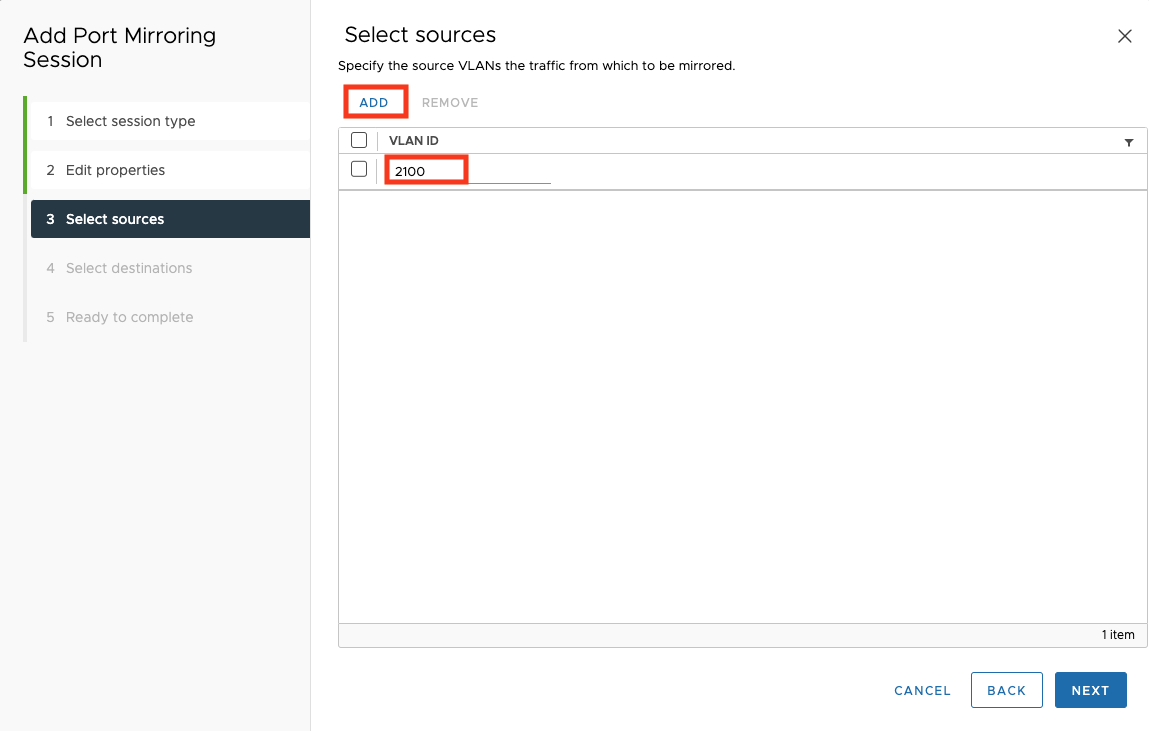
- On the Select destinations screen, select the port where
the mirrored traffic is sent to and click NEXT.
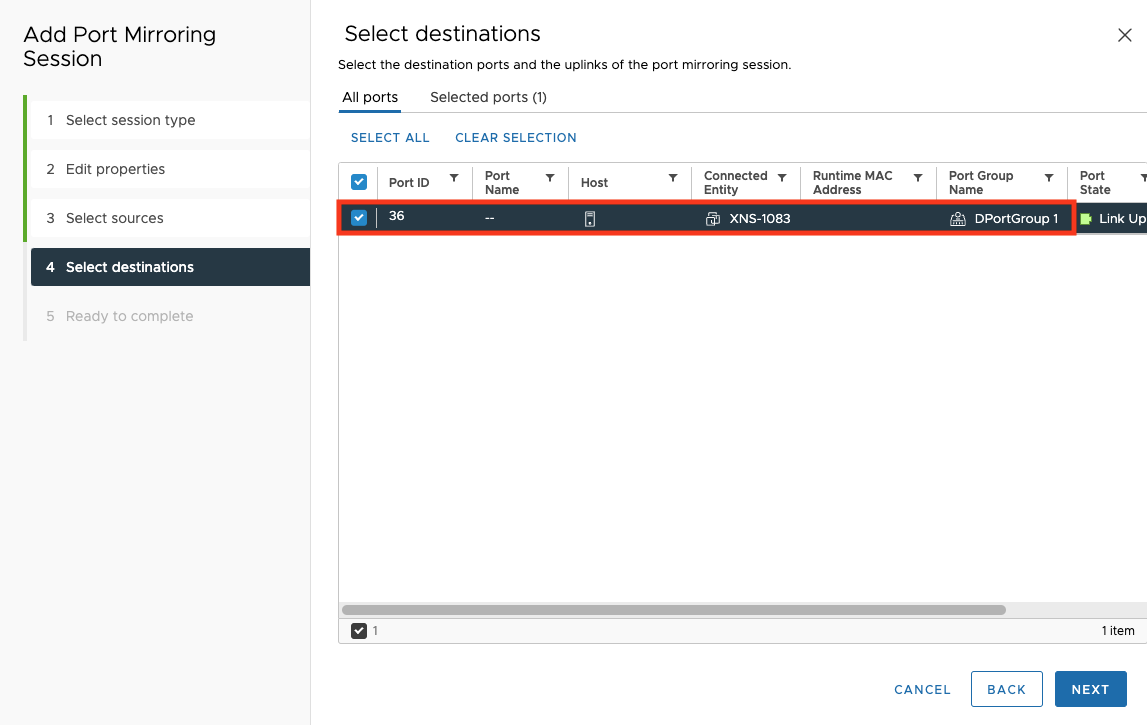
- On the Ready to complete screen, review the settings and click FINISH.
- Turn on your Virtual Network Sensor.

