ImportantTo deploy the Trend Vision One Endpoint Security agent with Server & Workload Protection features using a deployment script, configure and download the deployment script
in Endpoint Inventory. For more information, see Run the deployment script.
The following steps are no longer considered valid and are included for reference
use only.
|
Adding a computer to your list of protected resources in Server & Workload Protection and implementing protection is a
multi-step process. Almost all of these steps can be performed from the command line
on the computer and can therefore be scripted. The Server & Workload Protection console contains a deployment script
writing assistant which can be accessed from the Support menu.
The deployment scripts generated through Server & Workload Protection do the
following:
- install the agent on a chosen platform
- activate the agent
- assign a policy to the agent
Generate a deployment script
NoteThe generated deployment script changes depending on your region, so you can not use
the same deployment scripts across regions.
|
Procedure
- Before you begin: a. Make sure your agent version control settings are configured as desired. See Configure agent version control for details. b. Make sure you have enabled agent-initiated activation (AIA). AIA is required if you want your deployment script to activate the agent after installation. See Activate and protect agents using agent-initiated activation and communication for details.
- In the upper right corner of the Server & Workload Protection console, click .
- Select the platform on which you are deploying the software.
- Select Activate agent automatically after installation. Agents must be activated before you apply a policy to protect the computer. Activation registers the agent with the manager during an initial communication.
- Optionally, select the Security Policy, Computer Group, Relay Group, Proxy to contact Server & Workload Protection, and Proxy to contact Relay(s).
- Optionally (but highly recommended), select Validate Server & Workload Protection TLS certificate. When this option is selected, it checks that Server & Workload Protection is using a valid TLS certificate from a trusted certificate authority (CA) when downloading the agent software, which can help prevent a "man in the middle" attack. You can check whether Server & Workload Protection is using a valid CA certificate by looking at the browser bar in the Server & Workload Protection console.
- Optionally (but highly recommended), select Validate the signature on
the agent installer to have the deployment script initiate a
digital signature check on the agent installer file. If the check is
successful, the agent installation proceeds. If the check fails, the agent
installation is aborted. Before you enable this option, understand that:
- This option is only supported for Linux and Windows installers (RPM, DEB, or MSI files), and macOS (PKG files).
- (Linux only) This option requires that you import the public signing key to each agent computer where the deployment script will run. For details, see Check the signature on an RPM file and Check the signature on a DEB file.
- The deployment script generator displays the script. Click Copy to Clipboard and paste
the deployment script in your preferred deployment tool, or click Save to File.
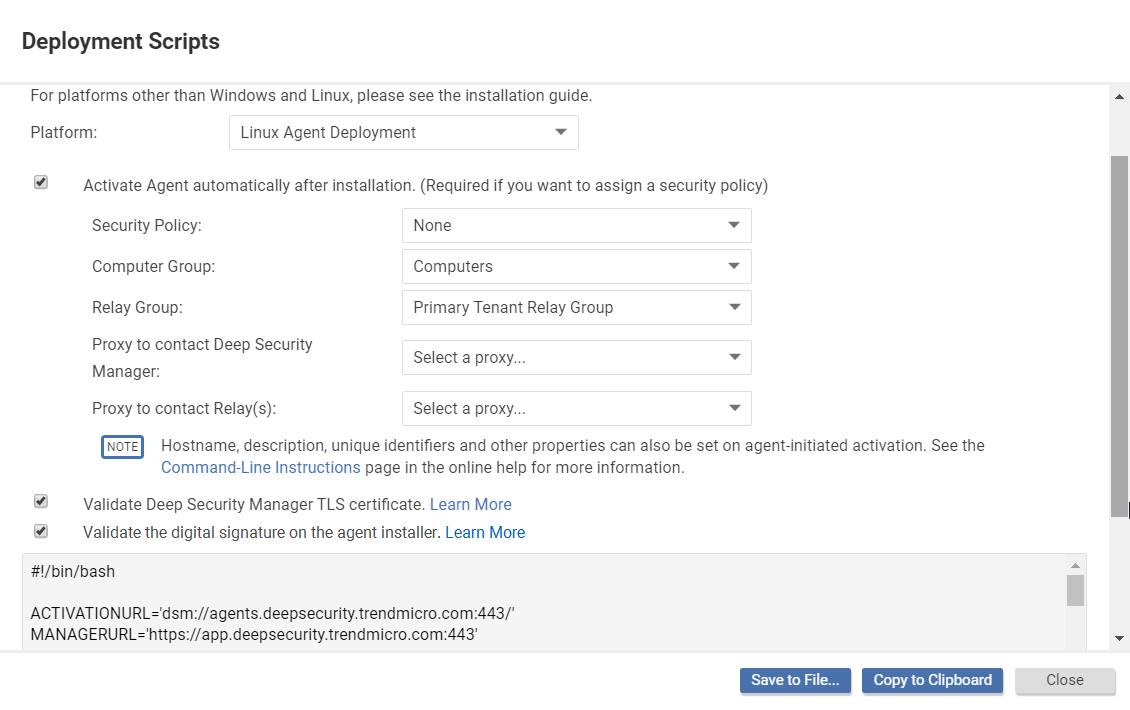
Next steps
NoteThe deployment scripts generated by Server & Workload Protection for
Windows agent deployments require Windows PowerShell version 4.0 or later.
You must run PowerShell as an Administrator and you may have to run the
following command to be able to run scripts:
Set-ExecutionPolicy
RemoteSigned
|
NoteIf you want to deploy an agent to an early version of Windows or Linux that doesn't
include PowerShell 4.0 or curl 7.34.0 at a minimum, make sure that early TLS
is allowed on the manager and relays. See Determine whether TLS 1.2 is enforced for details. Also edit the
deployment script as follows:
|
If you are using Amazon Web Services and deploying new Amazon EC2, Amazon WorkSpace,
or VPC instances, copy the generated script and paste it into the User Data field. This will let you launch existing Amazon Machine Images (AMIs) and automatically
install and activate the agent at startup. The new instances must be able to access
the URLs specified in the generated deployment script.
When copying the deployment script into the User Data field for a Linux deployment, copy the deployment script as-is into the "User Data" field and CloudInit
will execute the script with sudo. (If there are failures, they will be noted in /var/log/cloud-init.log.)
NoteThe User Data field is also used with other services like CloudFormation. For more information,
see: https://docs.aws.amazon.com/AWSCloudFormation/latest/UserGuide/aws-properties-waitcondition.html
|
Troubleshooting and tips
- If you are attempting to deploy the agent from PowerShell (x86), you will receive
the following error :
C:\Program Files (x86)\Trend Micro\Deep Security Agent\dsa_control' is not recognized as the name of a cmdlet, function, script file, or operable program. Check the spelling of the name, or if a path was included, verify that the path is correct and try again.The PowerShell script expects the environment variable forProgramFilesto be set to "Program Files", not "Program Files (x86)". To resolve the issue, close PowerShell (x86) and run the script in PowerShell as an administrator. - The deployment script can be modified to perform agent updates instead of new installs
by changing the
rpm -ihvtorpm -U. - If there is a need to control the specific agent version used by the deployment scripts
there are 2 options to meet this goal:
- Use agent version control. See Configure agent version control for details. This approach has the advantage that you do not have to hard-code the agent version itself into each script which can be a more flexible approach for some deployments.
- Either modify the deployment script, or write your own scripts, to meet requirements specific to your deployment. Details on the URL format to download agents can be found here URL format for download of the agent.
- Instead of using the deployment scripts generated by the manager, you can use your own automation method coupled with an agent download URL to automate the download and installation of the agent. For details, see URL format for download of the agent.

