Launch a Service Gateway virtual appliance from Amazon Web Services using Amazon Machine Images.
If your environment does not have VMware, Microsoft Hyper-V, or Nutanix AHV, you can
deploy the Service Gateway virtual appliance from Amazon Web Services (AWS) using
Amazon Machine Images (AMI). Before you begin, review the Service Gateway appliance system
requirements to ensure your virtual appliance has the settings needed to deploy the services you
want to use.
NoteThe steps contained in these instructions are valid as of April 2023.
|
Procedure
- Obtain the Service Gateway registration token.
- On the Trend Vision One console, go to .
- Click Download Virtual Appliance.
- Copy the Registration Token.

Note
The registration token is used to register the Service Gateway virtual appliance to Service Gateway Inventory after installation and setup are complete. The registration token expires after 24 hours if not used.
- To initiate the instance launch, sign in to the AWS Management Console.You must use an account that has permission to access the EC2 service.
- Locate the EC2 service and click the link to access the EC2 dashboard.

Tip
If you don't see the EC2 service, use the search bar at the top of the screen to search for EC2. Find EC2 under Services. - In the top navigation bar, select the Region for your
instance.

Note
The region can be set to any region you require the Service Gateway to be deployed. If you are unsure which region to select, use the default region for your AWS account. - Click Launch instance, then select Launch
instance.The Launch an instance screen appears.
- In the Names and tags section, provide a name or add tags
to the instance.

Tip
Adding tags helps with managing virtual machines by providing a way to track ownership or locate resources associated with deployed instances. - In the Application and OS Images (Amazon Machine Image)
section, find and select the Service Gateway AMI.
- In the Application and OS Images (Amazon Machine
Image) section, click Browse more
AMIs.
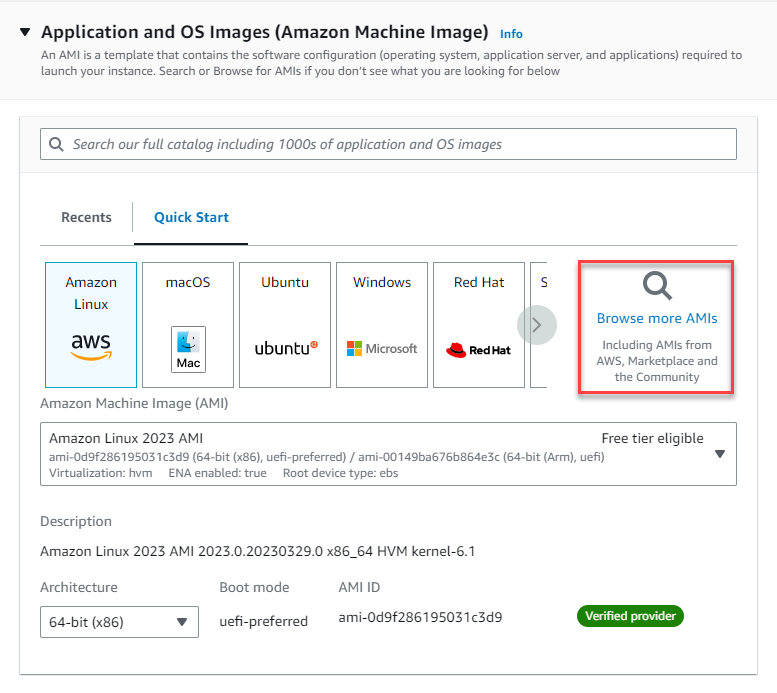
- In the Choose an Amazon Machine Image (AMI)
screen, select AWS Marketplace AMIs under the
search bar.
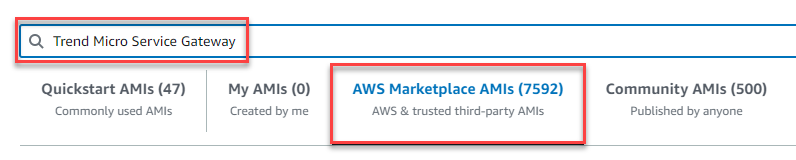
- Search for Trend Micro Service Gateway.
- Find Trend Micro Service Gateway BYOL and click
Select.
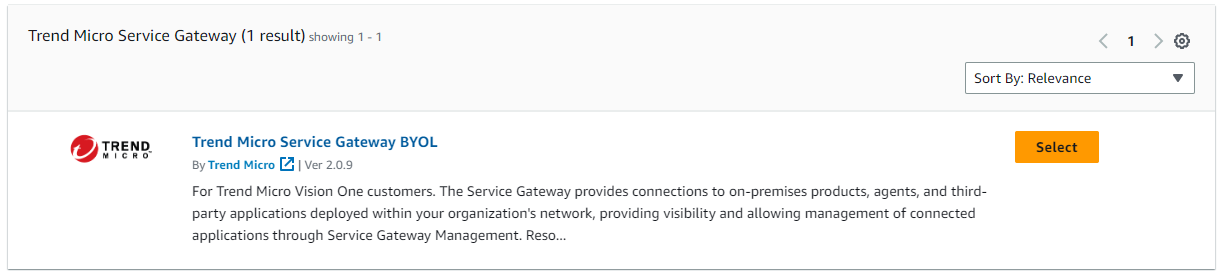
- Review the details and click Continue.
- In the Application and OS Images (Amazon Machine
Image) section, click Browse more
AMIs.
- In the Instance Type section, select an instance that
meets the specifications for your deployment.

Note
The default instance is C5.2xlarge with 8 vCPU and 16 GiB memory.Service Gateway supports the following recommended instance types. Select the one best suited for your needs.-
C5.2xlarge
-
C5.4xlarge
For more information, see Service Gateway appliance system requirements. -
- In the Key pair (login) section, select an
existing key pair or create a new key pair.Trend Micro recommends accessing the Service Gateway virtual machine using an SSH client. Use the following settings for a new key pair to enable SSH access:
-
Key pair type: RSA
-
Private key file format: .PEM

Note
If you choose to use an existing key pair, make sure that the key is at least 2,048 bits in length. -
- In the Network settings section, click
Edit and configure the settings.
- Configure the network deployment settings.
-
Select the VPC to use for the instance.
-
Select a Subnet that you want to use.
-
Set the Auto-assign Public IP to Disable.
For more information on how to set up a VPC and subnet, refer to the Amazon documentation .
Important
Do not selectNo preference
for the subnet. -
- Under Firewall (security groups), select
Create security group.

Important
AWS may automatically fill in the firewall settings and Inbound security groups rules. However, the settings may be incomplete. Review the settings and configure as needed.-
Specify the Security group name.
-
Provide a Description of the security group.
-
- Review and configure Inbound security groups
rules.Add Security group rules for each of the required Service Gateway ports.TypeProtocolPort RangeSource TypeSourcePurposeSSHTCP22Recommended: CustomFor accessing Service Gateway virtual appliance CLISH commandHTTPTCP80Recommended: CustomService enabled queries for on-premises Active Directory servers, connected Trend Micro products (such as endpoint agents), Predictive Machine Learning, File Reputation Services, or Third-Party IntegrationHTTPSTCP443Recommended: CustomService enabled queries for on-premises Active Directory servers, connected Trend Micro products (such as endpoint agents), Predictive Machine Learning, File Reputation Services, or Third-Party IntegrationCustom TCPTCP5274Recommended: CustomWeb Reputation Services or Web Inspection Service queriesCustom TCPTCP5275Recommended: CustomWeb Reputation Services or Web Inspection Service queriesCustom TCPTCP8080Recommended: CustomForward Proxy Service listening port for connectionCustom TCPTCP8088Recommended: CustomZero Trust Secure Access On-Premises Gateway listening port for connection

Note
Source type controls which IP addresses are allowed to connect to the Service Gateway virtual appliance. Trend Micro suggests setting Source type to Custom, then specifying Source IP addresses or security groups.See the AWS help for more information about assigning IP addresses and security groups.Trend Micro recommends using default settings for outbound port rules. Setting additional outbound rules may affect the ability of Service Gateway to connect to Service Gateway Inventory.
- Configure the network deployment settings.
- Use the Configure storage settings to specify the size
of the root volume for your instance.

Note
The minimum size for a volume is 200 GiB. If you need to extend the storage, you can increase the size of the volume or click Add new volume to add a disk. - Use default settings for Advanced details.
- Review the settings in the Summary panel and click
Launch instanceOnce you launch the instance, the Service Gateway virtual appliance begins installation. Installation may take a few minutes to complete. You can view the status of the instance in the EC2 console by going to .The Service Gateway virtual appliance is ready to connect and configure when the Instance state is Running and the Status check shows 2/2 checks passed.
- Connect to the instance.

Note
Trend Micro recommends using an SSH client to connect to the Service Gateway virtual appliance to make copying the registration token easier. The following steps outline how to connect with an SSH client.- In the EC2 console, go to and click the Instance ID of the Service Gateway virtual appliance.
- In the Instance summary screen, click Connect.
- Click SSH client.
- Review the steps in the Connect to instance screen and copy the Private IP address listed.
- Open an SSH client.
- Type the following command to connect to the Service Gateway virtual
appliance:ssh -i "<keypair.pem>" admin@<IPaddress>

Note
Use the full file name of your key pair including the file extension.The user name isadmin.Use the Private IP address copied from AWS.For example, if your key pair file is namedmy_key_pair.pemand the Private IP address is 127.0.0.1, type the command:ssh -i "my_key_pair.pem" admin@127.0.0.1
Important
If you are unable to immediately connect to the appliance, follow these steps to resolve the issue:-
If you created a new key pair, EC2 may take some time to sync with the new key pair. Wait five minutes and try again.
-
The trusted hosts file cannot be automatically updated from EC2. In your SSH client, type the command ~/.ssh/known_hosts to remove the known hosts in the trusted file, then try connecting again.
-
You cannot configure a Network Time Protocol server on the Service Gateway virtual appliance. Because the appliance is deployed to the cloud, time settings are automatically synchronized.
-
- Configure and register the Service Gateway.
- After connecting to the instance and signing on, the Command Line Interface (CLI) appears.
- Type enable and press the
ENTER key to enable administrative
commands.The command prompt changes from from > to #.
- Use the
configurecommand to configure the required network settings, such as the IP address and DNS settings. - Type the following command to register the Service Gateway virtual appliance to Trend Vision One.register <registration_token>Use the registration token you obtained from Service Gateway Inventory.
- Use the CLI to configure other settings, if required.For more information on available commands, see Service Gateway CLI commands.

