You can configure policies to reduce security and productivity threats to your messaging system.
A policy requires the following configuration:
-
General settings: Specifies the policy name and the hosts to apply the policy
-
Policy rule selection:
-
One threat protection rule
-
(Optional) One or more content filtering, data loss prevention (DLP), or antispam rules
-
-
Before configuring a policy, make sure that you have created the required policy components (internal domains, notifications, and policy rules).
-
You can specify trusted senders/recipients or objects for policy exceptions.
For more information, see Policy Exceptions.
- Configure the required policy components:
-
Go to Policies > Policy Management.
The Policy List screen appears.
-
Do one of the following:
-
Click Add to create a new policy.
-
Click a policy name to edit the settings.
-
- Select Enabled to activate the policy.
- Type a policy name.
- Type a number to indicate the priority in which Deep Discovery Email Inspector performs the scan. Deep Discovery Email Inspector applies the policy rules to messages according to the order you specify.
- Type a description for the policy.
- Select the message direction to apply the policy.
-
Specify the senders and recipients. Select All to apply
the policy rules to all senders or recipients; otherwise, select
Specify senders or Specify
recipients and complete the following steps to configure the
address list.
Note:
If the domain of a sender is in the Internal Domains list, Deep Discovery Email Inspector does not apply the inbound policy on messages from the sender.
- Select a type.
-
Type the required information.
Table 1. Type
Description
Email address
Type a valid email address.
For example, test@test.com.
LDAP user or group
Type a user or group name and press [Enter] to search the Active Directory for matching user accounts or groups.
Address group
Type an address group name and press [Enter] to search for matching address groups.
You can configure address groups to apply the same policies to multiple email addresses.
For more information, see Adding an Address Group.
- If required, select an address group or an Active Directory user or group from the search results.
-
Click Add.
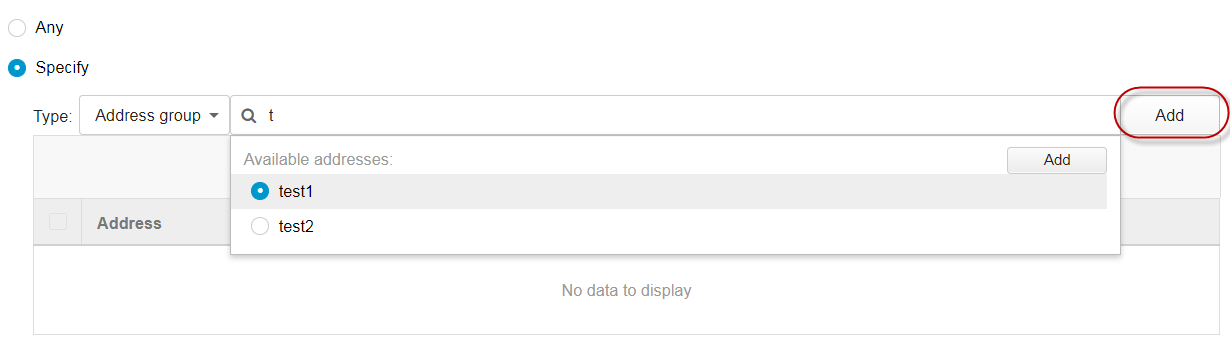
-
(Optional) Select an option from the Archive Server
drop-down list to archive a copy of the messages that match the policy. The
default option (None) disables message archiving.
Note:
-
If a message matches multiple policies with different archive server settings, Deep Discovery Email Inspector sends a copy of the message to each archive server.
-
If a message matches multiple policies with the same archive server setting, Deep Discovery Email Inspector only sends a copy of the message to the archive server.
For more information, see Archive Servers.
-
-
Specify the threat protection rule.
- Click the Threat Protection tab.
- Select an option from the Rule drop-down list.
-
Click Add.
Note:
-
To view the rule settings, click View.
-
For more information about configuring threat protection rules, see Threat Protection Rules.
-
-
(Optional) Specify one or more content filtering rules.
- Click the Content Filtering tab.
- Select an option from the Rule drop-down list.
-
Click Add.
Note:
-
To view the rule settings, click View.
-
For more information about configuring content filtering rules, see Content Filtering Rules.
-
-
(Optional) Specify one or more data loss prevention (DLP) rules.
- Click the DLP tab.
- Select an option from the Rule drop-down list.
-
Click Add.
Note:
-
To view the rule settings, click View.
-
For more information about configuring DLP rules, see Data Loss Prevention (DLP) Rules.
-
-
(Optional) Specify one or more antispam rules.
- Click the Antispam tab.
- Select an option from the Rule drop-down list.
-
Click Add.
Note:
-
To view the rule settings, click View.
-
For more information about configuring antispam rules, see Antispam Rules.
-
- Click Save.

