使用命令列介面 (CLI) 部署服務閘道虛擬裝置與 Nutanix AHV 叢集。
確認是否符合系統需求。欲了解詳細資訊,請參閱 服務閘道設備系統需求。
注意以下 Nutanix AHV 指示和螢幕截圖截至 2024 年9月 20 日有效。如需進一步幫助,請查閱您 的 Nutanix AHV 文件。
|
步驟
- 前往。
- 點選Download Virtual Appliance。Service Gateway Virtual Appliance 面板出現。
- 選擇Nutanix AHV (QCOW2)。
- 點選Download Disk Image以下載QCOW2檔案。

秘訣
複製註冊代碼以供後續步驟使用。註冊代碼若未使用,將在24小時內過期。 - 將磁碟映像檔上傳到 Nutanix AHV 叢集。
- 在您的 Nutanix Prism Web 主控台中,選擇位於左上角的。
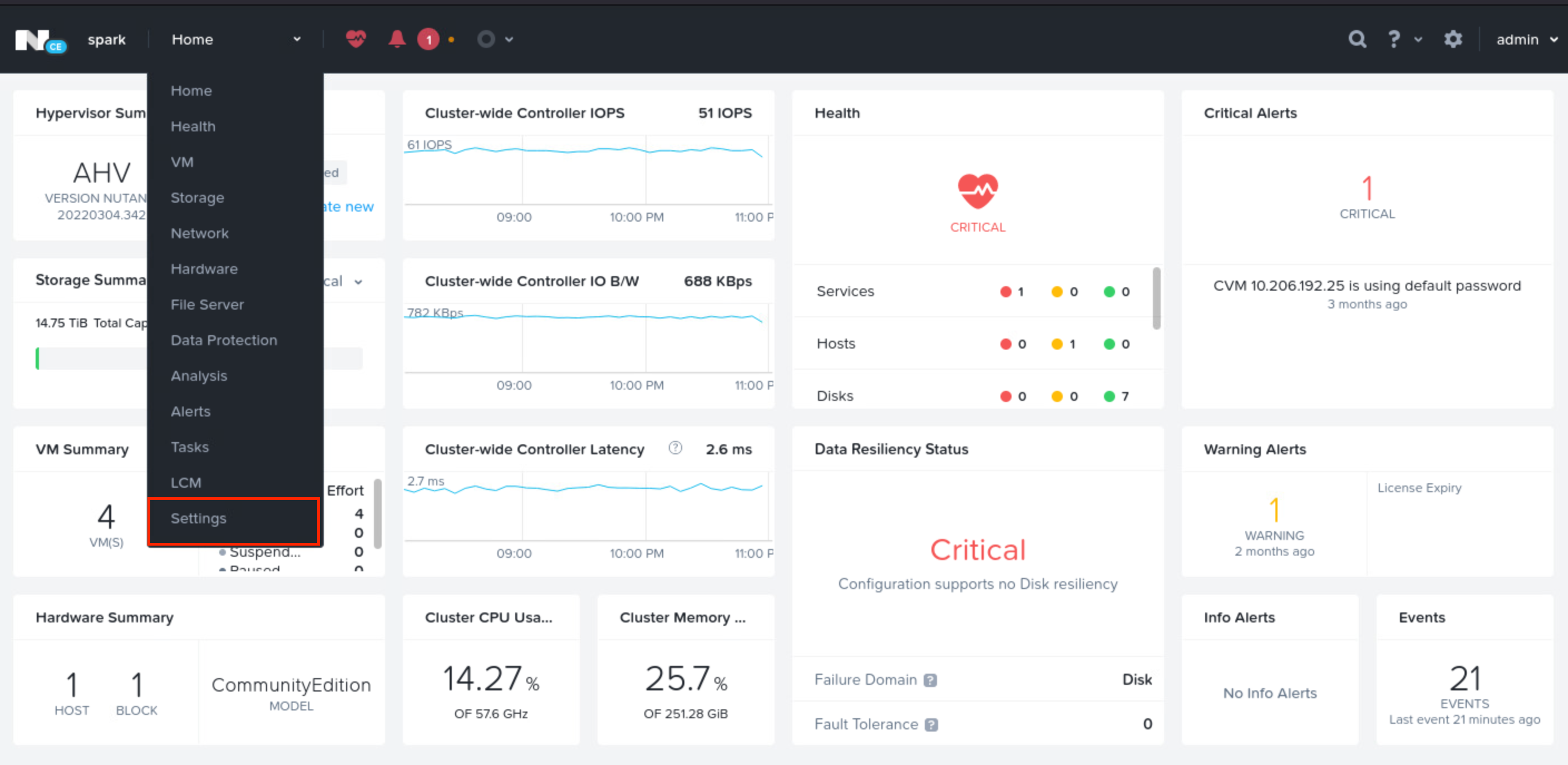
- 點選Image Configuration並點選Upload Image。
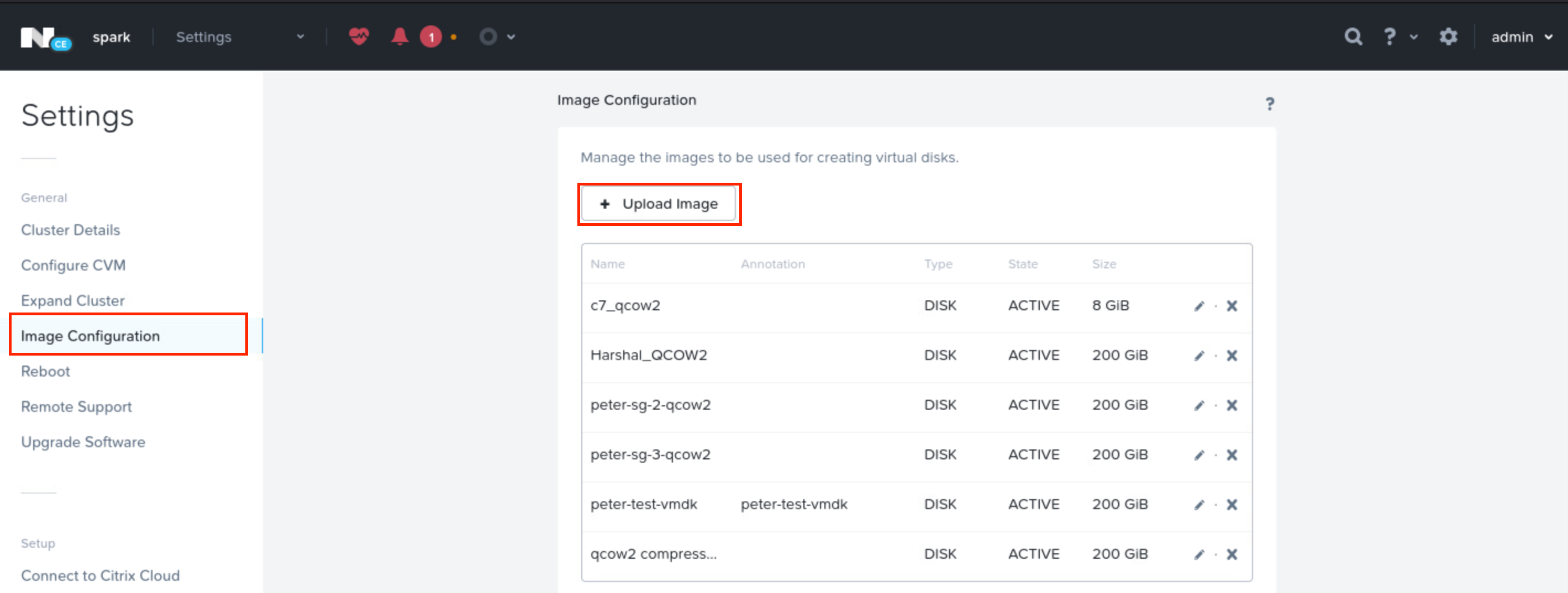
- 指定影像的名稱。
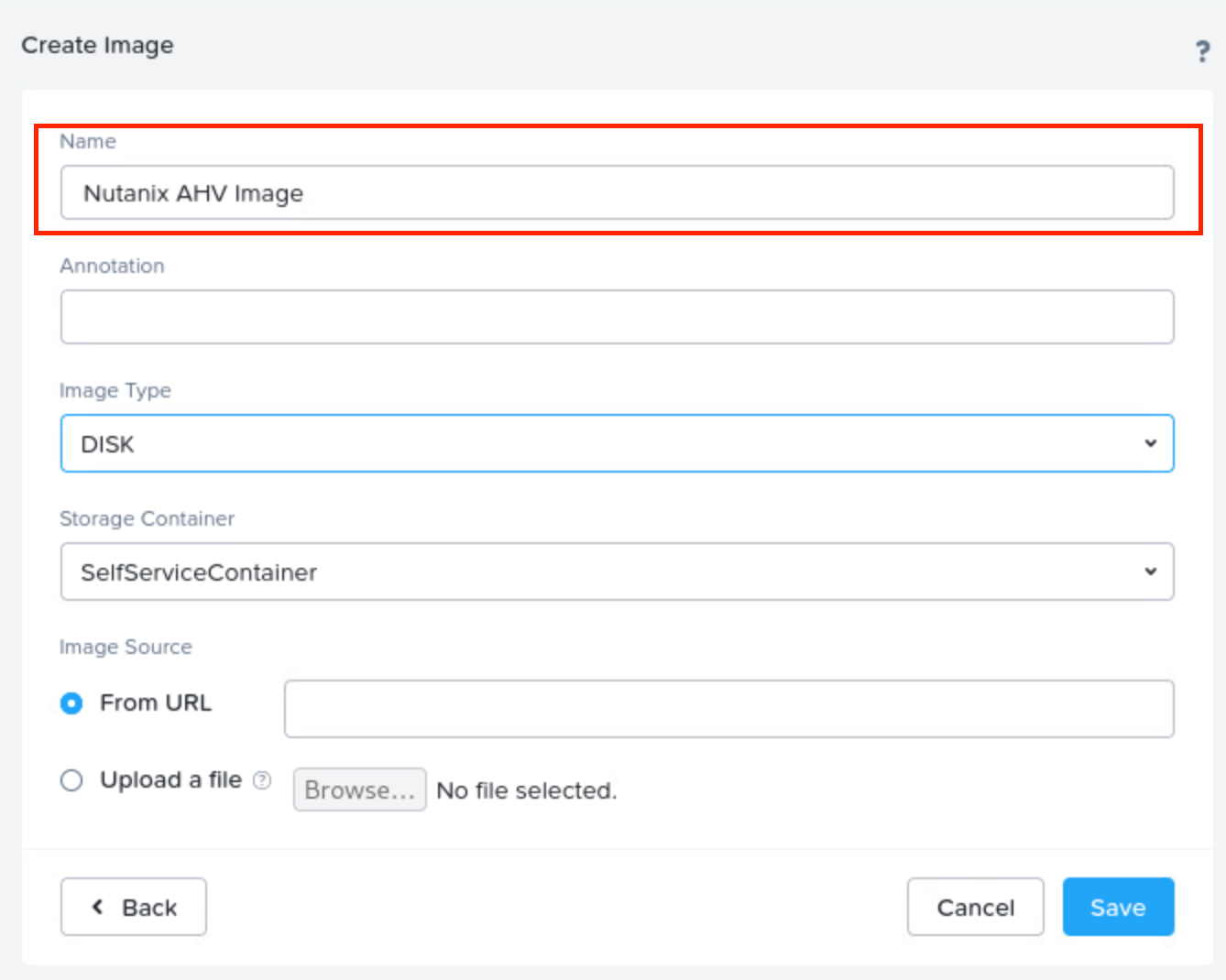
- 從Image Type下拉清單中選擇DISK。
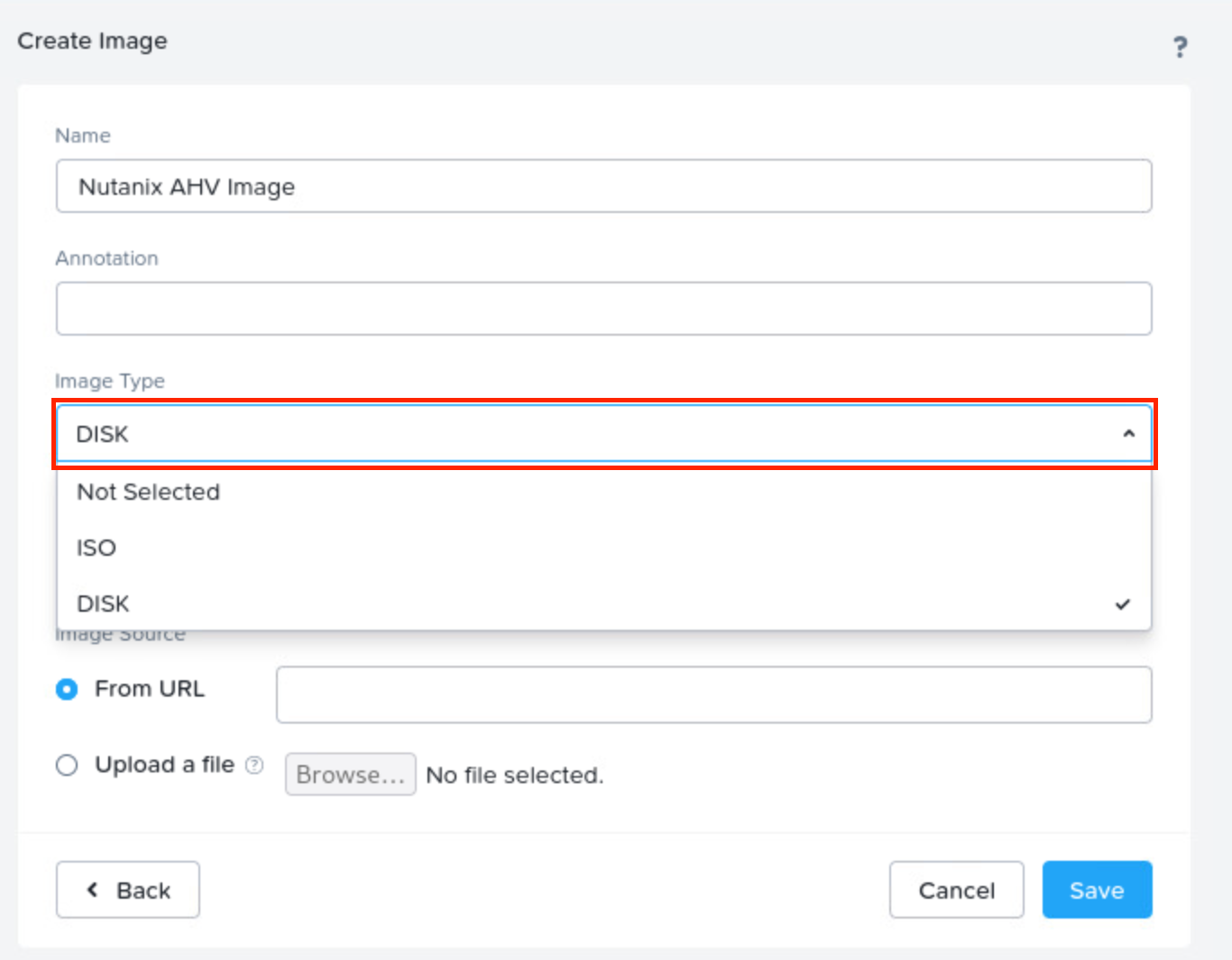
- 選擇您要儲存映像的容器。
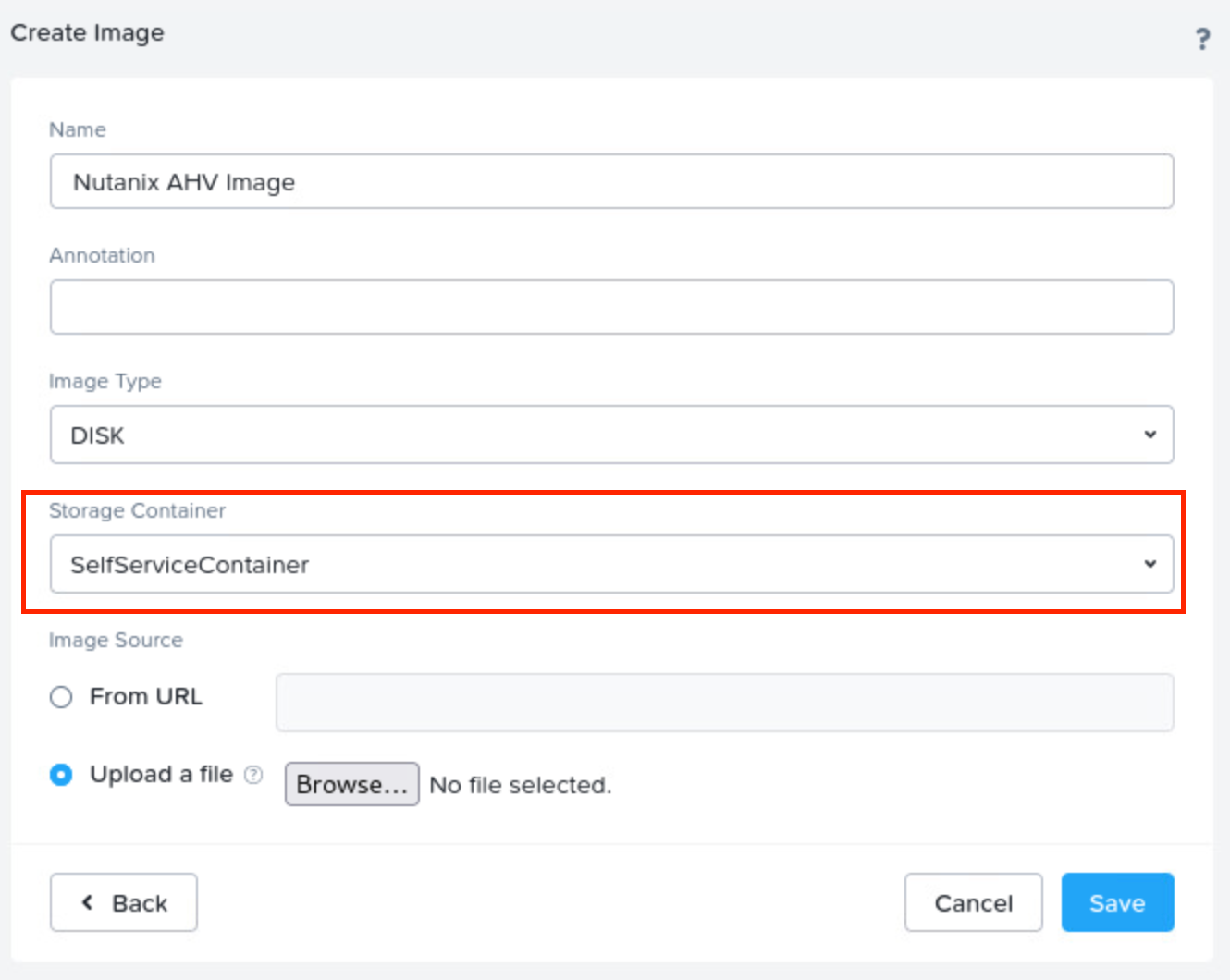
- 選取Upload a file。從您的目錄中找到下載的 QCOW2 檔案,然後點選Open。
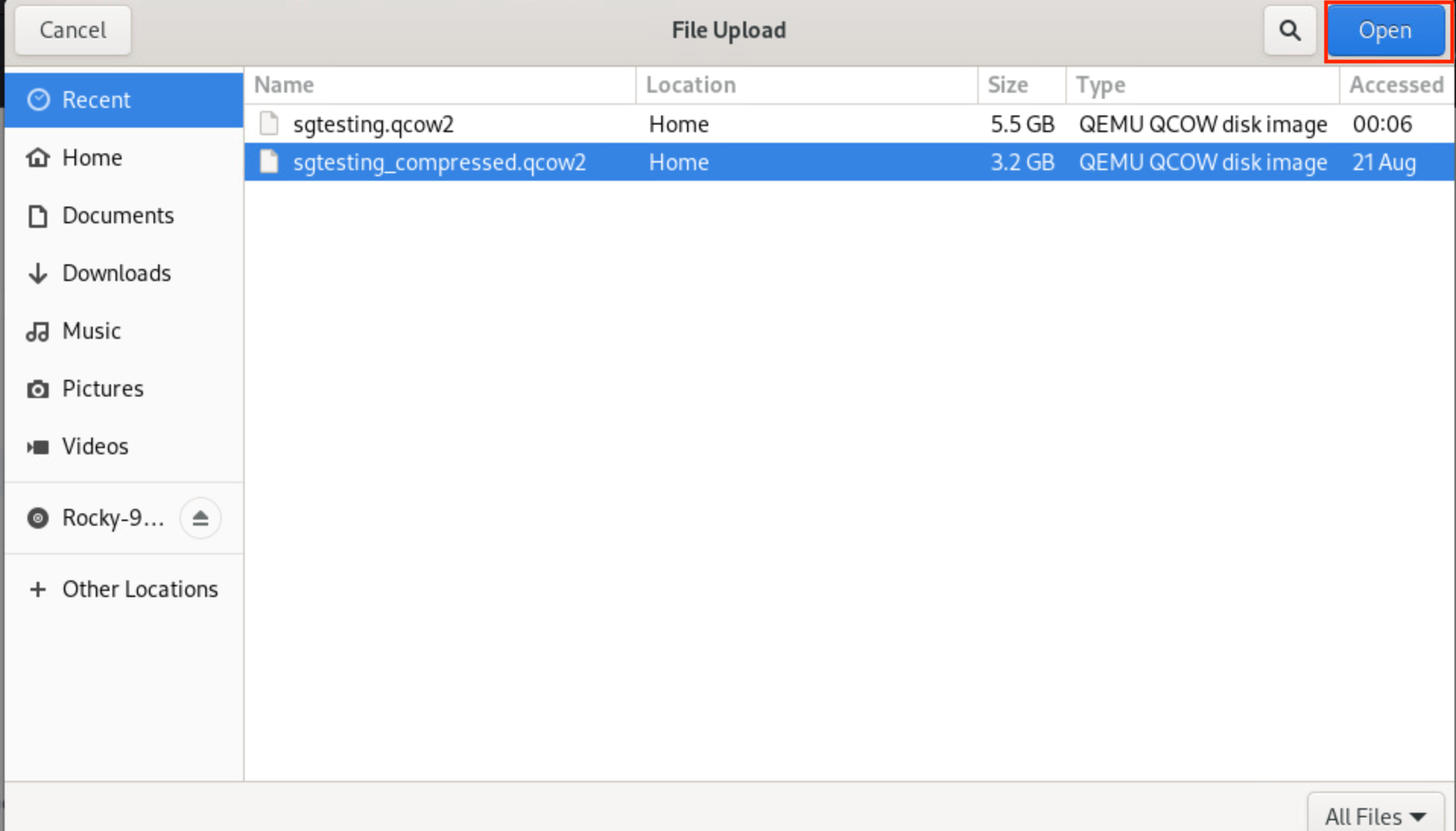
- 點選儲存。等待圖像完全上傳。上傳磁碟映像檔大約需要 5 到 7 分鐘。

- 在您的 Nutanix Prism Web 主控台中,選擇位於左上角的。
- 建立虛擬機器。
- 從設定導航到VM部分,然後點選Create VM。
- 在General Configuration區域,指定您的虛擬機器的名稱和描述。
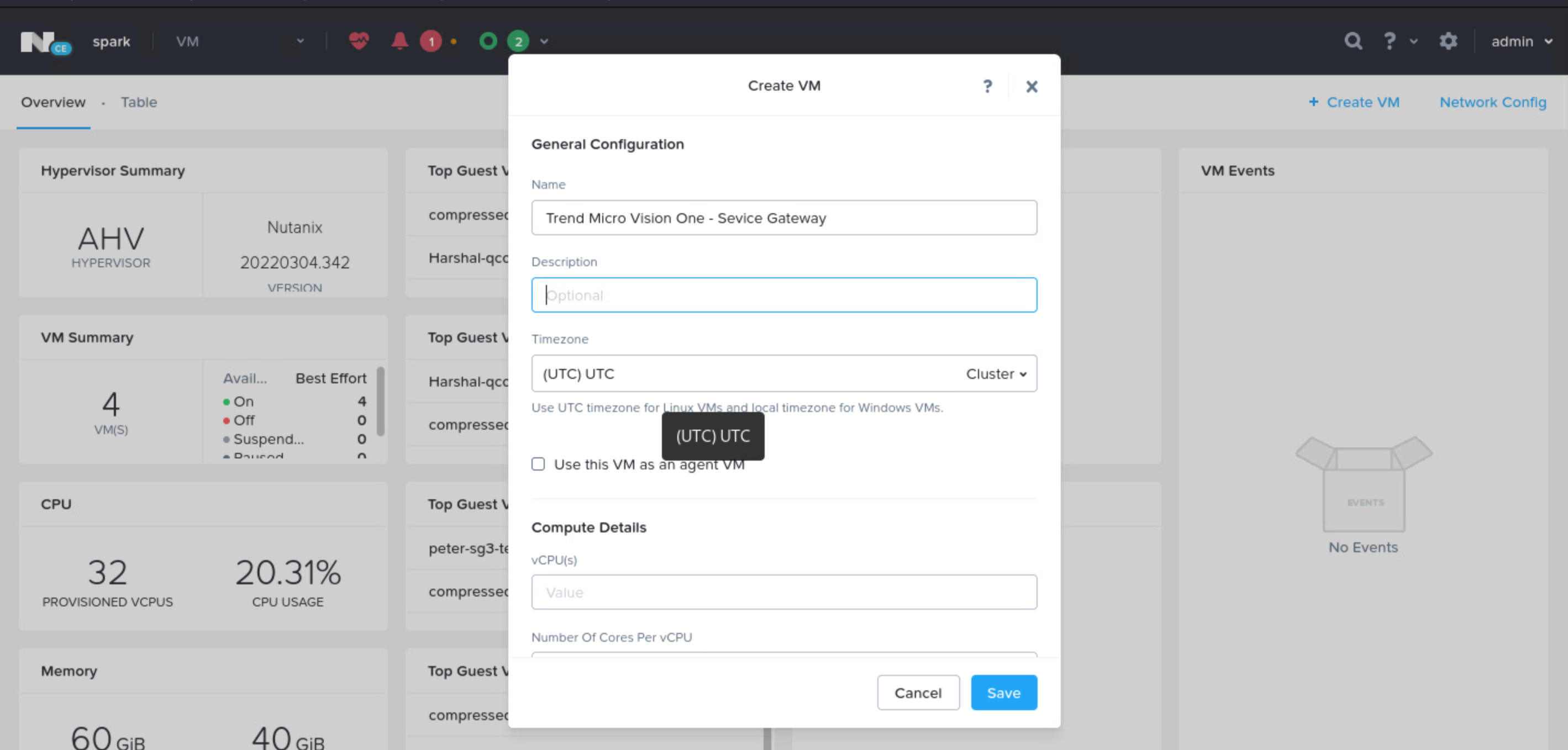
- 在Compute Details區域中,指定所需的配置。
- vCPU:1
- Number Of Cores Per vCPU:8
- Memory:12 GB

- 在Boot Configuration區域,保持Boot Configuration的預設Legacy BIOS。
- 在Disks區域,點選Add New Disk。對於Operation,選擇Clone from Image Service。對於Bus Type,選擇SCSI,並為Image選擇已上傳的QCOW2映像檔。點選新增以保存設定。
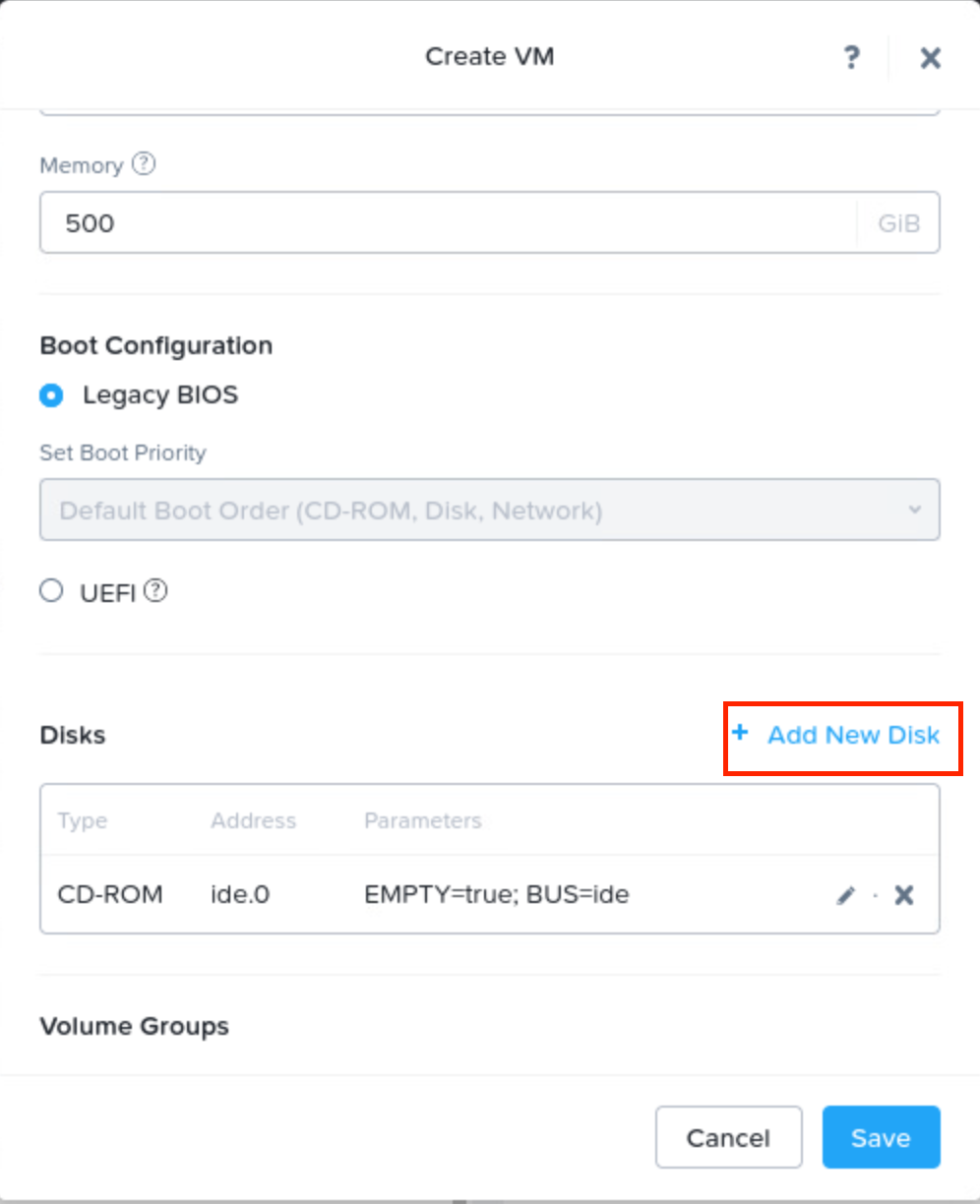
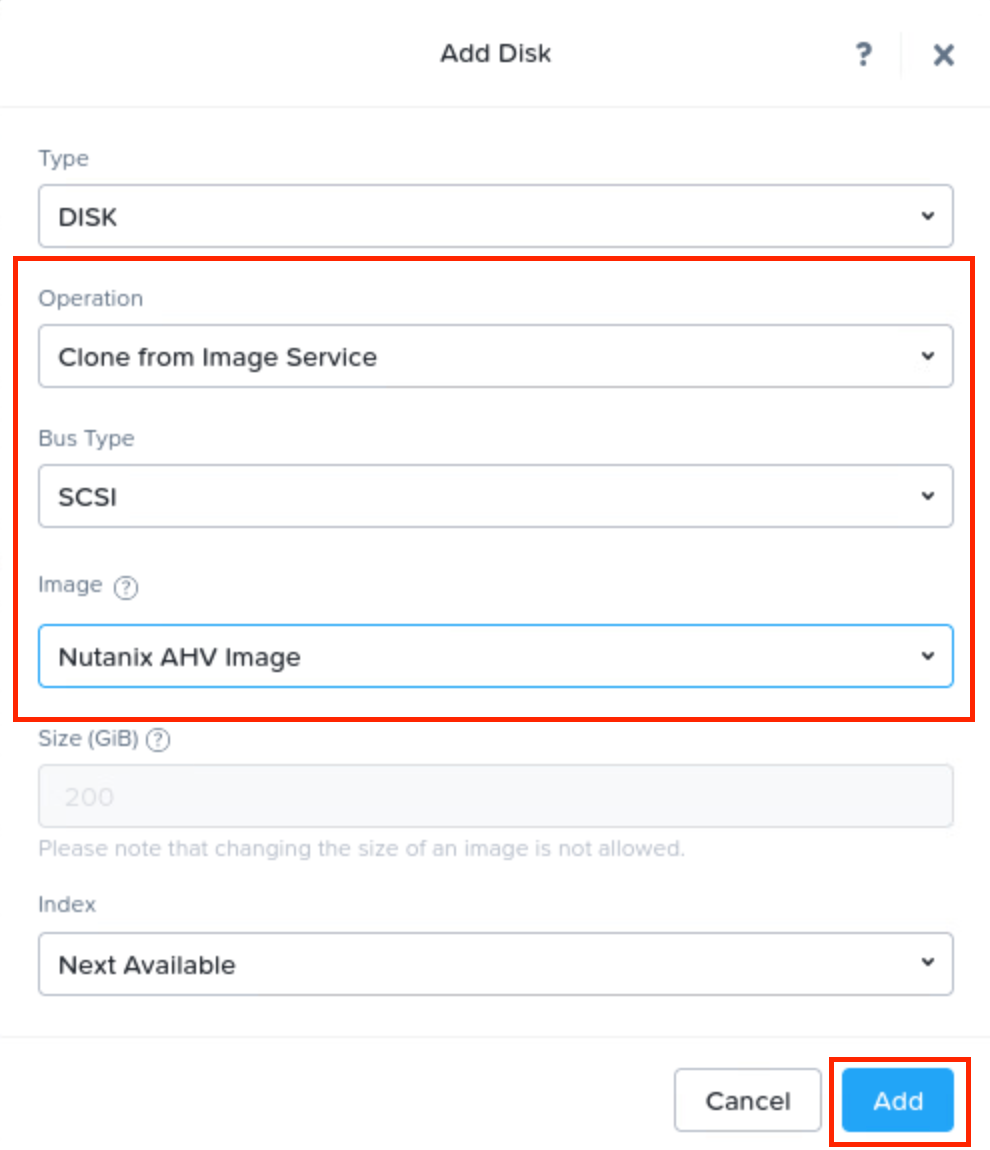
- 在Network Adapters (NIC)區域,點選Add New NIC。選擇適當的網路子網路,然後點選新增以儲存設定。
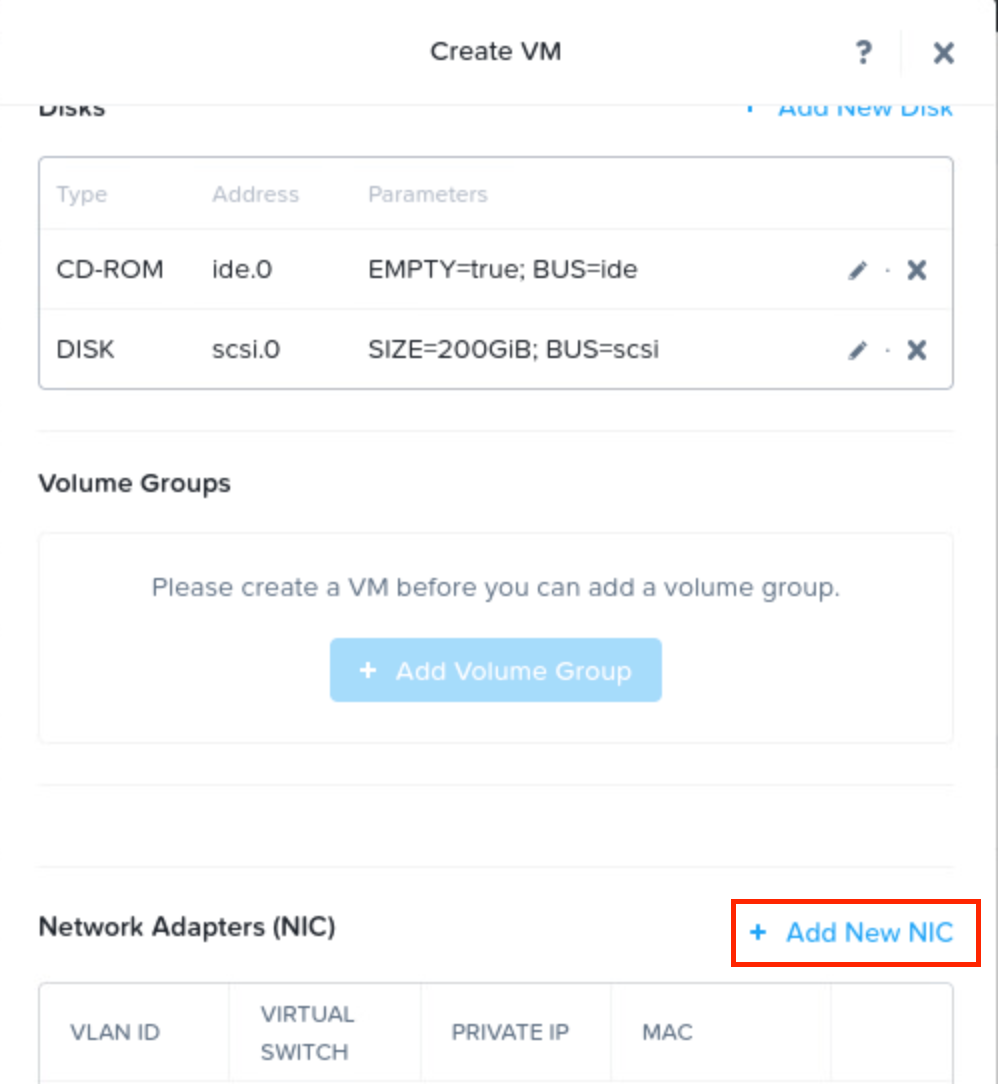
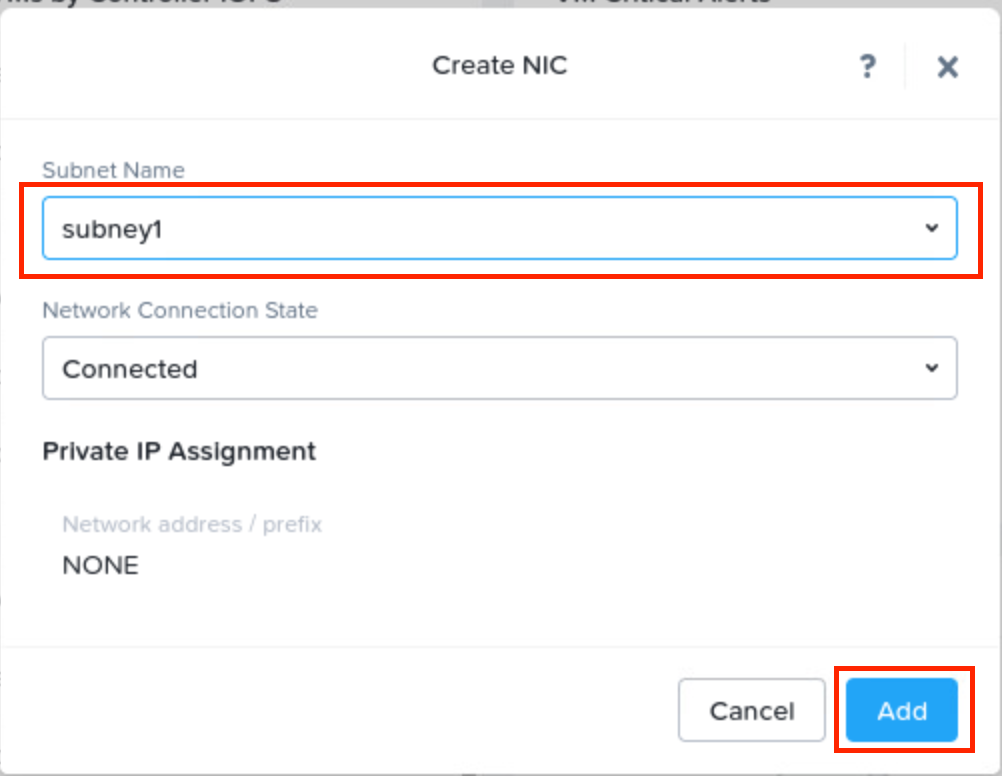
- 檢查設定並點選儲存。
- 右鍵點選您的虛擬機器,然後點選Power on以啟動虛擬機器。
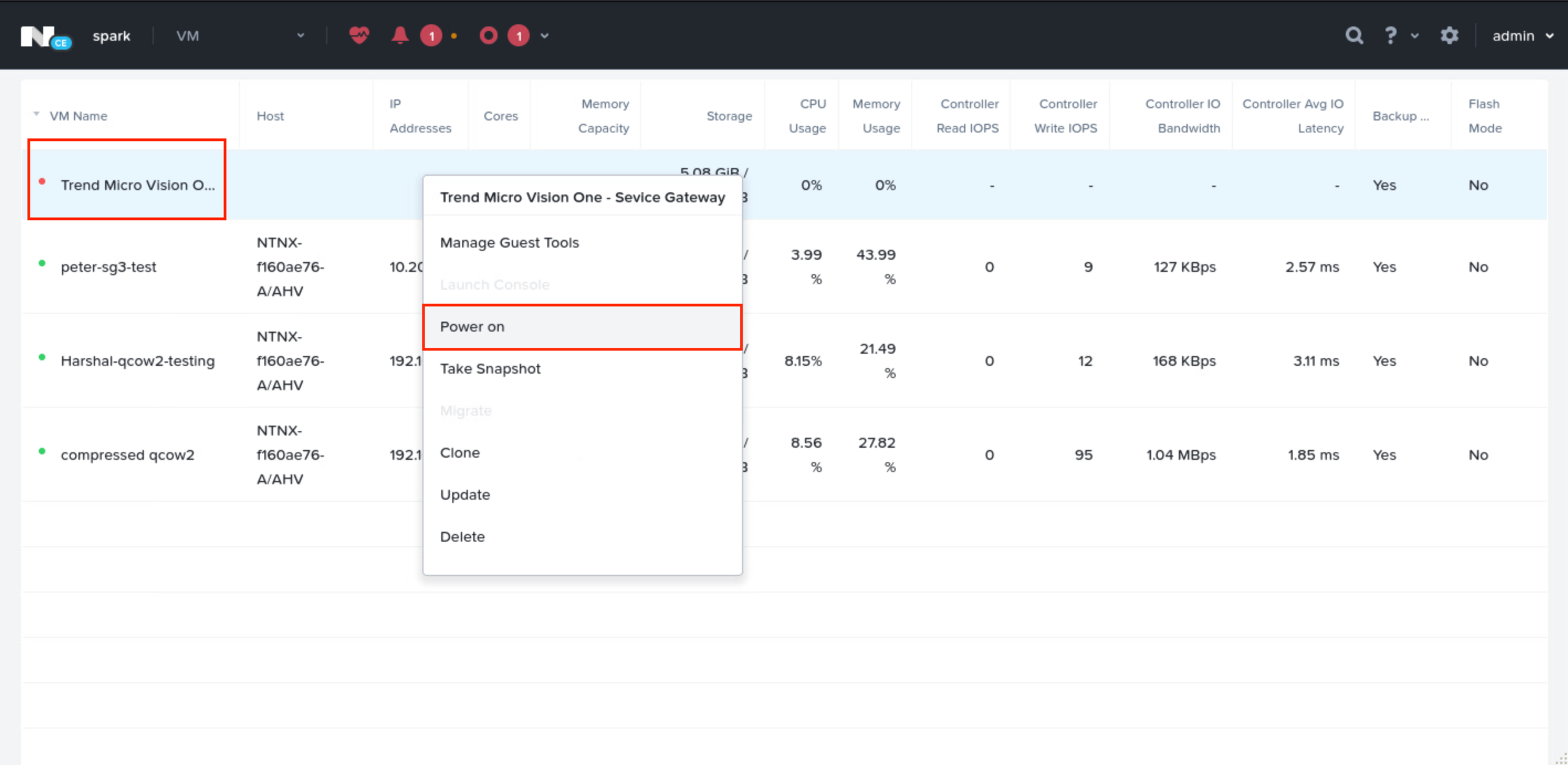
- 在服務閘道虛擬裝置上,使用預設憑證登入命令行介面 (CLI)。使用者名稱: admin密碼:V1SG@2021
- 更改您的密碼。
- 輸入enable並按下
ENTER鍵以啟用管理命令。當被要求時,提供您的密碼。命令提示符從 > 變更為 #。 - 使用以下 CLISH 命令配置所需的網路設定。
配置網路主要 ipv4.static <interface> <ip_cidr> <gateway> <dns1> [dns2] [cni]為主要網路介面配置靜態 IPv4 網路設定<interface>:網路介面的名稱(例如,eth0)<ip_cidr>:網路介面的 IPv4 位址,使用 CIDR 表示法<gateway>: 閘道路由器位址<dns1>: 主要 DNS 伺服器地址[dns2]:次要 DNS 伺服器位址[cni]: 內部網路位址池(IP 位址以 .0.0 結尾) - 要將服務閘道虛擬裝置註冊到Trend Vision One,請使用 SSH 工具(例如最新版本的 PuTTY),並使用具有管理員權限的帳戶輸入以下命令。
register <registration_token>您可以在下載虛擬裝置的同一畫面上取得令牌 Trend Vision One(步驟 4)。
重要
虛擬裝置僅支援 UTC 時間。請確保您的虛擬機管理程式已正確配置。
注意
-
如果您的環境使用本地網路時間通訊協定 (NTP) 伺服器,請確保 NTP 伺服器與本地時間同步,以便成功註冊。
-
趨勢科技 建議使用 SSH 客戶端來輕鬆複製和貼上註冊令牌。
-
- 如果需要,請使用 CLI 來配置其他設定。如需有關可用命令的詳細資訊,請參閱 服務閘道 CLI 命令。如需有關使用兩張網路卡設定虛擬裝置的詳細資訊,請參閱 服務閘道虛擬裝置雙網路卡配置。

