將您的 Microsoft Hyper-V 應用程式與 Zero Trust Secure Access Private Access 連接,防止未經授權的入侵。
Private Access 連接器將您的內部應用程式與 Zero Trust Secure Access Private Access 連接,讓您能夠控制對敏感企業資源的存取。為了確保高可用性
(HA) 並促進高流量應用程式的負載平衡,請在每個環境中安裝並組合至少 2 個連接器。在嘗試部署 Private Access 連接器之前,請確保您的環境符合最低
系統需求。
步驟
- 下載 Private Access Connector 虛擬裝置映像檔。
- 在 Trend Vision One 主控台中,前往 。
- 要部署到新群組,請建立一個私有存取連接器群組。
-
點選Add Private Access Connector Group。
-
請為該群組提供唯一的名稱和描述。
-
點選Save and Continue。
-
- 若要部署到現有群組,請在列表中找到Connector group,然後點選New connector (
 ) 圖示。
) 圖示。 - 在 Private Access Connector Virtual Appliance 面板中,從 Platform 列表中選擇 Microsoft Hyper-V。
- 點選Download Disk Image以下載ZIP檔案。
- 請確認檔案名稱和副檔名為:
TrendMicroVisionOne-PrivateAccessConnector.zip - 複製Registration token。
- 從 Private Access Connector 映像檔建立虛擬機器。
- 在您下載映像檔的裝置上,從 ZIP 檔案中提取 Private Access Connector 映像檔。
- 打開您的Microsoft Hyper-V管理控制台。
- 在Actions面板中,點選Import Virtual Machine...。
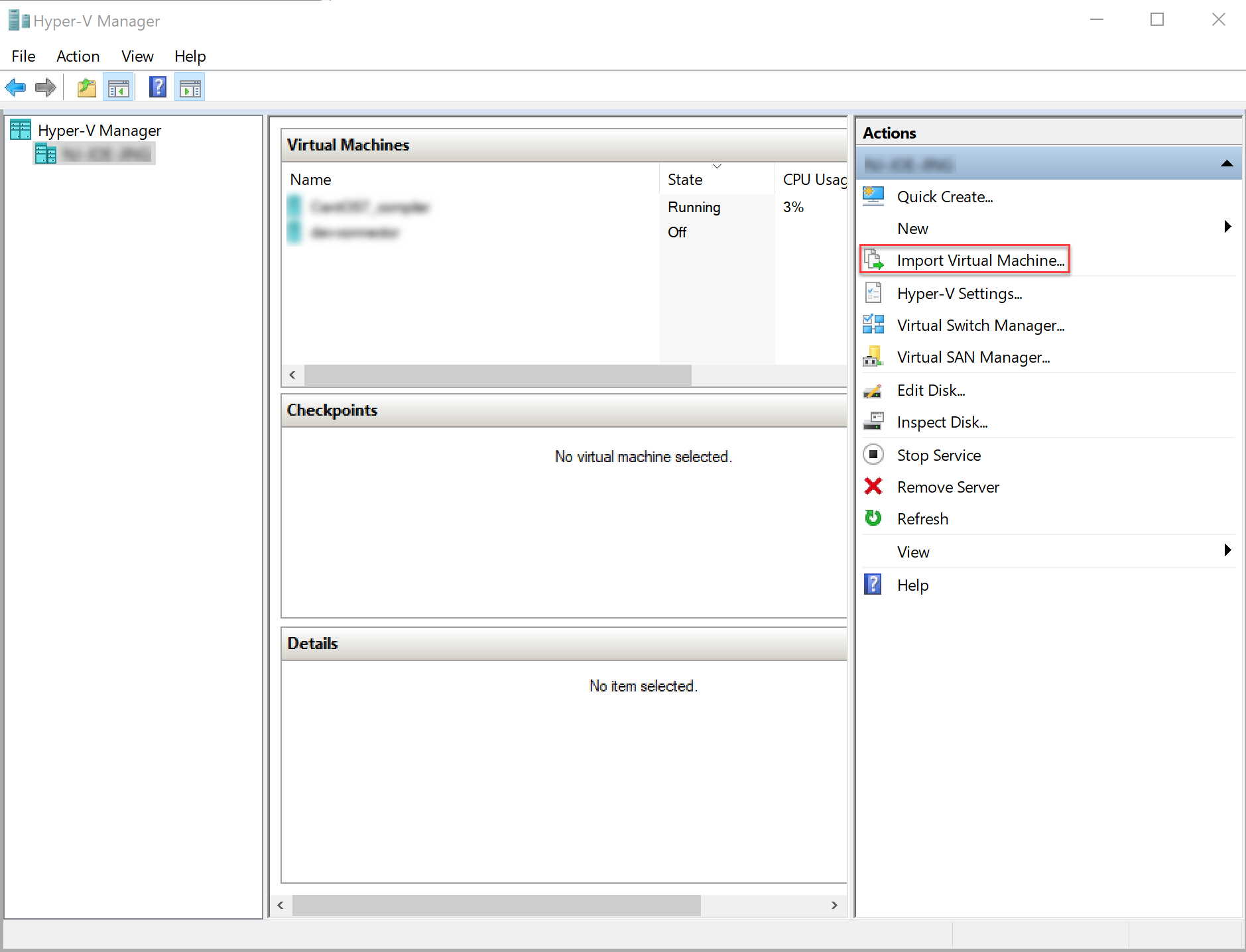
- 在出現的畫面中,點選下一步。
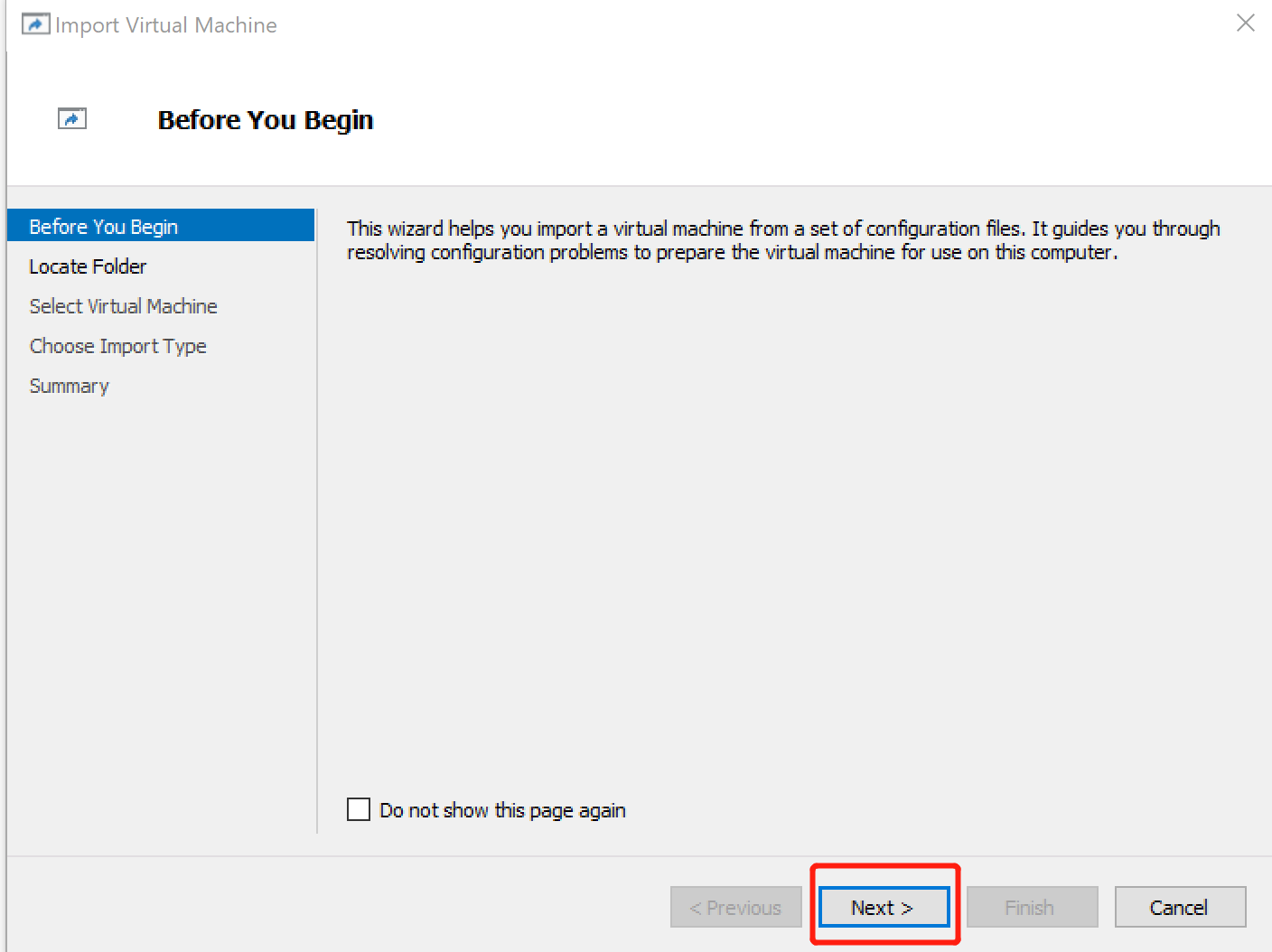
- 尋找並選取已解壓縮影像的位置信息,然後點選下一步。
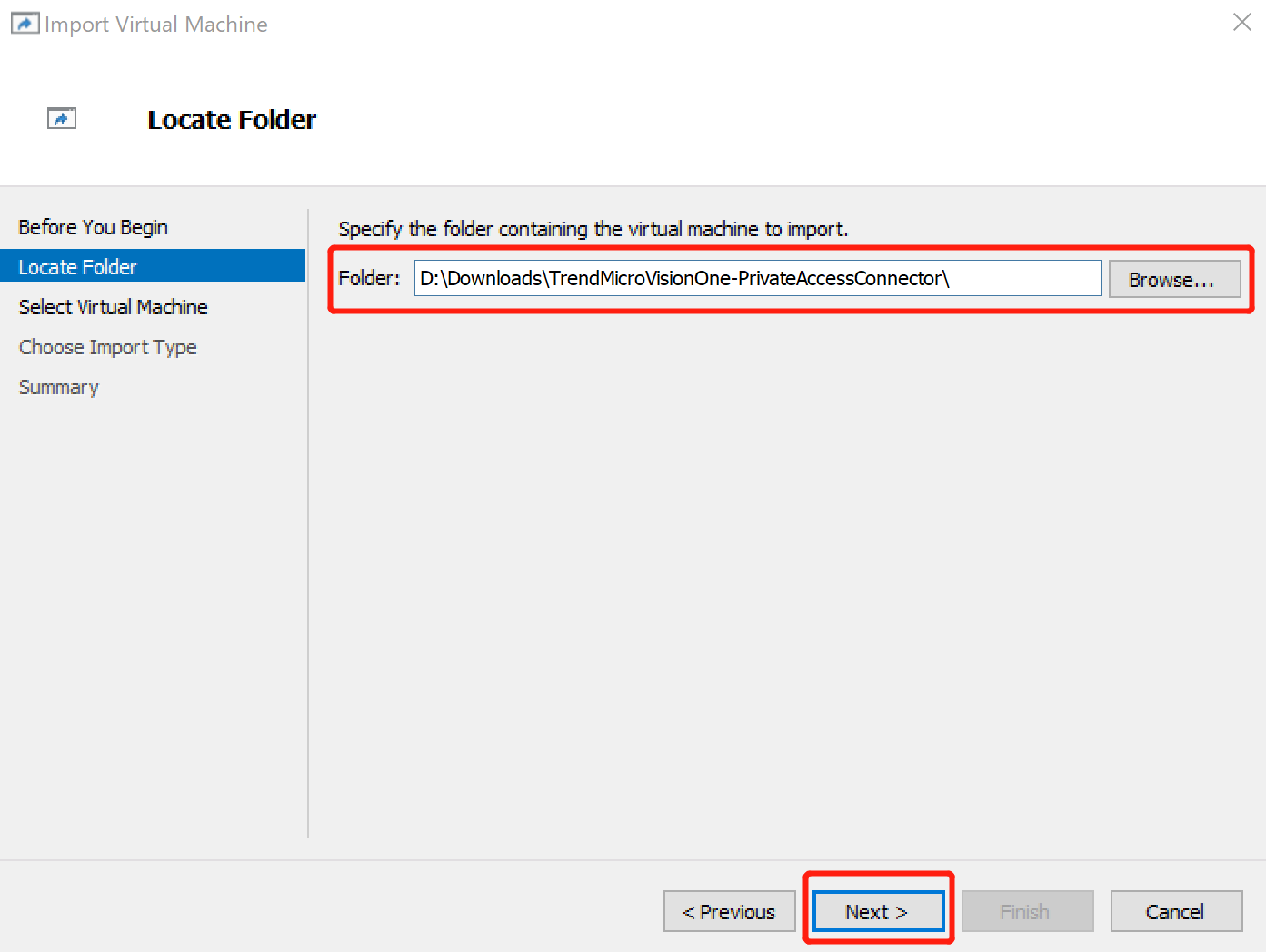
- 選取私人存取連接器映像並點選下一步。
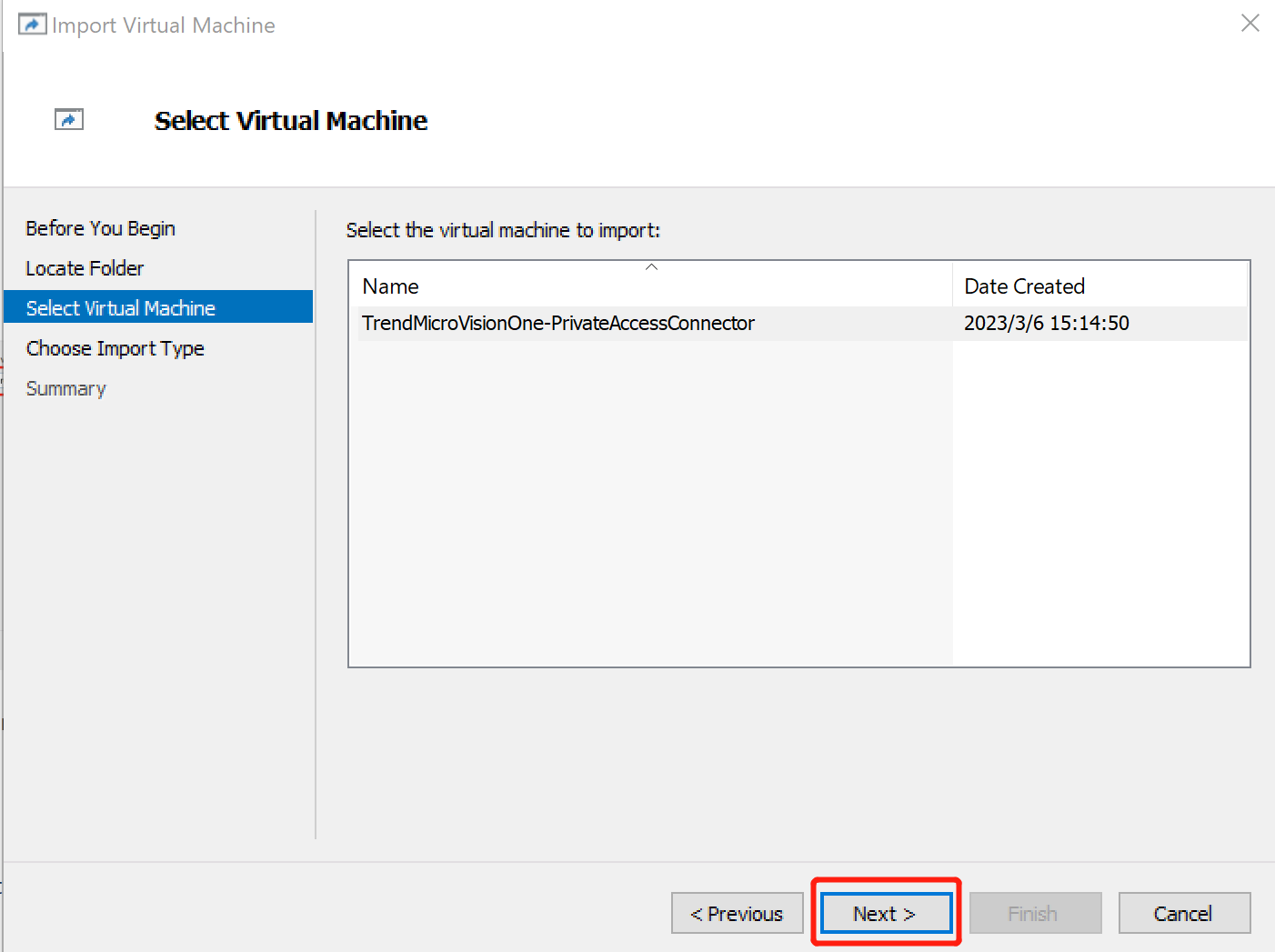
- 選擇Copy the virtual machine (create a new unique ID)並點選下一步。

- 如果您想選擇預設以外的目的地,請在Choose Folders for Virtual Machine Files畫面上指定位置資訊。
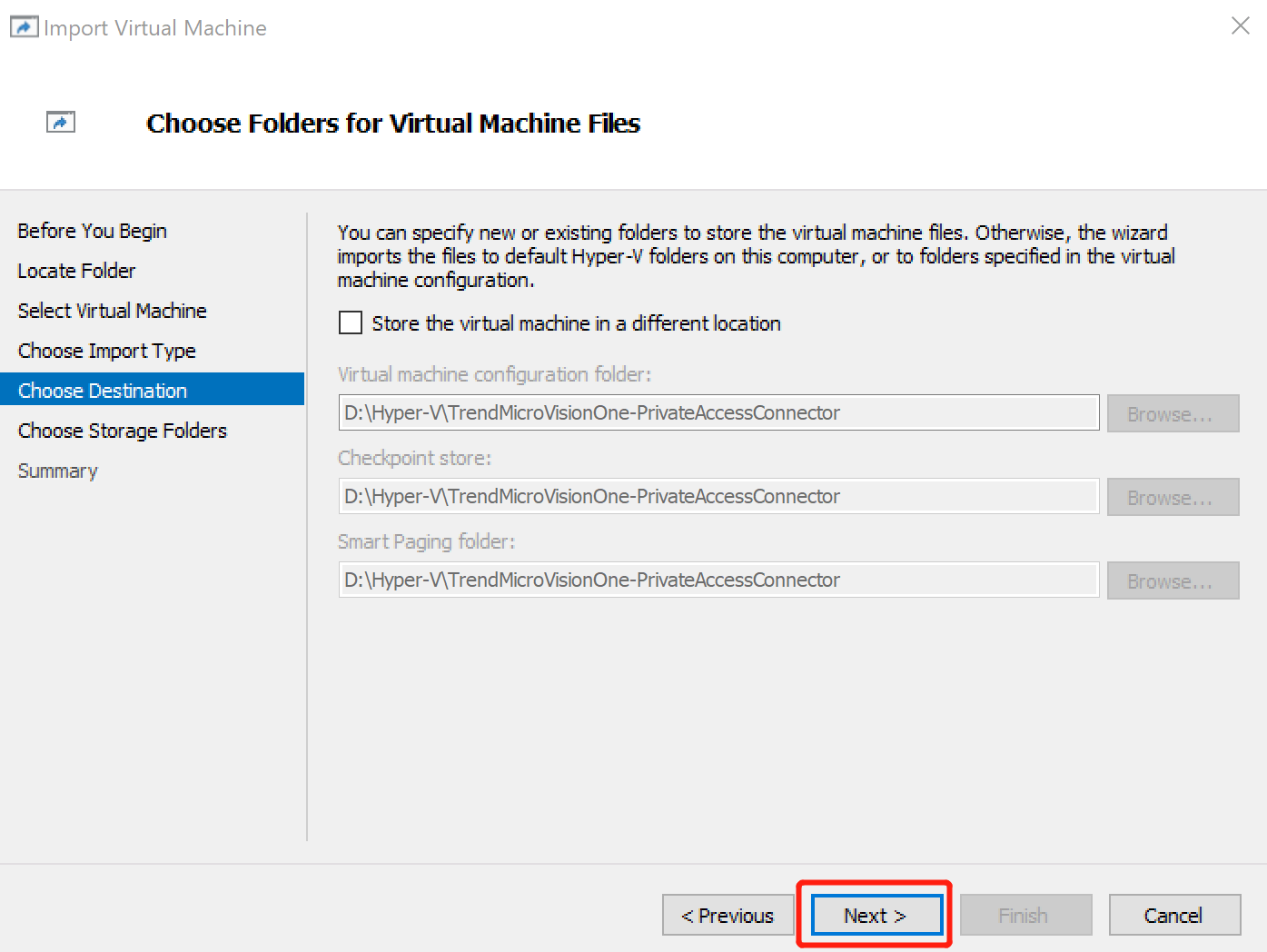
- 點選下一步。
- 指定儲存虛擬硬碟的位置資訊,然後點選下一步。

- 檢閱資訊並點選Finish。
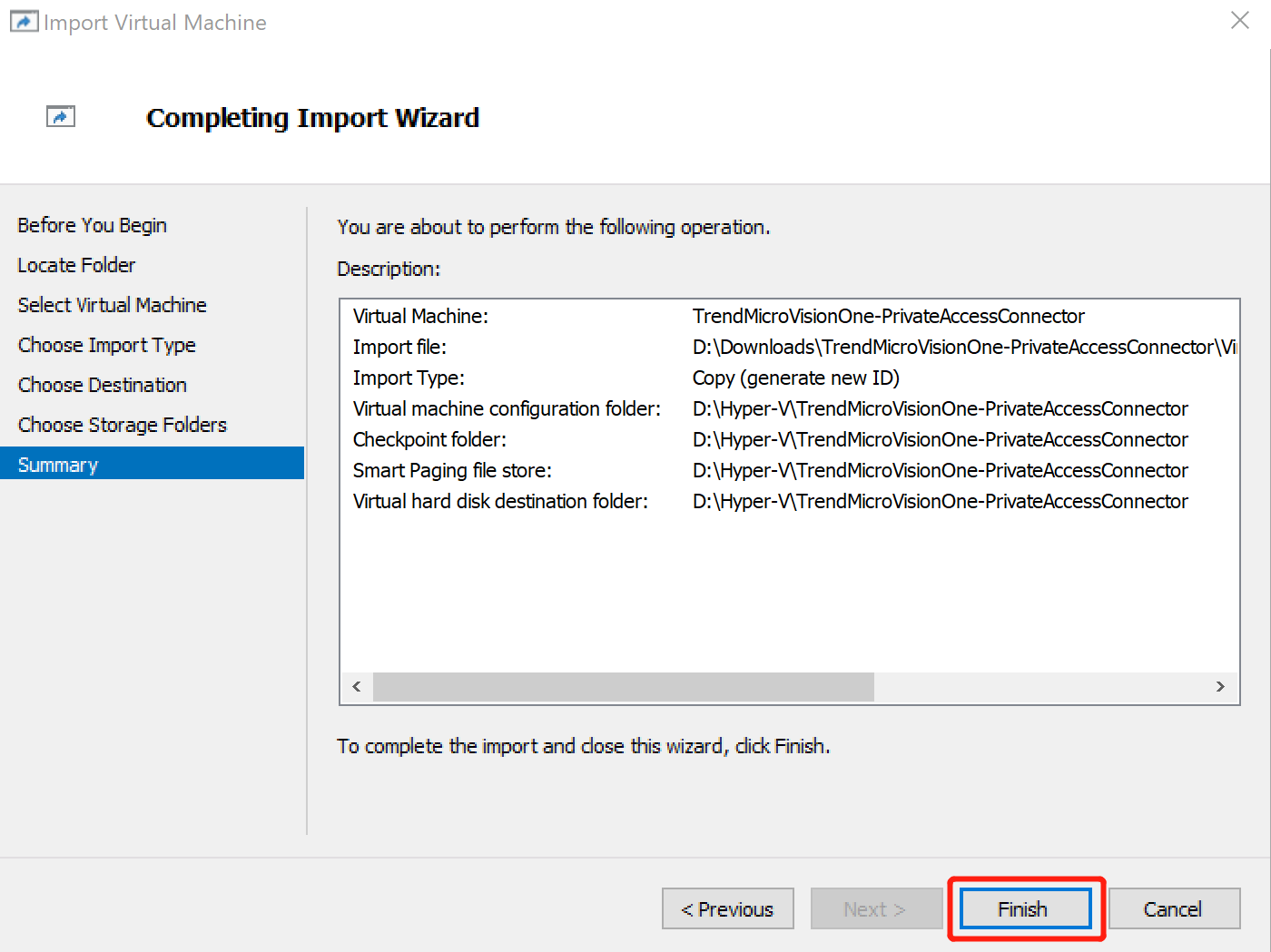
- 開啟 Private Access Connector 虛擬機器並在命令列介面 (CLI) 中配置設定。
- 在 Microsoft Hyper-V 主控台中,找到並選取 Private Access Connector 虛擬機器。
- 在 Actions 面板中,點選 Start 以開啟虛擬機器。
- 點選Connect...以開啟虛擬機器控制台。
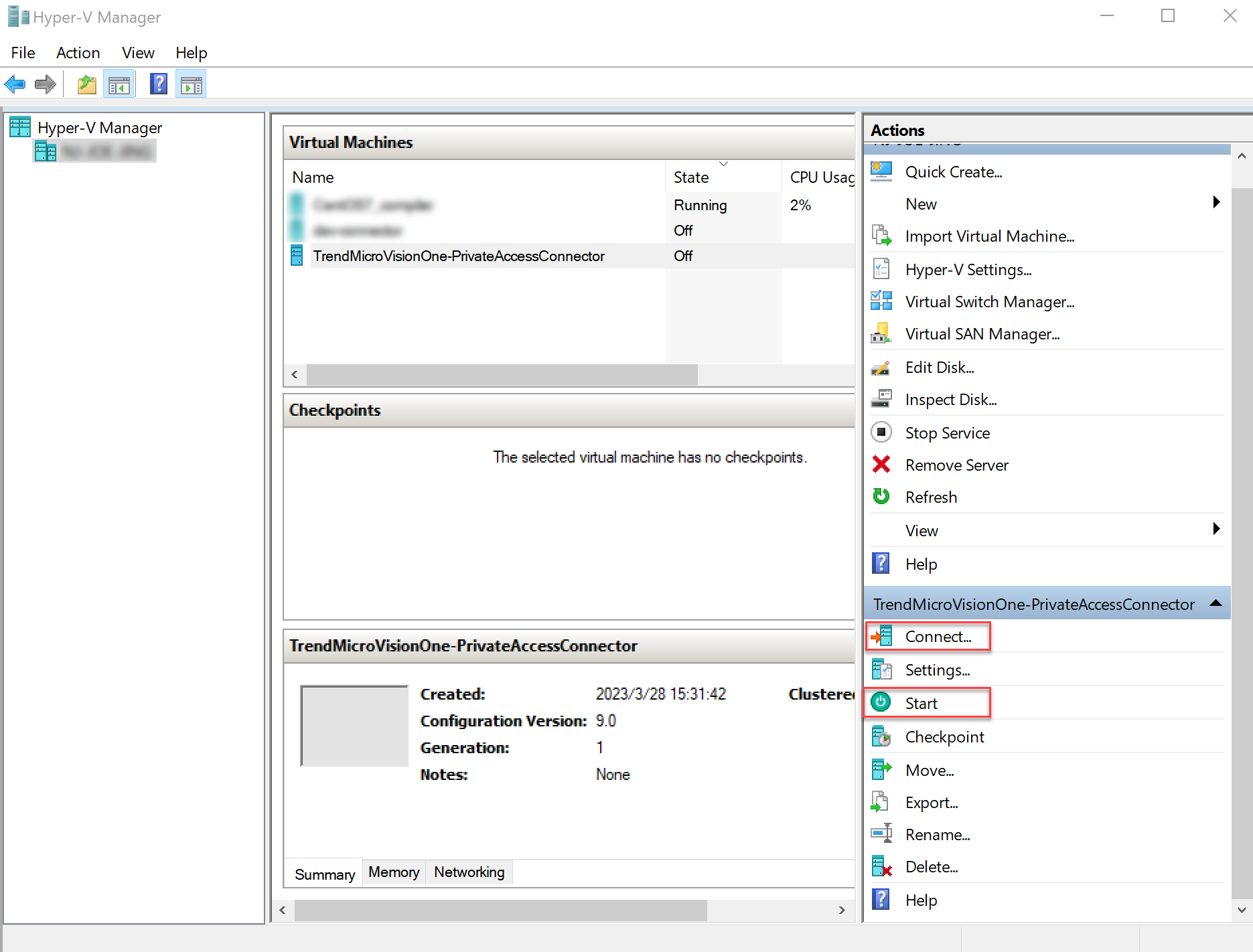
- 使用預設憑證登入至Private Access Connector虛擬裝置。
-
User name:管理員
-
密碼:saseztna
-
- 在命令行介面 (CLI) 中,輸入 passwd 並按下 ENTER 以更改密碼。

注意
-
新密碼不能與預設密碼相同。
-
管理員使用者和特權模式共用相同的密碼。
-
- 使用 enable 命令切換到特權模式,並在提示時提供更新的密碼。命令提示符從>變更為#。
- 要檢查網路配置,請輸入 ifconfig 命令。

注意
默認的 IP 分配方法是 DHCP。如果您的公司不使用 DHCP 伺服器,請使用 Private Access Connector CLI 命令 手動配置您的網路設定。您可以使用指定的 IP 位址透過 SSH 登入虛擬裝置。 - 若要手動配置時區,請輸入 configure timezone <timezone> 命令。

注意
預設時區是America/Los_Angeles。 - 驗證 NTP 設定。
-
要檢查當前的 NTP 伺服器設定,請輸入 show ntp server 命令。
-
請輸入 show ntp status 命令以檢查虛擬裝置是否能夠連接到 NTP 伺服器。
-
要更改 NTP 伺服器,請輸入 configure ntp server <address> 命令。

注意
-
私有訪問連接器需要與 NTP 伺服器連接以同步系統時鐘。預設設定為公共 NTP 伺服器
0.pool.ntp.org。 -
要允許訪問公共 NTP 伺服器,請確認您的防火牆已配置為允許在 123 埠上輸出 UDP 流量。
-
配置 NTP 後,虛擬裝置可能需要幾分鐘才能連接並與 NTP 伺服器同步。在虛擬裝置同步期間,檢查 NTP 狀態可能會返回不正確或未成功的狀態。
-
- 使用從 Trend Vision One 主控台複製的註冊代碼,透過 register <registration_token> 命令將 Private Access Connector 虛擬裝置註冊到 Trend Vision One。

注意
-
如果您的環境使用本地 NTP 伺服器,請確認 NTP 伺服器與本地時間同步,以確保註冊成功。
-
趨勢科技建議使用 SSH 客戶端進行註冊,因為您可以輕鬆地複製和貼上註冊令牌。
-
- 使用 Private Access Connector CLI 命令 來根據需要配置其他設定。成功部署後,私有訪問連接器虛擬裝置將顯示在Trend Vision One控制台的私有訪問連接器標籤下的相應連接器組中。

