了解如何連接部署在 AWS 上的 Deep Discovery Inspector 虛擬裝置。
注意
|
步驟
- 在 Trend Vision One 主控台中,前往 ,然後點選 Connect Appliance。
- 對於Product,選擇New appliance。
- 在 Option: Deploy a virtual appliance on AWS 下,點選 Get AMI on Marketplace 以開啟 AWS Marketplace 並部署 Deep Discovery Inspector。Amazon EC2 控制台開啟。
- 啟動實例。
- 在螢幕頂部的導航欄中,選擇符合您需求的實例區域。
- 從Amazon EC2控制台資訊中心中,選擇Launch instance。
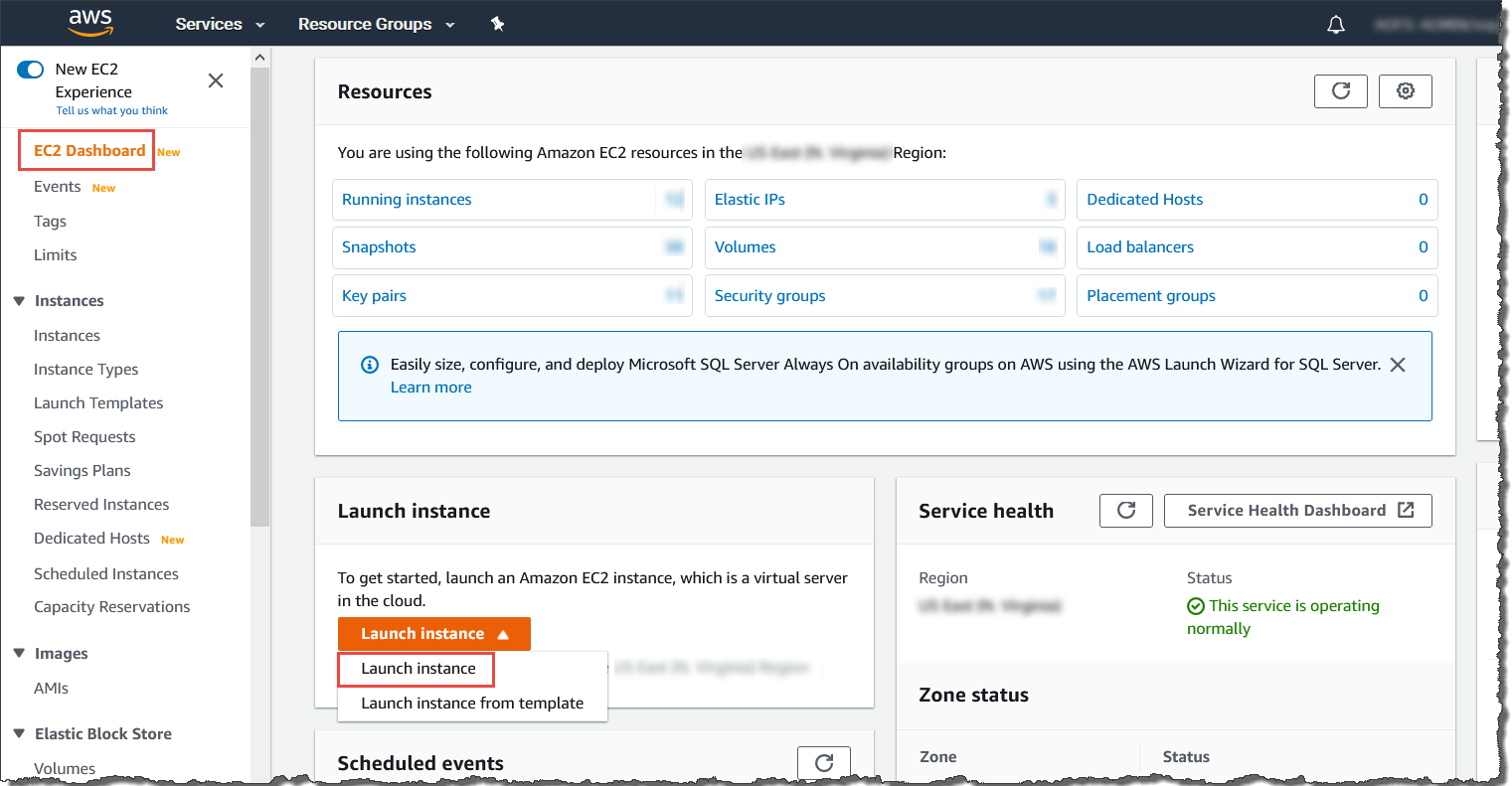
- 選擇 Deep Discovery Inspector 的 AMI。
- 在Choose an Amazon Machine Image (AMI)畫面中,選擇左側窗格中的AWS Marketplace。
- 在搜尋框中,搜尋 Trend Micro Deep Discovery Inspector。
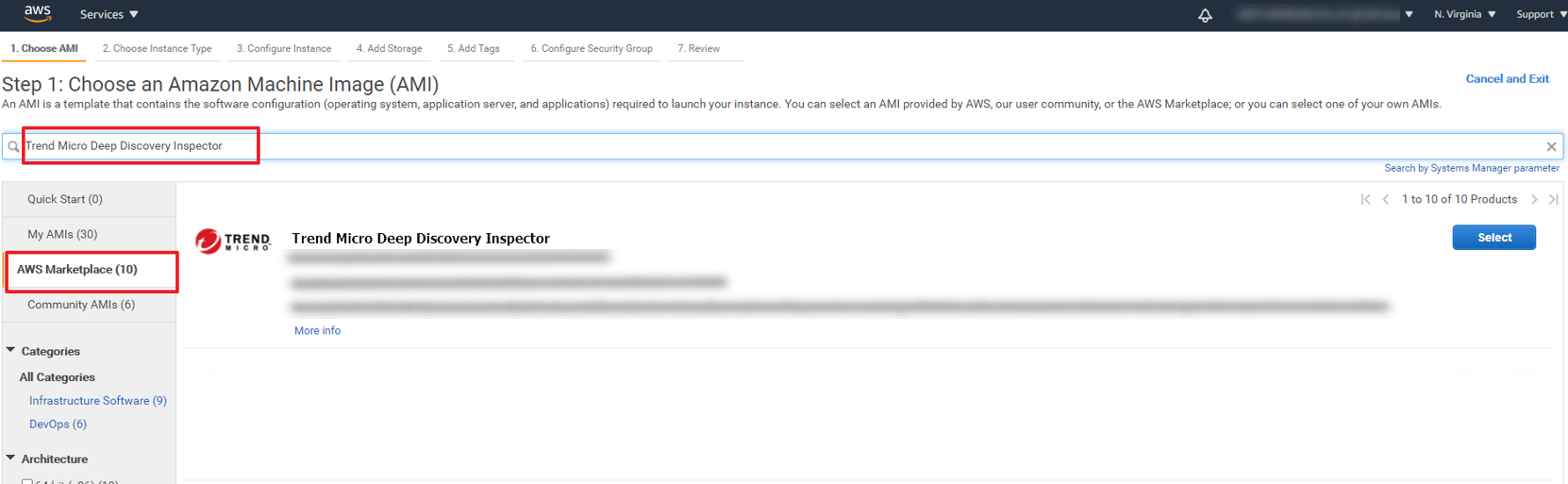
- 搜尋結果出現後,點選Select以取得Trend Micro Deep Discovery Inspector <version>。
- 選擇實例類型。
- 在Choose an Instance Type畫面上,選擇符合您授權模型吞吐量最低規格的實例類型。如需詳細資訊,請參閱Deep Discovery Inspector AWS 部署指南。
- 選擇Next: Configure Instance Details以進一步配置您的實例。
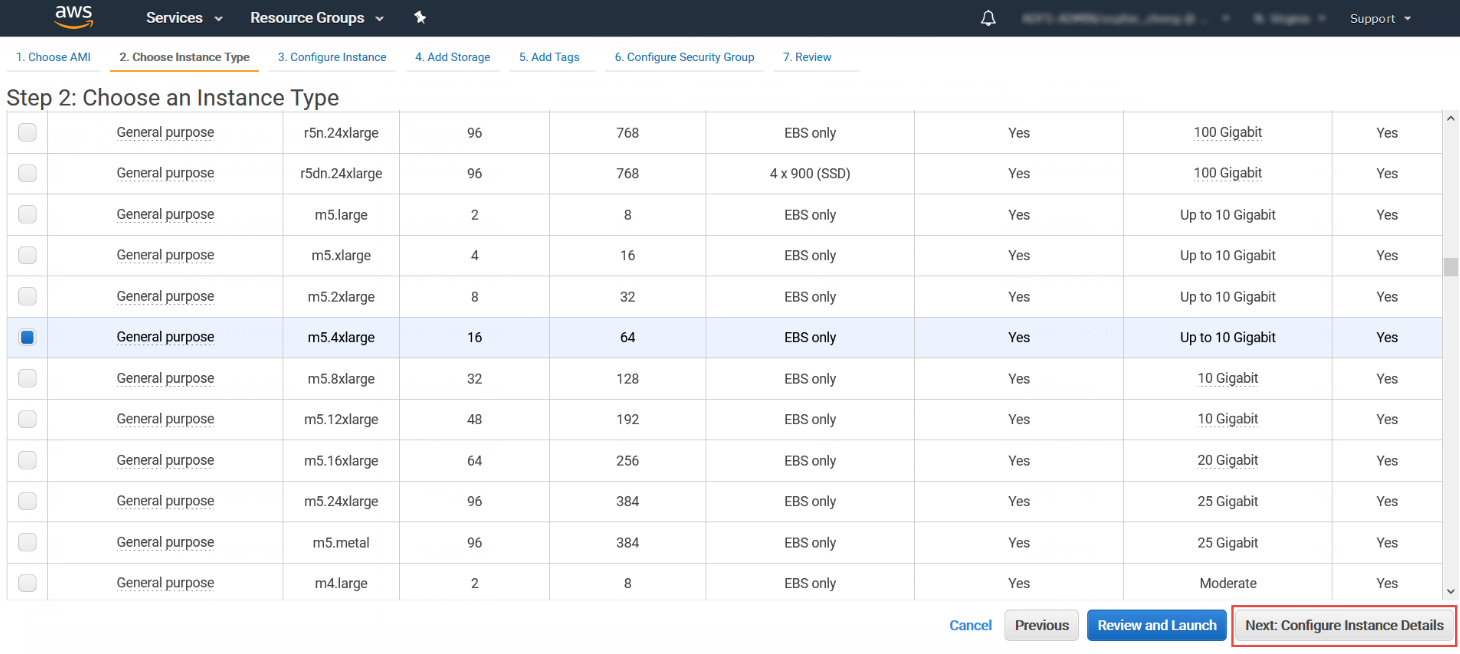
- 在Choose an Instance Type畫面上,選擇符合您授權模型吞吐量最低規格的實例類型。
- 配置實例詳細資訊。
- 在Configure Instance Details畫面上,變更以下設定。
-
網路:選擇 VPC。
-
子網路:選擇要啟動您實例的子網路。選擇計劃用於資料端口子網路的子網路。
-
Auto-assign Public IP:選擇關閉。趨勢科技 建議您將 Deep Discovery Inspector 虛擬裝置部署在 AWS NAT 閘道後面。
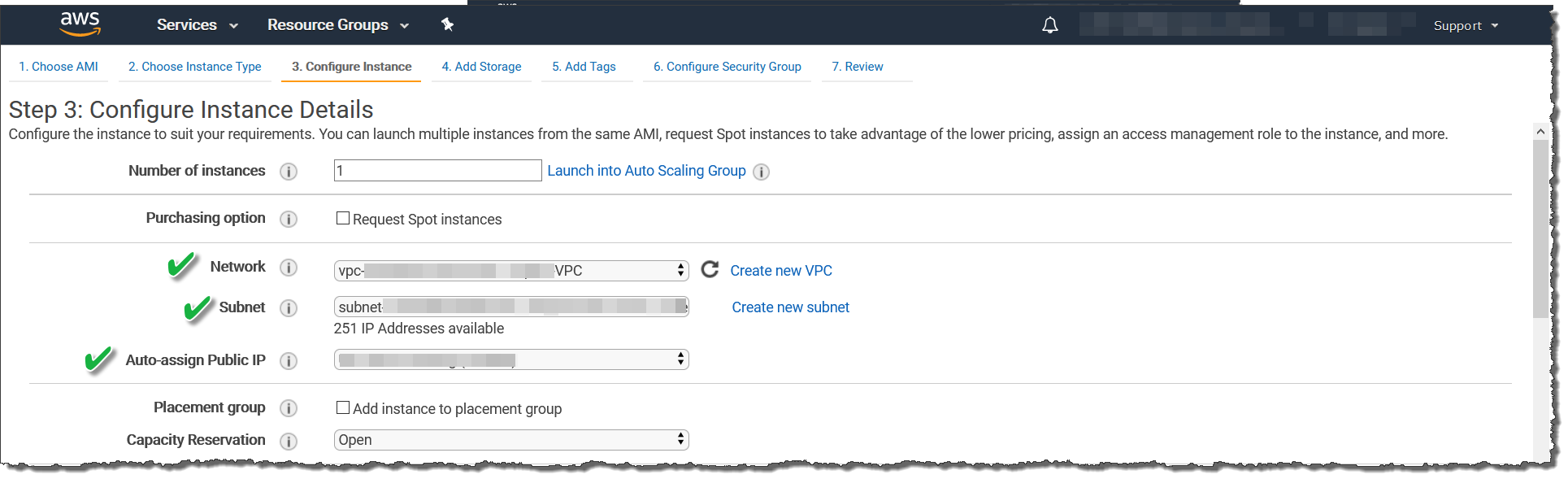
-
Network interfaces:選擇Add Device為 Deep Discovery Inspector 虛擬裝置實例新增次要網路介面。

重要
Deep Discovery Inspector 本地部署的管理埠固定在第一個 NIC 埠(Deep Discovery Inspector 中的 eth0)。為了適應 AWS 環境,Deep Discovery Inspector 虛擬裝置已將管理埠的埠號更改為埠 1(eth1),資料防護埠更改為埠 0(eth0)。 -
裝置 eth0:
-
子網路:子網路已在先前的步驟中配置。
-
Primary IP:請輸入子網路範圍內的私人 IPv4 位址,或保留Auto-assign 以讓 AWS 為您選擇私人 IPv4 位址。
-
-
裝置 eth1:
-
子網路:選擇計劃用於管理埠子網路的子網路。
-
Primary IP:請輸入子網路範圍內的私人 IPv4 位址,或保留Auto-assign 以讓 AWS 為您選擇私人 IPv4 位址。
-
IPv6 IPs:(可選)點選Add IP並輸入子網路範圍內的 IPv6 位址,或者保留Auto-assign讓 AWS 為您選擇一個 IPv6 位址。
-
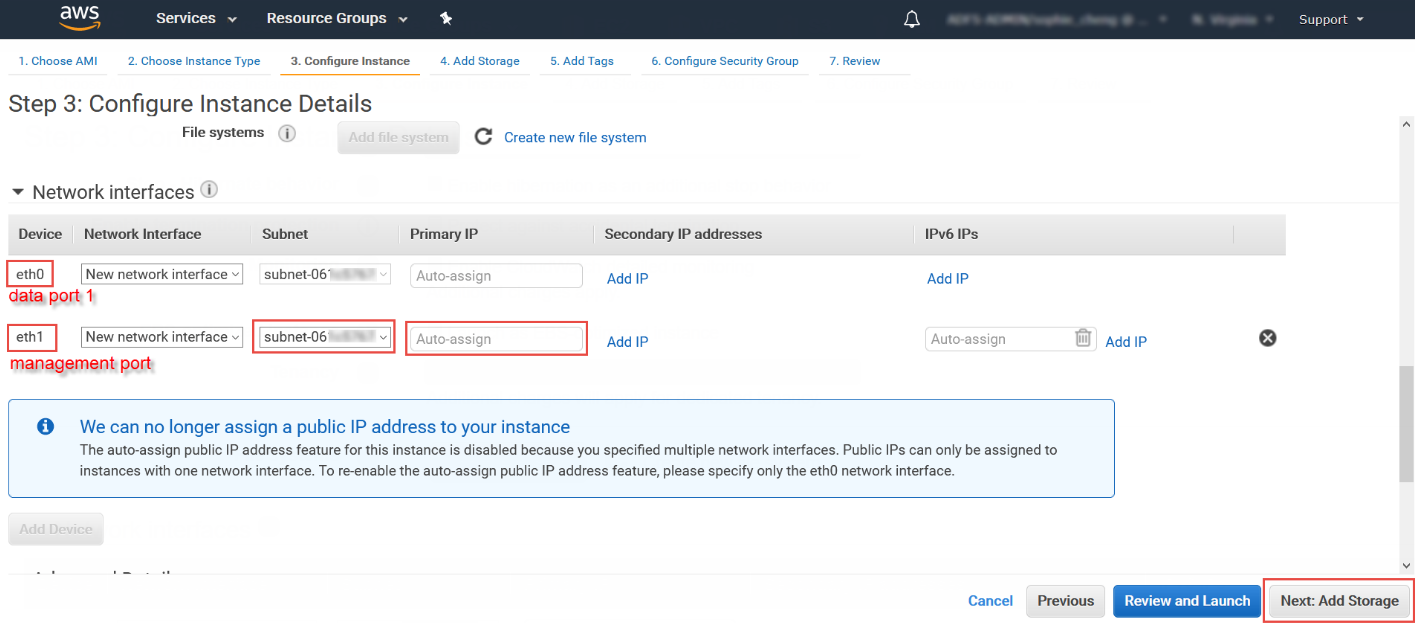
-
- 點選Next: Add Storage以指定您實例的根卷大小
- 在Configure Instance Details畫面上,變更以下設定。
- 新增儲存空間。
- 在Add Storage畫面上指定以下設定。
-
Size:儲存大小應符合您授權型號的吞吐量的最低規格。如需詳細資訊,請參閱Deep Discovery Inspector AWS 部署指南。

注意
若要擴充儲存空間,請指定Volume Type: Root的儲存大小。Deep Discovery Inspector 虛擬裝置僅在Volume Type為Root時分割儲存空間。額外的儲存空間將不會被使用。 -
Volume Type:使用預設值,General Purpose SSD (gp2)。
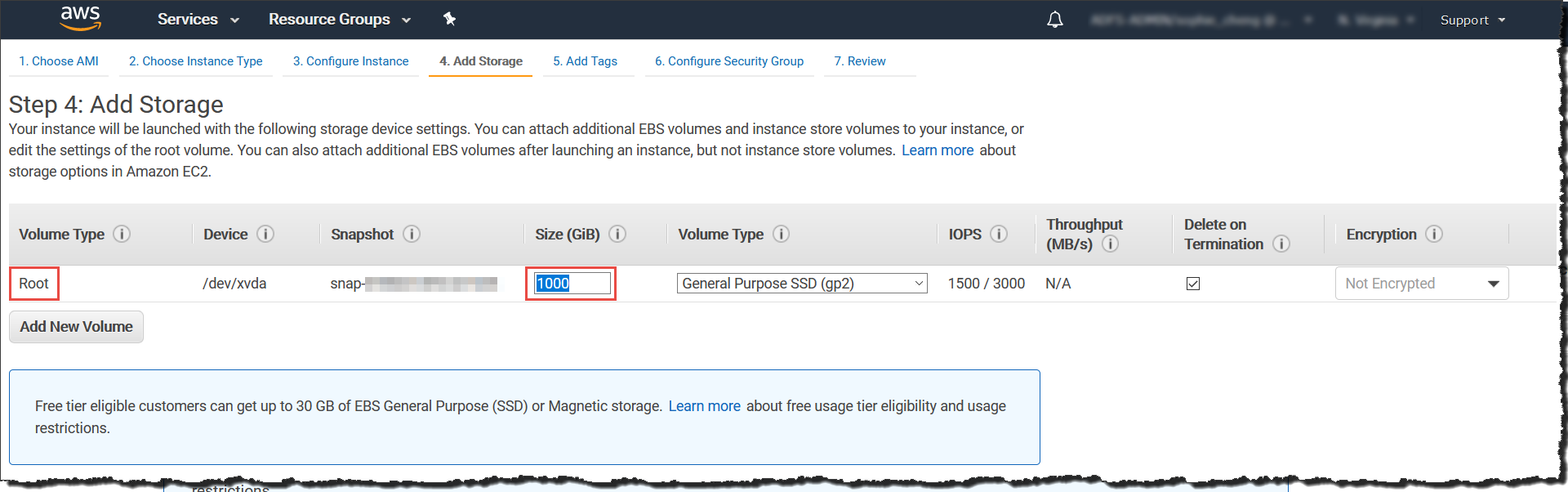
-
- 點選Next: Add Tags以新增一些自訂標籤。
- 在Add Storage畫面上指定以下設定。
- 新增標籤。
- 在Add Tags畫面上,通過提供鍵和值的組合來指定標籤。例如,對於Key輸入名稱,對於Value輸入vDDI-demo。
- 點選Next: Configure Security Group。
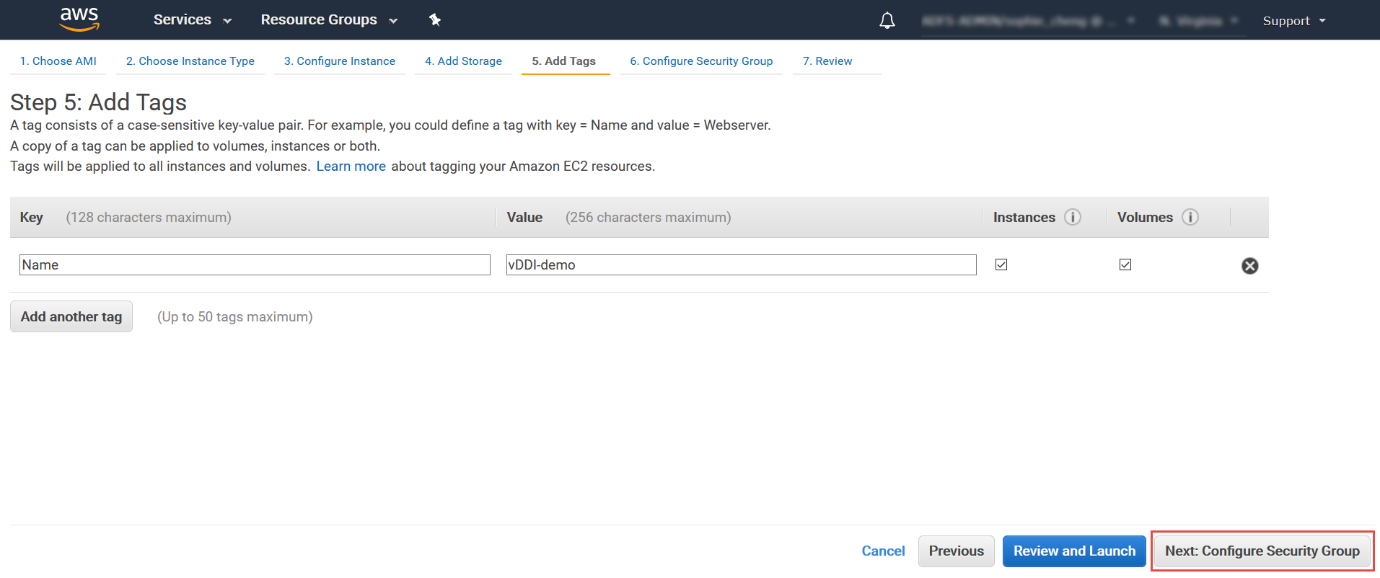
- 在Add Tags畫面上,通過提供鍵和值的組合來指定標籤。
- 配置安全群組。
- 在 Configure Security Group 畫面上,使用安全群組為 Deep Discovery Inspector 虛擬裝置實例定義防火牆規則。
-
要使用現有的安全群組,請選擇Select an existing security group,然後選擇您的安全群組。
-
要建立新的安全群組,請選擇Create a new security group。
-
- 請確認您選擇的安全群組包含以下規則:
輸入規則
類型通訊協定通訊埠範圍來源原因SSHTCP22可以訪問您實例的CIDR要存取 Deep Discovery Inspector 虛擬裝置的預配置主控台HTTPSTCP443可以訪問您實例的CIDR要存取 Deep Discovery Inspector 虛擬裝置管理控制台自訂 UDPUDP4789您鏡像來源或NLB的CIDRAWS流量鏡像所需的VXLAN流量自訂 TCPTCP14789NLB 的 CIDR由 Deep Discovery Inspector 虛擬裝置實現以回應 NLB 健康檢查
注意
輸出規則:預設安全群組中的規則允許所有流量。Deep Discovery Inspector 虛擬裝置與預設的輸出規則配合良好。可能會發生以下例外情況:-
對於某些組織,其政策可能需要更具體的協議和埠號,請參閱第2章:關於您的系統 > 設備使用的埠,位於Deep Discovery Inspector 安裝和部署指南中。
-
對於某些基礎設施可能需要具有允許存取網路之網域的輸出 Proxy 的組織,請參閱 Deep Discovery Inspector 管理員指南 以獲取詳細地址。
-
- 點選Review and Launch。
- 在 Configure Security Group 畫面上,使用安全群組為 Deep Discovery Inspector 虛擬裝置實例定義防火牆規則。
- 檢查實例啟動並選擇密鑰對。
- 在Review Instance Launch畫面上,檢查您實例的詳細資訊,並通過選擇適當的編輯連結進行任何必要的更改。
- 點選Launch。
- 在Select an existing key pair or create a new key pair對話框中,選擇Proceed without a key pair。
- 要啟動您的實例,請選取確認核取方塊,然後點選Launch Instances。
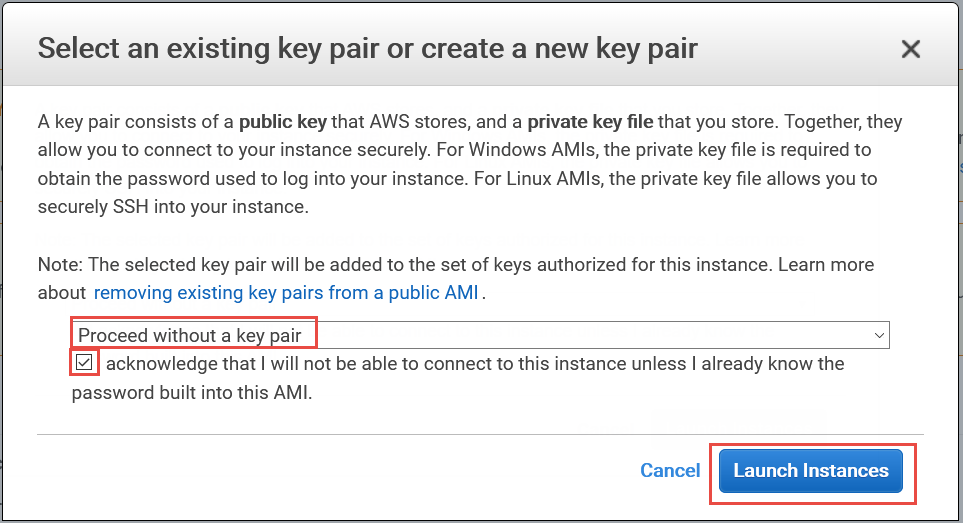
- 等待 Deep Discovery Inspector 虛擬裝置準備就緒。

注意
Deep Discovery Inspector 虛擬裝置大約需要 15 分鐘才能準備就緒。- 使用以下步驟查看 Deep Discovery Inspector 的安裝進度:
-
在左側導航頁面,點選Instances。
-
選擇 Deep Discovery Inspector 虛擬裝置實例。
-
選擇。
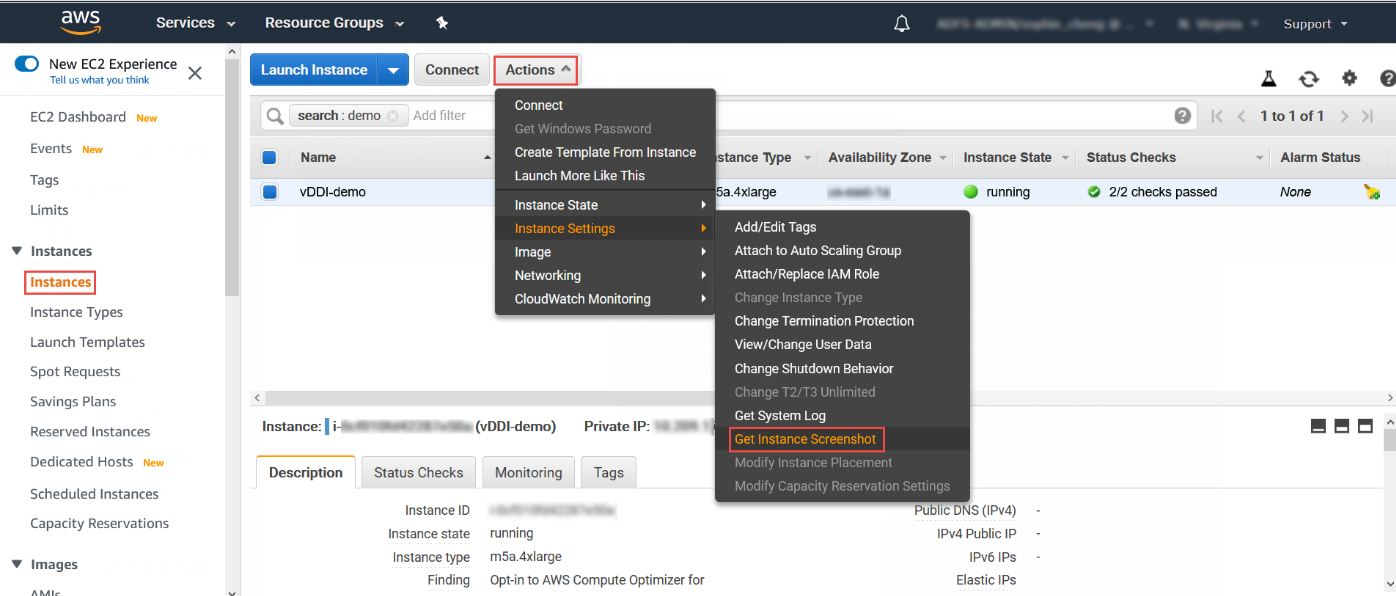
-
- 當 Deep Discovery Inspector 虛擬裝置預配置控制台出現時,Deep Discovery Inspector 已準備就緒。
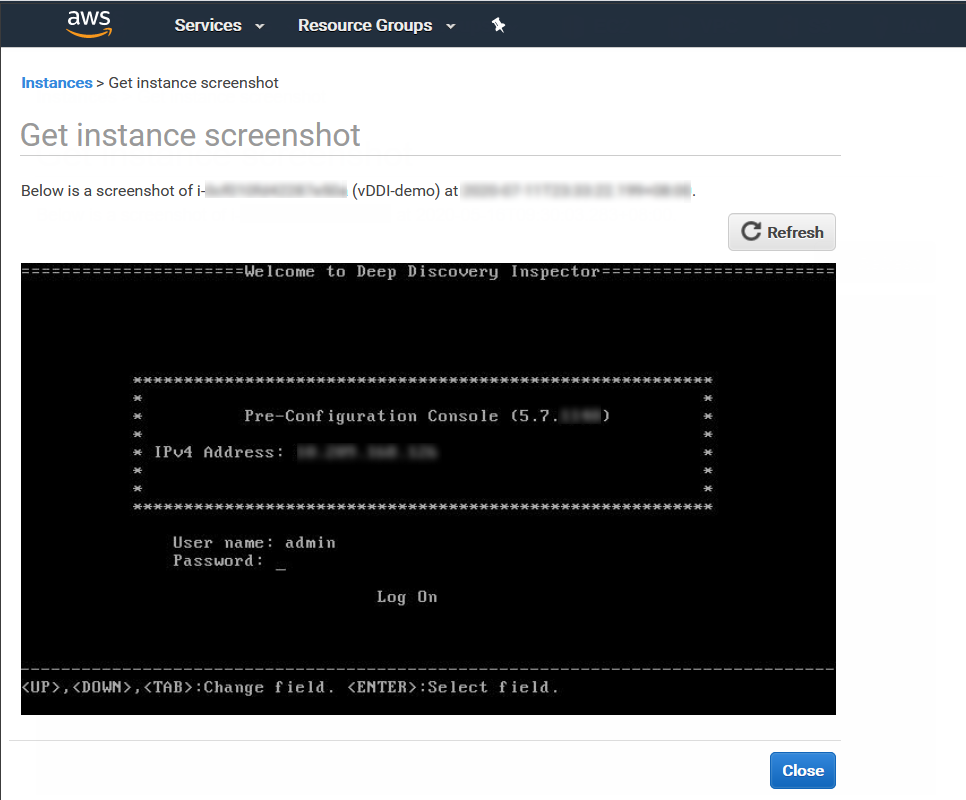
- 使用以下步驟查看 Deep Discovery Inspector 的安裝進度:
- 查看或配置 Deep Discovery Inspector 網路設定。
- 在 https://console.aws.amazon.com/ec2/ 開啟 Amazon EC2 主控台。
- 在導覽窗格中,選取Instances。
- 選擇 Deep Discovery Inspector 虛擬裝置。
- 選擇。
- 展開eth1。Private IP Address 是 Deep Discovery Inspector 虛擬裝置管理控制台的 IP 位址。
- 將 Deep Discovery Inspector 設備連接到 Trend Vision One。
-
若要直接連接,請參閱 直接連接 Deep Discovery Inspector 設備。
-
要使用服務閘道作為Proxy進行連接,請參閱使用服務閘道作為Proxy連接Deep Discovery Inspector設備。
-
- 配置 Deep Discovery Inspector 虛擬裝置。一旦虛擬裝置已連接,請檢查以下內容以進一步配置和整合 Deep Discovery Inspector 虛擬裝置。
-
檢視沙箱選項以收集和分析可疑物件。
-
從網路清單管理設定,例如啟用網路感測器和連接到服務閘道。
-
點選Access以開啟 Deep Discovery Inspector 管理控制台。在 https://docs.trendmicro.com/en-us/enterprise/deep-discovery-inspector.aspx,請參閱 Deep Discovery Inspector AWS 部署指南 以了解不同的部署選項,並參閱 Deep Discovery Inspector 管理員指南 以了解有關配置和管理 Deep Discovery Inspector 的詳細資訊。
-

