使用命令列介面 (CLI) 部署服務閘道虛擬裝置與 Microsoft Hyper-V。
確認是否符合系統需求。欲了解詳細資訊,請參閱 服務閘道設備系統需求。
步驟
- 前往。
- 點選Download Virtual Appliance。服務閘道虛擬裝置 面板出現。
- 選擇Microsoft Hyper-V (VHD)。
- 選擇虛擬裝置規格並點選Download Disk Image以下載壓縮檔案中的 VHD 檔案。

秘訣
複製註冊代碼以供後續步驟使用。如果未使用,註冊代碼將在24小時內過期。 - 使用 ZIP 解壓縮工具提取 VHD 檔案。
- 建立虛擬機器。
- 在 Hyper-V 管理員中,右鍵點選您的機器,然後。
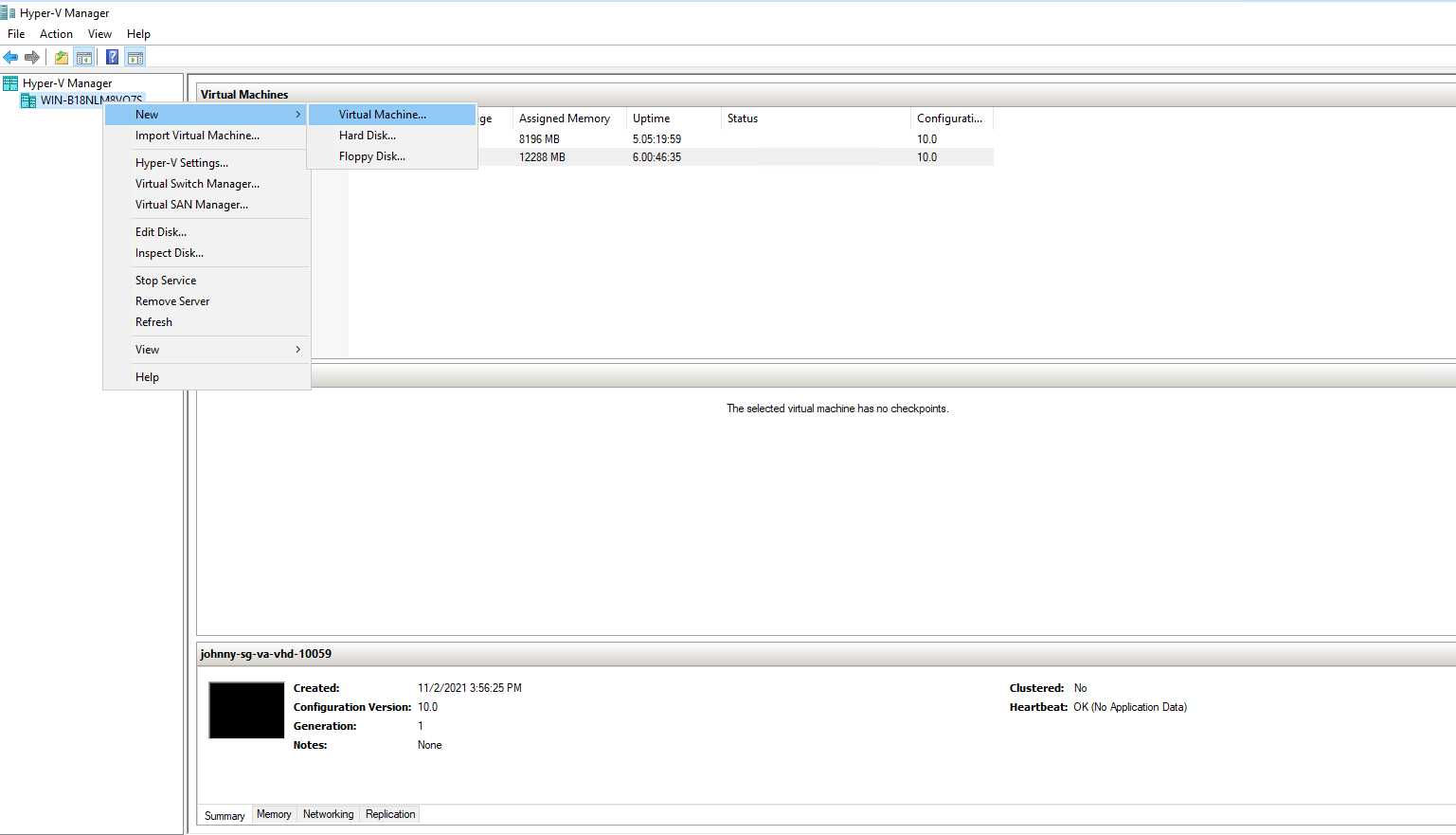
- 點選下一步。
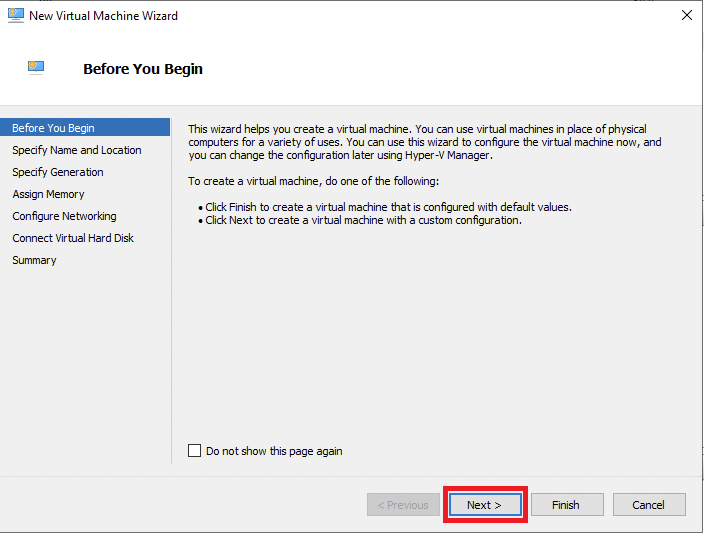
- 指定服務閘道虛擬裝置的名稱,然後點選下一步。
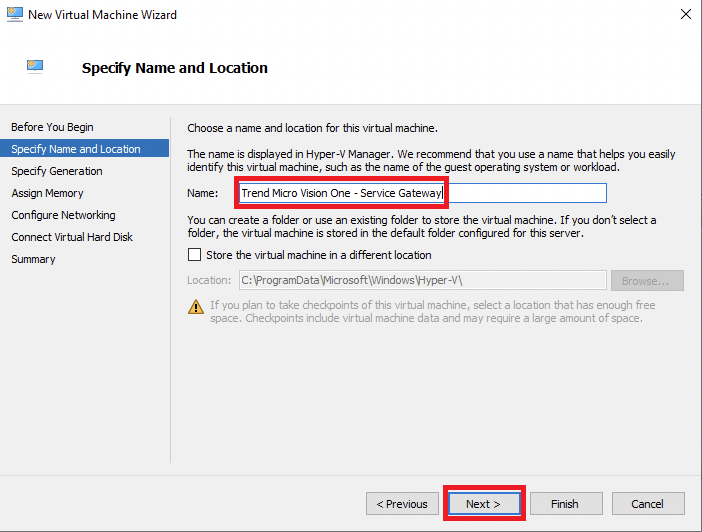
- 指定Generation 1並點選下一步。
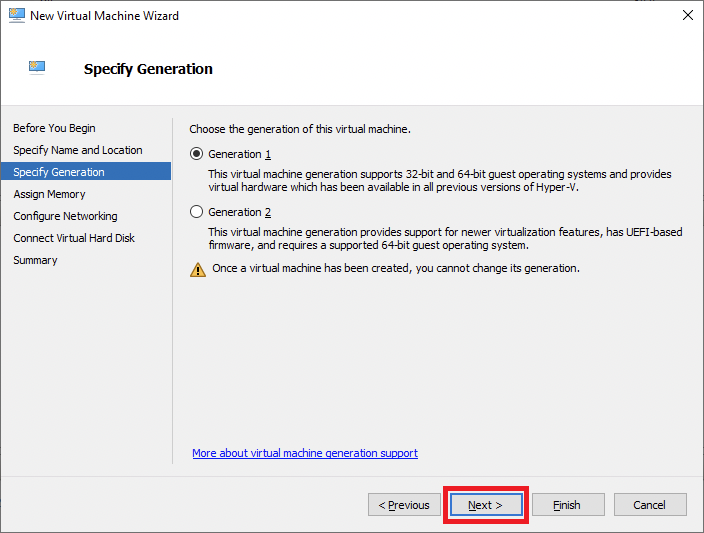
- 根據系統需求指定 VM 所需的記憶體數量,然後點選下一步。
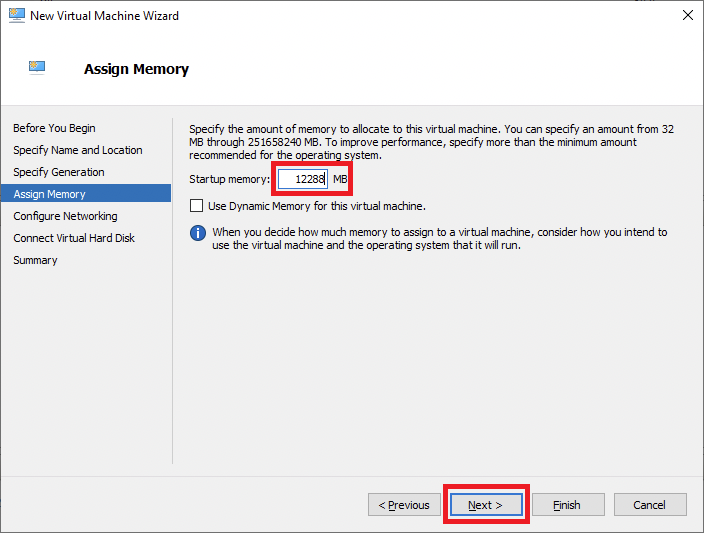
- 指定 VM 將使用的網路連線,然後點選下一步。
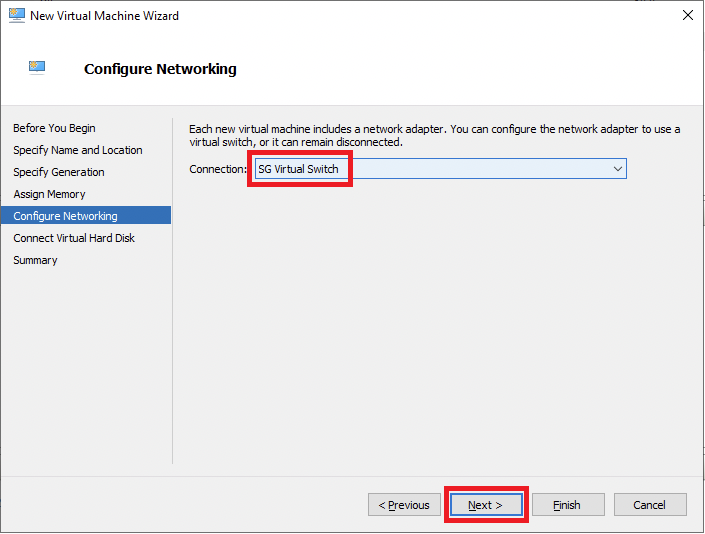
- 點選Use an existing virtual hard disk,然後點選Browse。
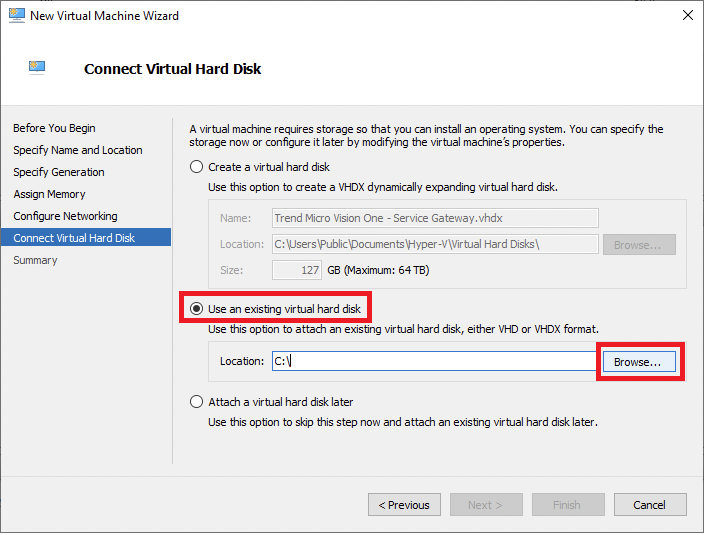
- 導航至您解壓縮 VHD 檔案的位置資訊,選取該檔案,然後點選Open。

- 點選下一步。
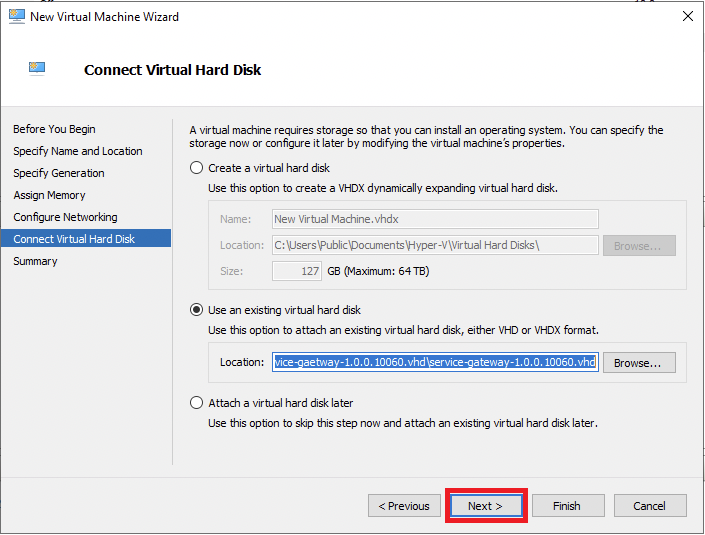
- 檢查設定,然後點選Finish。
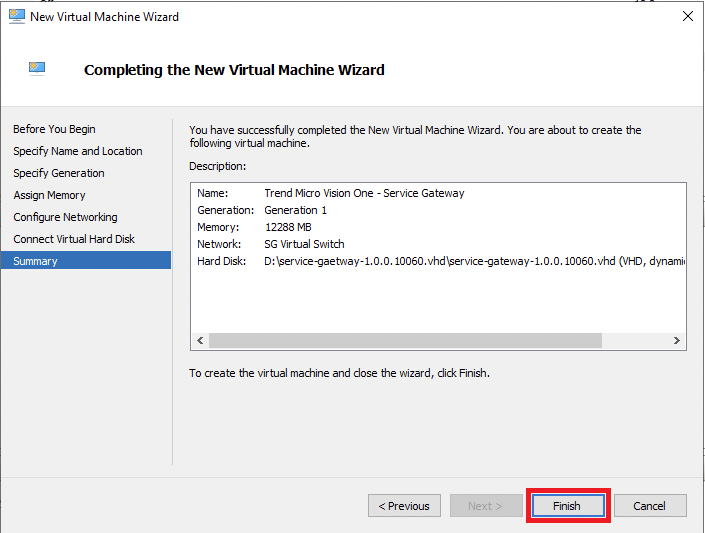
- 從 Hyper-V Manager虛擬機 清單中,右鍵點選服務閘道虛擬裝置,然後點選 設定。
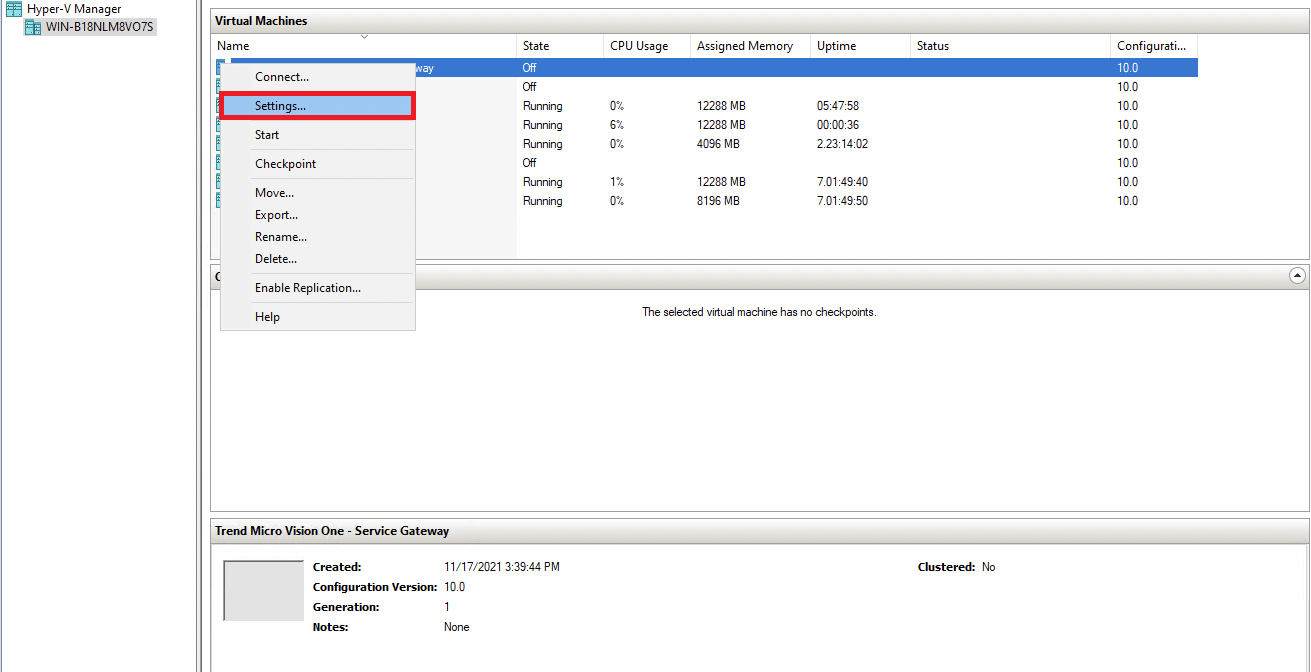
- 點選Processor,指定虛擬處理器的數量,然後點選確定。
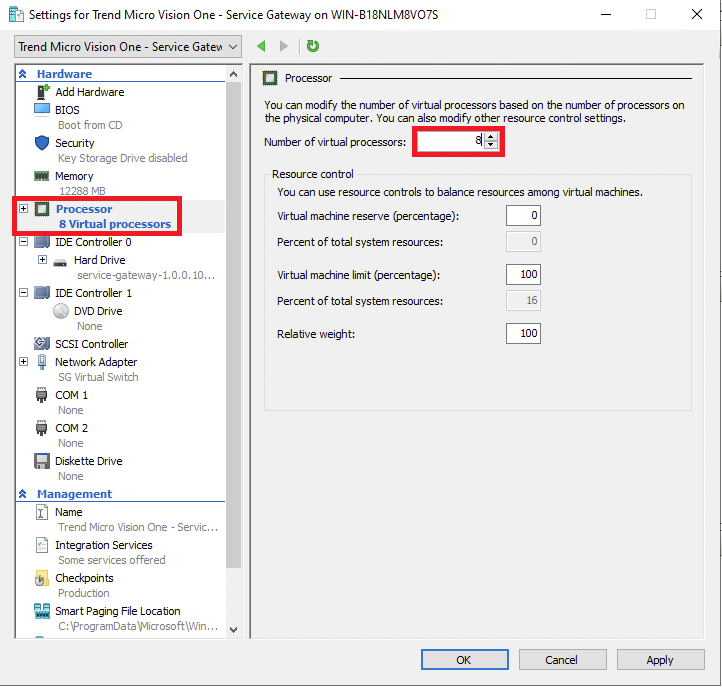
- 在 Hyper-V 管理員中,右鍵點選您的機器,然後。
- 從 Hyper-V Manager虛擬機 清單中,右鍵點選服務閘道虛擬裝置,然後點選 連線。
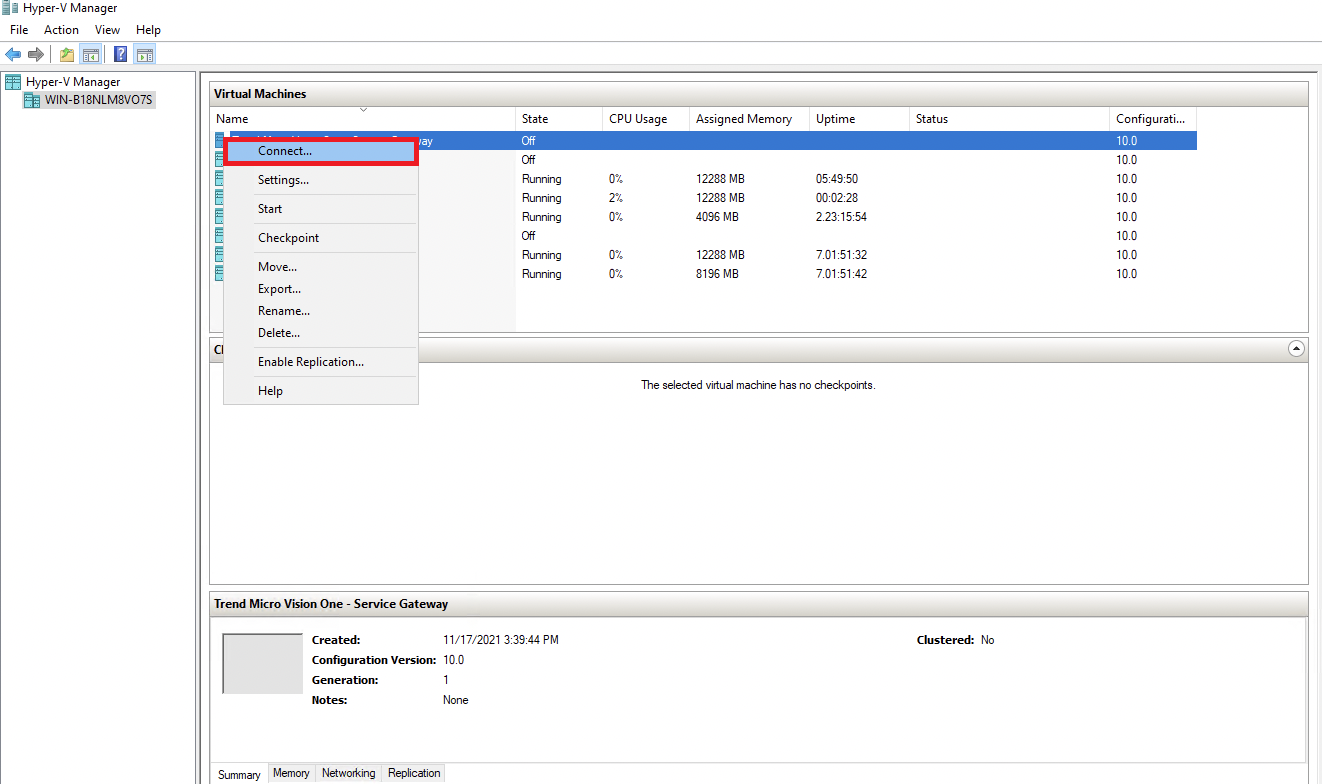
- 點選Start以啟動虛擬機器。首次啟動設備時的服務安裝大約需要 10 分鐘。
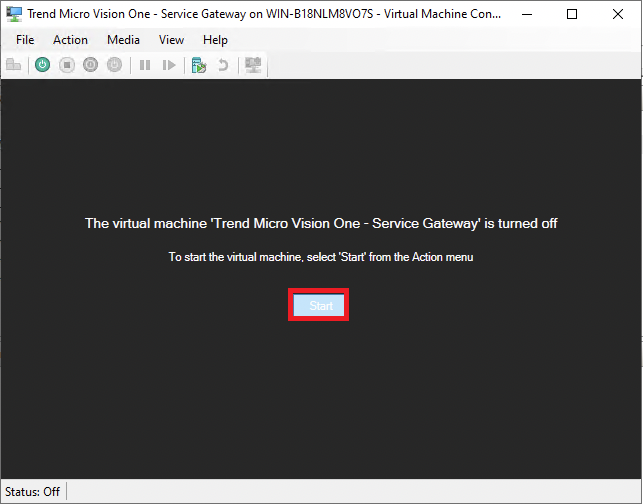
- 在服務閘道虛擬裝置上,使用預設憑證登入命令列介面 (CLI)。使用者名稱: admin密碼:V1SG@2021
- 更改您的密碼。
- 輸入enable並按下
ENTER鍵以啟用管理命令。當被要求時,提供您的密碼。命令提示符從 > 變更為 #。 - 使用以下 CLISH 命令配置所需的網路設定。
Configure network primary ipv4.static <interface> <ip_cidr> <gateway> <dns1> [dns2] [cni]為主要網路介面配置靜態 IPv4 網路設定<interface>: Name of the network interface (for example, eth0)<ip_cidr>: IPv4 address of the network interface in CIDR notation<gateway>: Gateway router address<dns1>: Primary DNS server address[dns2]: 次要 DNS 伺服器位址[cni]: 內部網路位址池(IP 位址以 .0.0 結尾) - 要將服務閘道虛擬裝置註冊到Trend Vision One,請使用 SSH 工具(例如最新版本的 PuTTY),並使用具有管理員權限的帳戶,輸入以下命令。
register <registration_token>您可以在下載虛擬裝置的同一畫面上取得令牌 Trend Vision One(步驟 4)。
重要
虛擬裝置僅支援 UTC 時間。請確保您的虛擬機管理程式已正確配置。
注意
-
如果您的環境使用本地網路時間通訊協定 (NTP) 伺服器,請確保 NTP 伺服器與本地時間同步,以便成功註冊。
-
趨勢科技 建議使用 SSH 客戶端來輕鬆複製和貼上註冊令牌。
-
- 如果需要,請使用 CLI 來配置其他設定。如需有關可用命令的詳細資訊,請參閱 服務閘道 CLI 命令。如需有關使用兩張網路卡設定虛擬裝置的詳細資訊,請參閱 服務閘道虛擬裝置雙網路卡配置。

