Zscaler Private Access (ZPA) 統合を構成して、Trend Vision One ユーザを Zscaler 定義の制限付きユーザグループに追加し、それらのグループに Zscaler ポリシーを適用します。
重要次の指示とスクリーンキャプチャは2024年8月13日時点で有効です。詳細については、Zscalerのドキュメントを参照してください。
|
手順
- 選択したIdPでユーザグループを作成し、そのグループをZPAに同期します。

注意
トレンドマイクロは、既存のグループを再利用するのではなく、Zscaler統合専用のユーザグループを作成することを推奨します。ユーザグループの名前をメモしておき、統合が構成された後は名前や他のグループ設定を変更しないようにしてください。 - ZscalerプラットフォームからベースURL、ベアラートークン、および制限付きユーザグループを取得します。
- Zscaler Private Access Admin Portalにサインインしてください。
- に移動します。ZscalerでサービスプロバイダーとしてZPAを設定したIdentity Providersが1つ以上既に構成されていることを確認してください。まだIdentity Providersを構成していない場合は、Zscalerのドキュメントを参照して手順を確認してください。IdPのサービスプロバイダーとしてZPAを指定する方法についての詳細は、選択したIdPのドキュメントを参照してください。
- IdPを選択し、編集アイコンをクリックします。
- [Edit IdP Configuration] ウィンドウで、トグルを使用して [SCIM Sync] を有効にします。
- [SCIM Attributes for Policy] を有効にするにはトグルを使用します。
- [SCIM Service Provider Endpoint]をコピーして保持します。
- 既存のベアラートークンをコピーして保持するか、[新しいトークンを生成] をクリックして新しいベアラートークンをコピーします。
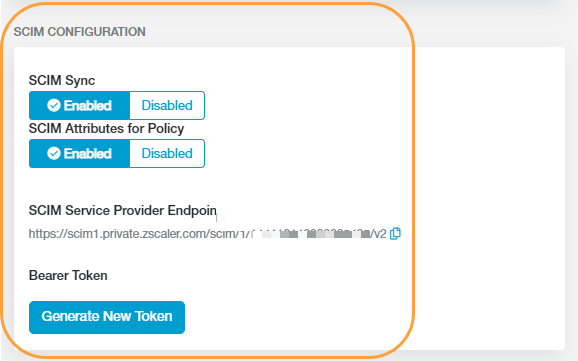
- [保存] をクリックします。詳細については、Zscaler ドキュメントを参照してください。
- Trend Vision One コンソールで、統合を有効にして設定を構成します。
- [Zscaler Private Access] をクリックします。
- [Enable Zscaler Private Access integration] トグルを使用してサービスを有効にします。
- [+ Add Identity Provider] をクリックします。[Identity Provider Settings] ウィンドウが表示されます。
- 取得した[Base URL]と[Bearer token]をZscalerプラットフォームに貼り付けます。
- 作成したグループの[Restricted user group name]をIdPに指定してください。詳細については、Zscaler ドキュメントを参照してください。
- (オプション) ベースURL、ベアラートークン、および選択したグループを認証するには、[テスト接続] をクリックします。
- [保存] をクリックします。[Add to Zscaler Restricted User Group]および[Remove from Zscaler Restricted User Group]対応処理は、Cyber Risk Exposure Managementのコンテキストメニューに表示されます。
- (任意) IdP を変更または削除するには、[Zscaler Private Access] 画面の
 および
および  アイコンを使用します。
アイコンを使用します。

