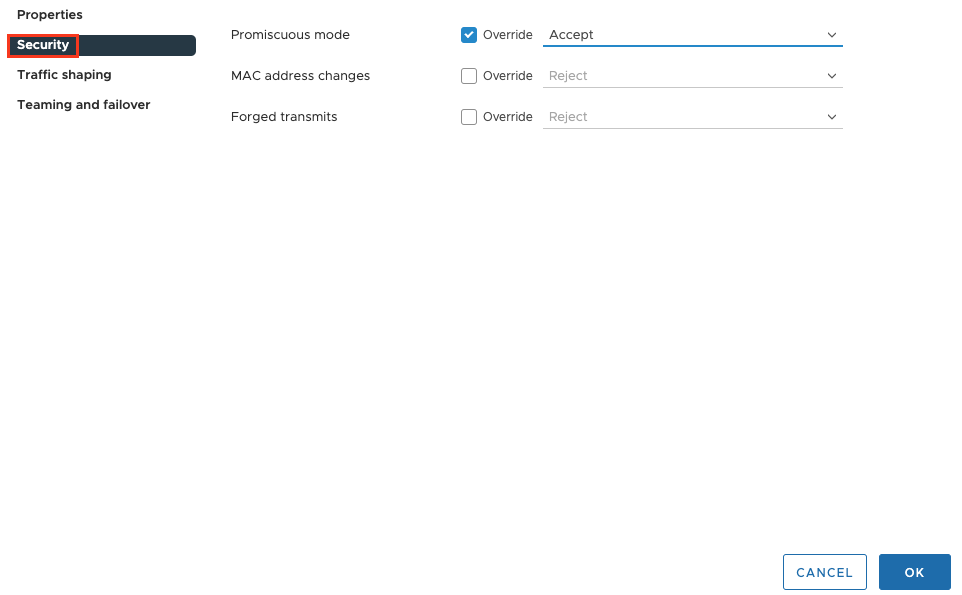Virtual Network Sensorでデータを監視できるように、VMware vCenterでネットワーク設定を行います。
重要次の手順は、2023年6月現在のものです。
|
手順
- 管理者アカウントを使用してVMware vCenterコンソールにサインインし、
 タブをクリックします。
タブをクリックします。 - サーバのIPアドレスを右クリックし、 [ネットワークの追加...]を選択します。

- [接続タイプの選択] 画面で、 [標準スイッチの仮想マシンのポートグループ] を選択し、 [標準スイッチの仮想マシンのポートグループ] をクリックし [次へ]。
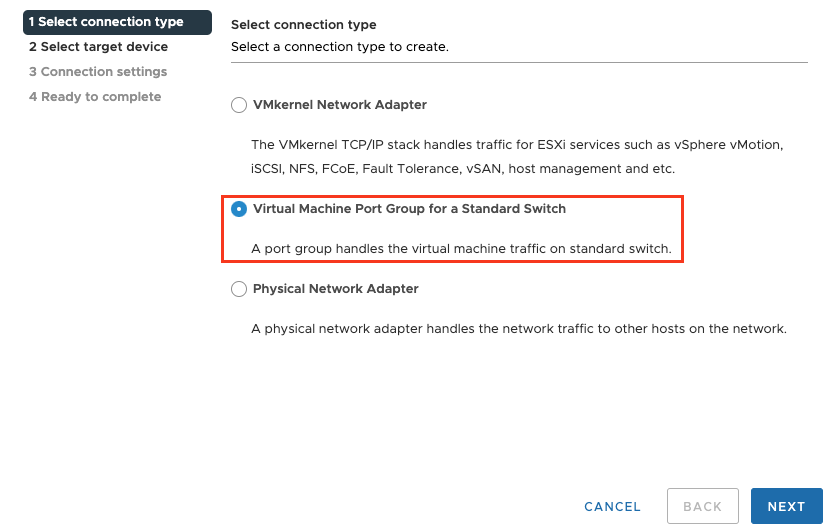
- [対象デバイスの選択] 画面で、 [新しい標準スイッチ] を選択し、MTUの場合 1600 。
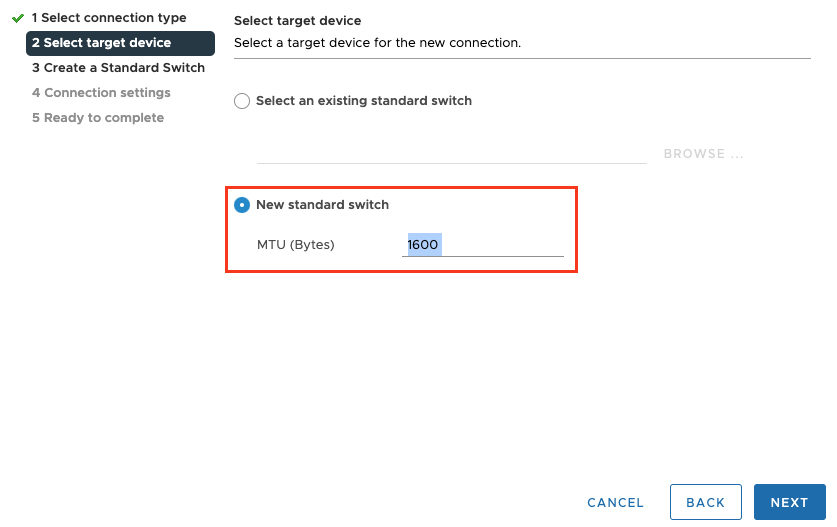
- [NEXT] をクリックします。
- [標準スイッチの作成] 画面で、 + をクリックし、NICを選択します。
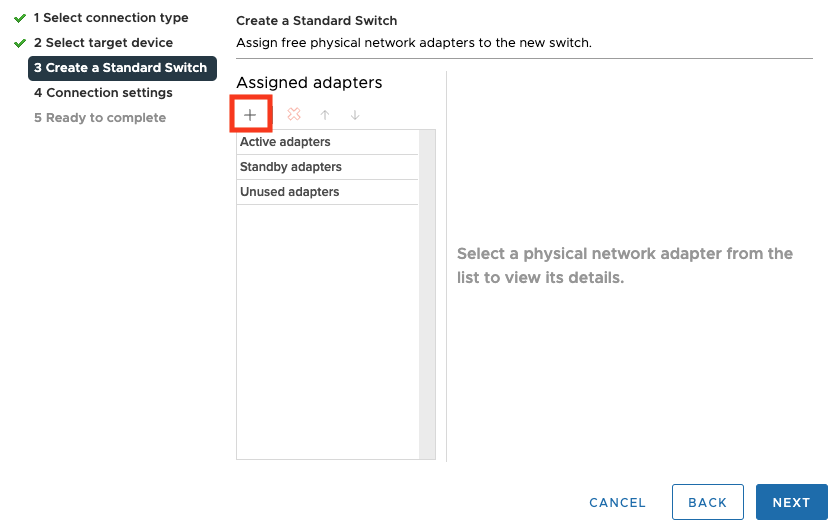
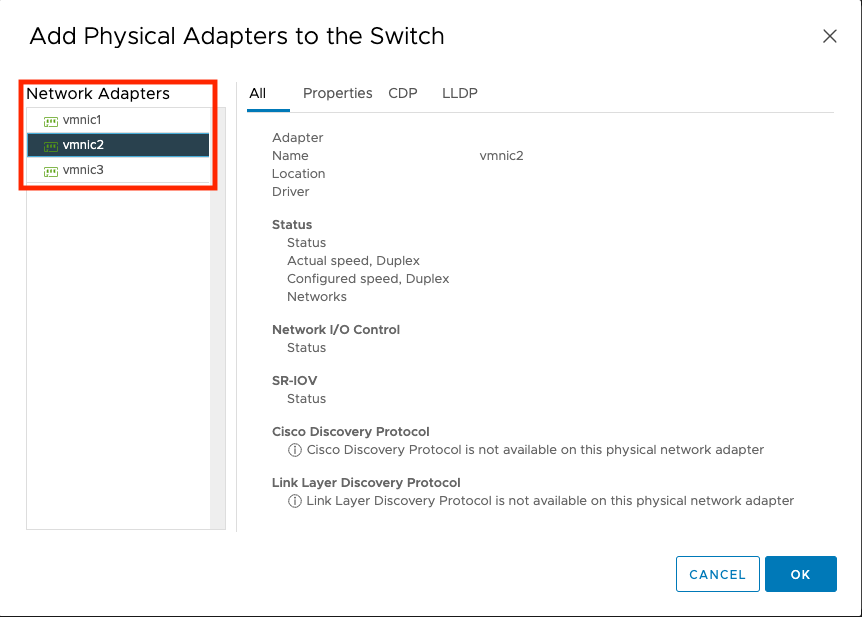
- [OK] をクリックします。
- [接続設定] 画面で、次のように入力します。データネットワークをクリックし、 [ネットワークラベル] で [すべて (4095)] を選択し [VLAN ID]。
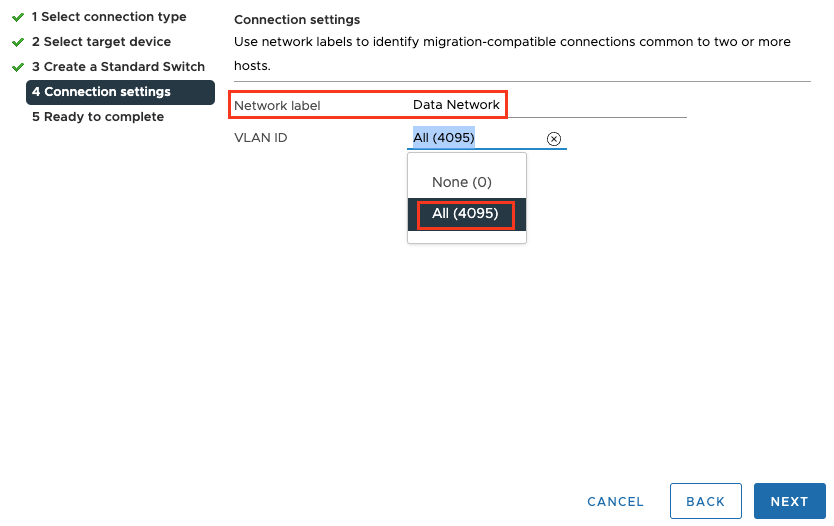
- [NEXT] をクリックします。
- [完了の準備ができました] 画面で設定を確認し、 [終了]をクリックします。
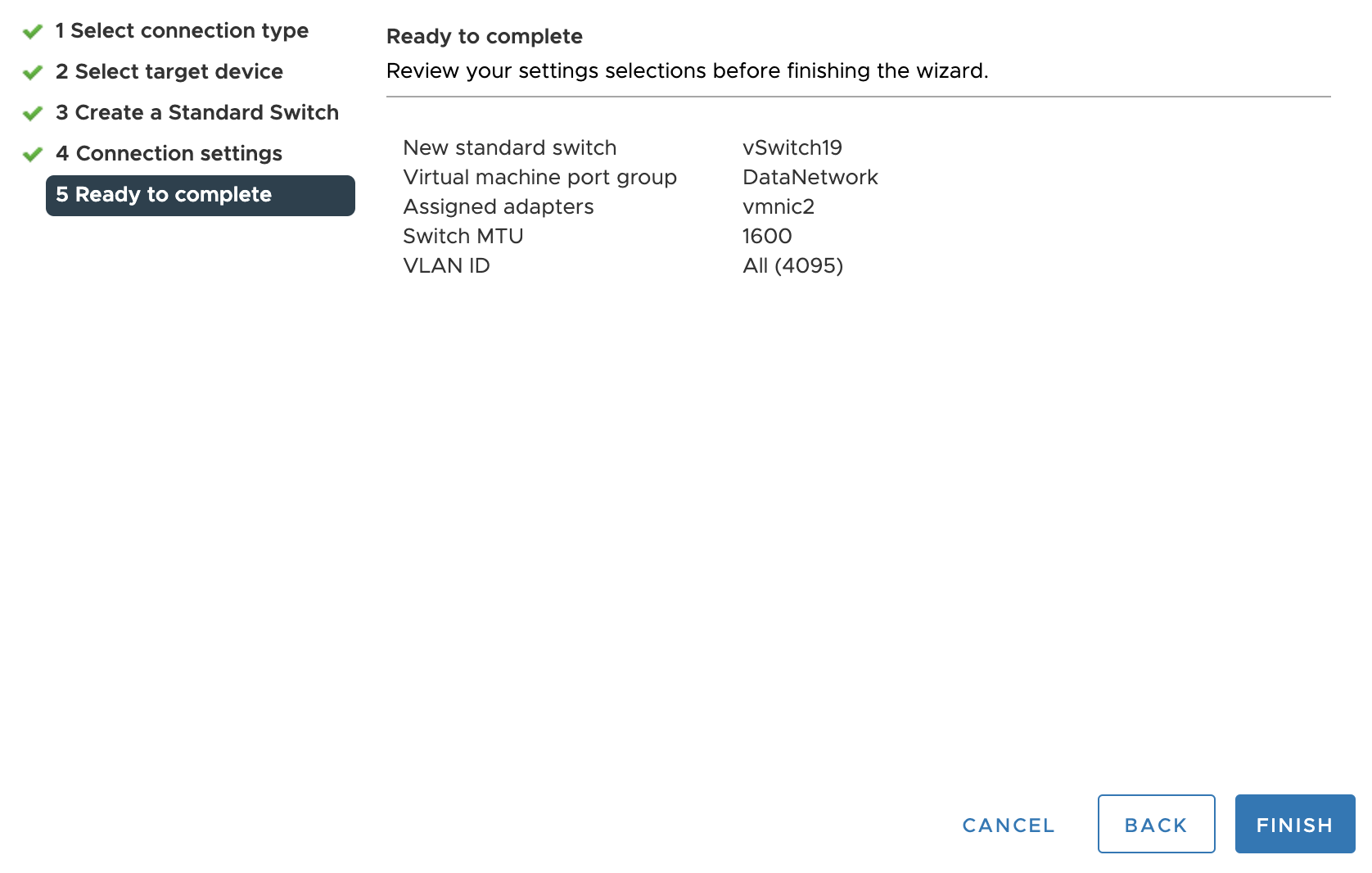
 タブをクリックします。
タブをクリックします。- に移動。
- 作成したスイッチを見つけて、 [編集]をクリックします。
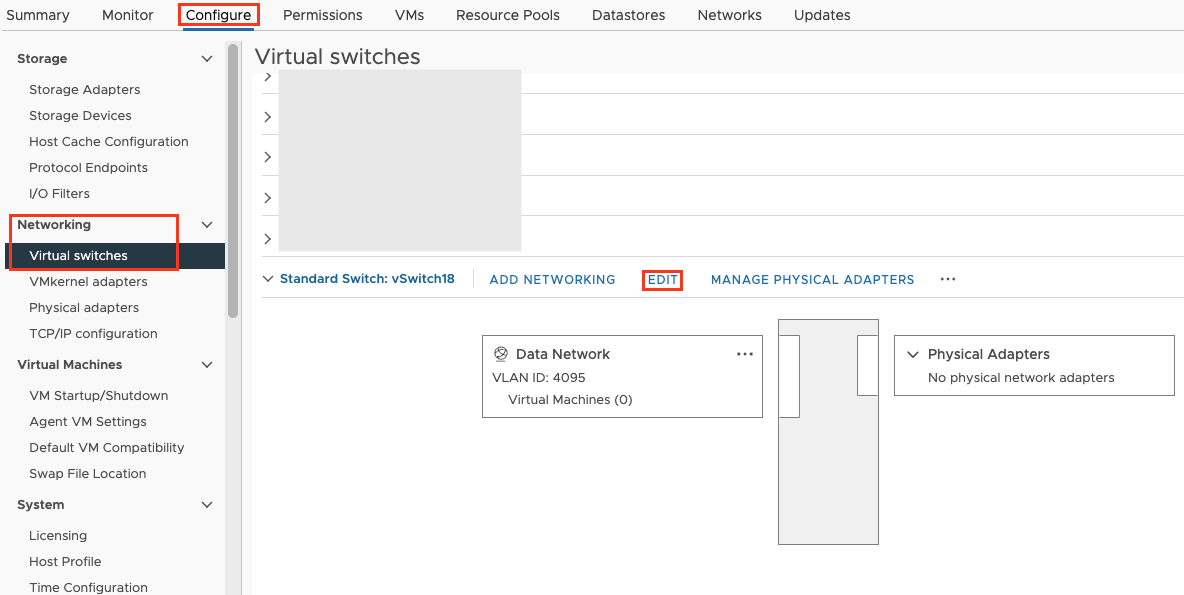
- [セキュリティ]に移動し、 [無差別モード]、 [MACアドレスの変更]、および [偽造送信]に [拒否] を選択します。

注意
検索するネットワークトラフィックをデータポートに送信します。次の手順では、無差別モードを使用して、Virtual Network Sensorがネットワークトラフィックを検索できるようにします。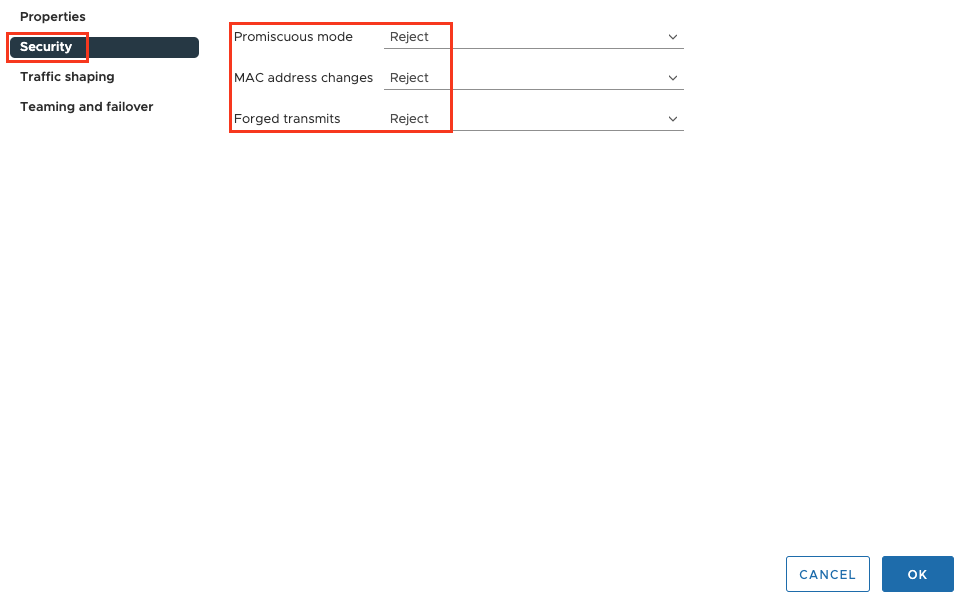
- [OK] をクリックします。
- 作成したスイッチの名前をクリックします。
- [データネットワーク] の横にある
 をクリックし、 [設定を編集]を選択します。
をクリックし、 [設定を編集]を選択します。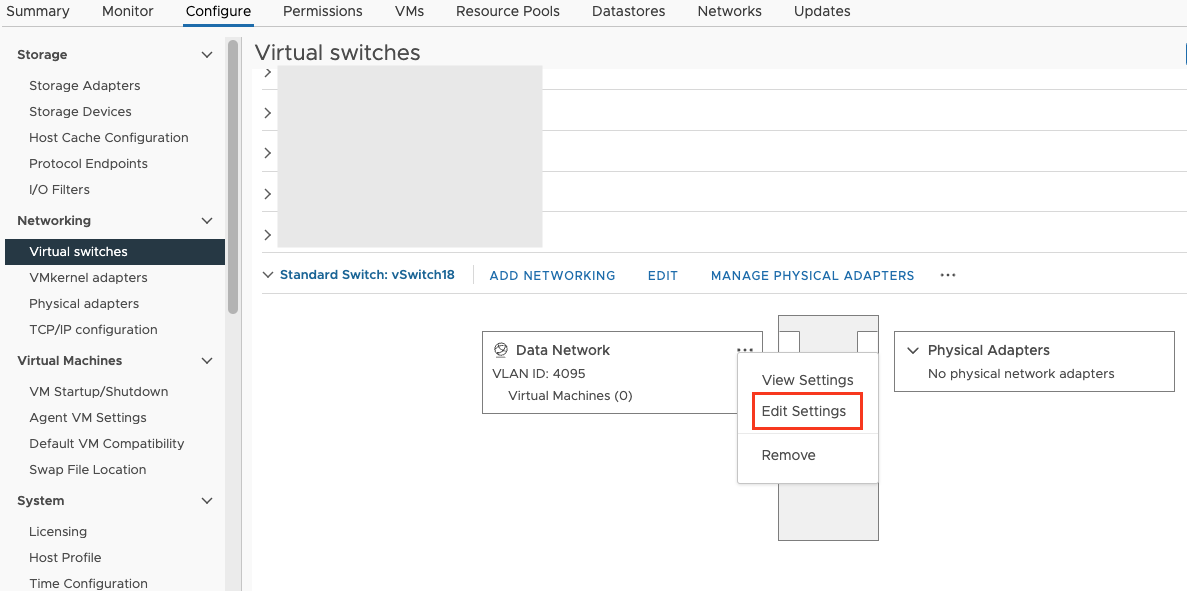
- [セキュリティ]に移動し、 [無差別モード]に [同意する] と [オーバーライド] を選択し [無差別モード]。
- [[MACアドレスの変更]] および [[偽造送信]]に [拒否] を選択し、 [OK]をクリックします。