仮想デスクトップ上のエージェントプログラムをゴールデンイメージを使用して更新します。
次の手順に従って、ソースデスクトップに最新バージョンのエージェントプログラムをインストールし、更新されたゴールデンイメージにエクスポートします。
重要ゴールデンイメージを更新するには、Image Setup Toolを実行してゴールデンイメージをエクスポートする前に、ソースデスクトップのスナップショットを作成しておく必要があります。スナップショットが利用できない場合は、新しいスナップショットとゴールデンイメージを作成するためにエージェントソフトウェアを使用したゴールデンイメージの作成の手順に従ってください。
トレンドマイクロ は更新を6か月間のみ維持します。ゴールデンイメージを作成または更新してから6か月以上経過している場合は、最新のエージェントインストーラーパッケージを使用して新しいイメージを作成する必要があるかもしれません。
|
手順
- ロード、電源オン、またはソースデスクトップスナップショットに戻す。
- ソースデスクトップがインターネットに接続できることを確認し、ソースデスクトップ仮想マシンを再起動してください。エージェントプログラムは、起動時に自動的に更新をチェックします。
- プログラムログを確認して、更新が正常に完了したことを確認してください。ログはエンドポイントベースキャンプのインストールフォルダにあります。
- 更新が正常に完了した後、新しいスナップショットを作成してください。

重要
イメージセットアップツールはエンドポイントエージェントの更新を無効にします。将来的にエージェントプログラムを更新する能力を維持するためには、イメージセットアップツールをインストールして実行する前に、ソースデスクトップのスナップショットを作成する必要があります。 - 通常通りゴールデンイメージを準備してエクスポートします。
-
LinuxおよびmacOSイメージの場合、ソースデスクトップをゴールデンイメージテンプレートとしてエクスポートします。テンプレートは仮想マシンにデプロイする準備が整いました。以下の手順を続行しないでください。ゴールデンイメージテンプレートを使用して作成されたデスクトップにサインインすると、新しくプロビジョニングされたエンドポイントがEndpoint Inventoryリストに表示されます。
-
Windows イメージの場合、次の手順を使用して Image Setup Tool を実行し、ゴールデンイメージテンプレートをエクスポートします。

重要
イメージセットアップツールはLinuxまたはmacOSイメージをサポートしていません。Windowsイメージのみ続行してください。 -
- Trend Vision One コンソールで、 に移動し、[エージェントインストーラ] をクリックします。
- [Download Image Setup Tool] アイコン (
 ) をクリックして、エージェントタイプを選択してください。[仮想デスクトップイメージセットアップツール]画面が表示されます。
) をクリックして、エージェントタイプを選択してください。[仮想デスクトップイメージセットアップツール]画面が表示されます。 - [ダウンロード] をクリックして、Image Setup Tool をダウンロードします。

重要
ダウンロードされたImage Setup Toolパッケージは、あなたの組織専用です。 - [Admin token]をコピーします。
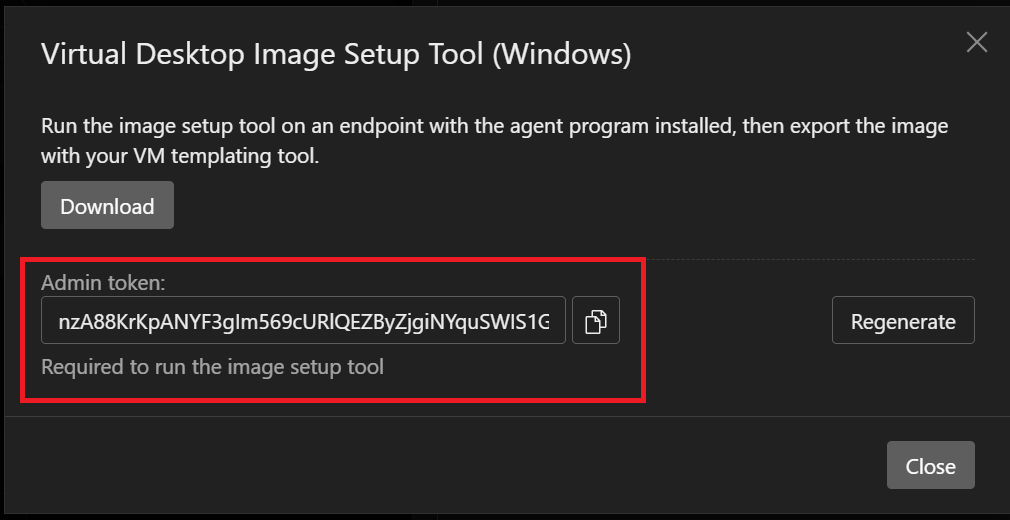
ImageSetupTool.zipパッケージの内容をソースデスクトップに抽出します。- Standard Endpoint Protectionエージェントをインストールするお客さまは、Image Setup Toolを実行する前に、
<ImageSetupTool folder>¥TCacheGenにあるTCacheGenツールを実行してください。-
グラフィックユーザインターフェースを使用してください:
-
実行ファイルをダブルクリックします([TCacheGen.exe] または [TCacheGen_x64.exe])。
-
[Generate the pre-scan template and remove the GUID] または [Remove the GUID from the pre-scan template] を選択してください。
-
[次へ] をクリックします。
-
-
コマンドラインを使用:
-
エージェントのアンロード。
-
次のファイルのコピーを<エージェントインストールフォルダー>に置いてください:
-
32ビットプラットフォーム: TCacheGen.exe および TCacheGenCli.exe
-
64ビットプラットフォーム: TCacheGen_x64.exe および TCacheGenCli_x64.exe
-
-
[スタート] メニューからもう一度エージェントを起動します。
-
以下のコマンドのいずれかを管理者として実行してください:
-
GUIDをスキャンして削除するには:
-
TCacheGenCli Generate_Template -
TcacheGenCli_x64 Generate_Template
-
-
GUIDのみを削除するには:
-
TCacheGenCli Remove_GUID -
TcacheGenCli_x64 Remove_GUID
-
-
-
エージェントのアンロードパスワードを入力してください。
-

注意
TCacheGen 実行ファイルはテンプレートを生成した後、自動的に削除されます。これは、このツールが予期せず再度トリガーされるのを防ぐためです。ツールを再度実行すると、エージェント GUID が再生成され、エージェントが新しいエントリとして登録され、現在の設定およびログとの関連が壊れます。 -
- ソースデスクトップで管理者として
ImageSetupTool.exeを実行して、エージェントを準備します。
重要
クローンされたマシンが物理的/永続的か非永続的かを指定する必要があります。コマンドユースケースサポートされている機能ImageSetupTool.exe --persistent-
永続的な仮想デスクトップ
-
物理デスクトップクローン
-
標準エージェント自動削除
-
脆弱性診断 available
-
インプレースアップグレード
ImageSetupTool.exe --non-persistent-
非永続的な仮想デスクトップ
-
Endpoint Inventory からの非永続的エージェント自動削除が利用可能
-
脆弱性診断 disabled
-
インプレース アップグレードが無効になっています
ImageSetupTool.exe --persistent --no-loginImageSetupTool.exe --non-persistent --no-login-
新しくプロビジョニングされたマシンにログインを要求しない
-
Citrix ICA 仮想チャネル
-
- プロンプトが表示されたら、Endpoint Inventoryアプリからコピーした管理者トークンを貼り付けてください。
- イメージセットアップが完了したら、ソースデスクトップからイメージセットアップツールを削除してください。
- ソースデスクトップをゴールデンイメージテンプレートとしてエクスポートします。ゴールデンイメージテンプレートを使用して作成されたデスクトップにサインインすると、新しくプロビジョニングされたエンドポイントがEndpoint Inventoryリストに表示されます。

