スマートフォルダは、保存された検索クエリを使用して定義するコンピュータの動的グループです。グループをクリックするたびに、一致するコンピュータが検索されます。たとえば、オペレーティングシステムやAWSプロジェクトタグなどの属性別にコンピュータを表示する場合は、スマートフォルダを使用して表示できます。
ヒントプログラムでリソースを検索する場合は、 Server & Workload Protection APIを使用してリソース検索を自動化できます。例については、を参照してください。リソースの検索。
|
スマートフォルダを作成するには、次の項目を定義します。
- 検索対象のコンピュータのプロパティ (1)
- 一致条件を定義する演算子 (2)
- 検索する値 (3)
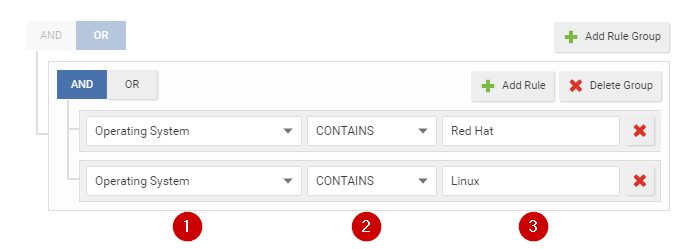
スマートフォルダを作成する
-
に移動 。
-
[スマートフォルダの作成]をクリックします。初期設定の空の検索条件グループ (「ルールグループ」) が表示されます。最初にこれを設定する必要があります。一致する候補をさらに定義する必要がある場合は、後でルールグループを追加できます。
-
スマートフォルダの名前を入力します。
-
最初のドロップダウンリストで、一致するすべてのコンピュータが持つプロパティを選択します (例: [OS])。 (「検索可能なプロパティ.)AWS [タグ]、Azure [タグ]、またはGCP [ラベル]を選択した場合は、タグの名前またはラベルキーも入力します。
-
を選択します。演算子: [次を含む]など、同一のコンピュータ、類似のコンピュータ、または反対のコンピュータのいずれに一致するかを指定します。

注意
一部の演算子はすべてのプロパティには使用できません。 -
検索語句のすべてまたは一部を入力します。

注意
ワイルドカード文字はサポートされていません。
ヒント
複数の単語を入力すると、単語ごとではなく、フレーズ全体が比較されます。プロパティの値に異なる順序で単語が含まれている場合、または一部の単語のみが含まれる場合、一致は発生しません。いずれかの単語に一致させるには、 [ルールの追加] および [OR]をクリックし、別の値を追加します。 -
コンピュータが複数のプロパティに一致する必要がある場合は、 [ルールの追加] および [AND]をクリックします。手順4~6を繰り返します。より複雑なスマートフォルダの場合は、複数の検索条件を連結できます。 [グループを追加]をクリックし、次に [AND] または [OR]をクリックします。手順4~7を繰り返します。たとえば、Linuxコンピュータがオンプレミスとクラウド (AWS、Azure、Google Cloud Platform、vCloudなど) の両方にデプロイされているとします。次の3つのルールグループを使用して、これらすべてを含むスマートフォルダを作成できます。
- ローカルの物理コンピュータのOS
- AWSタグ
- vCenterまたはvCloud名
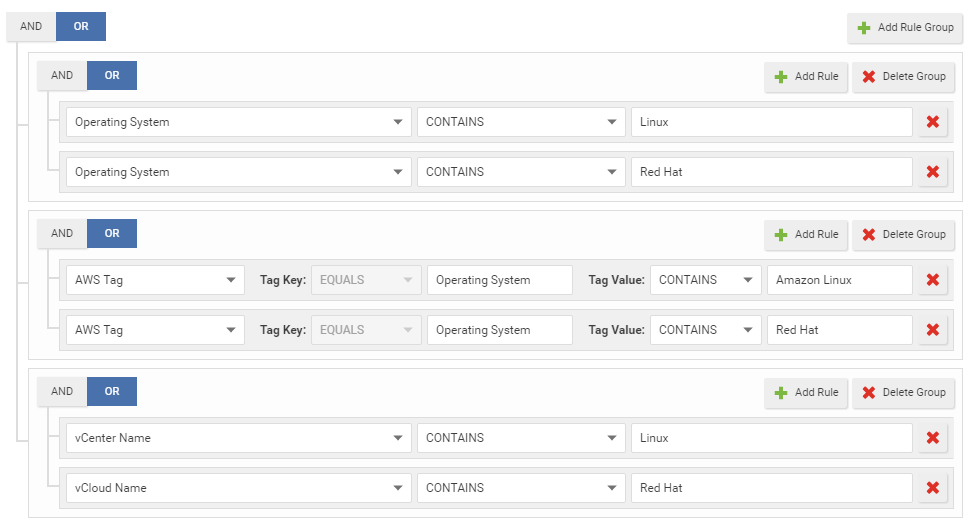

ヒント
スマートフォルダを保存する前にクエリの結果をテストするには、 [プレビュー]をクリックします。 -
[保存]をクリックします。
-
確認するには、新しいスマートフォルダをクリックします。必要なすべてのコンピュータが含まれていることを確認します。

ヒント
スマートフォルダを高速化するには、不要なAND演算を削除し、サブフォルダの深さを減らします。クエリが複雑になり、パフォーマンスが低下します。また、クエリに一致しないコンピュータが除外されていることも確認します。スマートフォルダのクエリを編集する必要がある場合は、スマートフォルダをダブルクリックします。
注意
アカウントの役割に権限がない場合、一部のコンピュータは表示されないか、プロパティを編集できません。詳細については、役割を参照してください。
スマートフォルダを編集する
スマートフォルダのクエリを編集する必要がある場合は、そのスマートフォルダをダブルクリックします。
検索条件ルールまたはルールグループの順序を変更するには、ルールまたはグループにカーソルを移動して、![十字矢印] (img/Pointer - move.png)
に変わったら、目的の場所までドラッグします。
スマートフォルダのクローンを作成する
既存のスマートフォルダを複製して新しいスマートフォルダのテンプレートとして変更するには、元のスマートフォルダを右クリックし、 [スマートフォルダのコピー]を選択します。
サブフォルダを使用して検索を絞り込む
サブフォルダを使用して、スマートフォルダの検索結果を絞り込むことができます。
スマートフォルダは、10階層までネストできます。
-
スマートフォルダ1
-
サブフォルダ2
- サブフォルダ3 ...(以下同様)
-
たとえば、すべてのWindowsコンピュータ用のスマートフォルダを用意しているが、特にWindows 7、特に32ビットまたは64ビットのコンピュータに注目したい場合があります。これを行うには、「Windows」親フォルダの下にWindows
7用の子スマートフォルダを作成します。次に、「Windows 7」フォルダの下に、32ビット版と64ビット版の2つの子スマートフォルダを作成します。
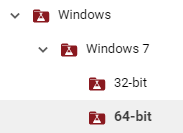
- スマートフォルダを右クリックし、 [子スマートフォルダの作成]を選択します。
- 子スマートフォルダのクエリグループまたはルールを編集します。 [保存]をクリックします。
- 新しいスマートフォルダをクリックします。必要なすべてのコンピュータが含まれていることを確認します。また、クエリに一致しないコンピュータが除外されていることも確認します。
サブフォルダを自動作成する
注意AWS、Azure、およびGCPコンピュータにのみ適用されます。
|
子フォルダを手動で作成する代わりに、Amazon EC2インスタンス、Amazon Workspace、Azure VM、またはGCP VMインスタンスに割り当てられたAWSタグ、Azureタグ、またはGCPラベルの値ごとにサブフォルダを自動的に作成できます。コンピュータにタグ/ラベルを適用する方法については、クラウドプロバイダの次のドキュメントを参照してください。
- アマゾン: Amazon EC2リソースにタグを付ける, WorkSpacesリソースのタグ付け
- Azure:タグを使用してAzureのリソースと管理階層を整理する
- GCP:リソースのラベル付け。
注意タグ/ラベルベースのサブフォルダは、親フォルダの下に手動で作成された既存の子フォルダを置き換えます。
|
- Server & Workload Protection コンソールで、スマートフォルダを右クリックし、 [スマートフォルダのプロパティ]を選択します。
- メインペインの下部にある [特定のタグまたはラベルキーの値ごとにサブフォルダを自動的に作成する] チェックボックスをオンにします。
- AWS、Azure、またはGCPのいずれかのクラウドベンダーを選択します。
- AWSタグ、Azureタグ、またはGCPラベルキーの名前を入力します。タグまたはラベルの値ごとにサブフォルダが自動的に作成されます。
- [保存]をクリックします。
ヒントAWSタグまたはGCPラベルの値が使用されなくなった場合は、空のサブフォルダが表示されることがあります。それらを削除するには、スマートフォルダを右クリックし、 [スマートフォルダの同期]を選択します。
|
検索可能なプロパティ
プロパティは、検索対象の一部またはすべてのコンピュータが持つ属性です。スマートフォルダには、選択したプロパティを持ち、その値が一致するコンピュータが表示されます。
注意AWS/Azure/GCPなどではなく、 Server & Workload Protectionに表示されるプロパティを正確に入力してください。そうしないと、スマートフォルダのクエリが一致しません。完全に一致するテキストを検索するには (特に断りのない限り)、 [コンピュータ] に移動し、左側のナビゲーションペインを確認します。
|
一般
|
プロパティ
|
説明
|
データ型
|
例
|
||||
|
Netmask
|
コンピュータのホスト名。[ホスト名] の [[コンピュータ]>[詳細]] に表示されます。
|
ストリング
|
ca-staging-web1
|
||||
|
コンピュータの表示名
|
Server & Workload Protection コンソールでのコンピュータの表示名 (存在する場合)。[表示名] の [[コンピュータ]>[詳細]] に表示されます。
|
ストリング
|
nginxTest
|
||||
|
フォルダ名
|
コンピュータに割り当てられているグループです。
|
ストリング
|
US-East
|
||||
|
オペレーティングシステム
|
プラットフォームの [[コンピュータ]>[詳細]] に表示されるコンピュータのオペレーティングシステム。
|
ストリング
|
Microsoft Windows 7 (64ビット) Service Pack 1 Build 7601
|
||||
|
IPアドレス
|
コンピュータのIPアドレスです。
IPアドレスは Server & Workload Protection コンソールで確認できます。次のIPを検索するには:
|
IPv4/IPv6アドレス、またはIPv4範囲
|
172.20.1.5-172.20.1.55
2001:db8:face::5
|
||||
|
ポリシー
|
コンピュータに割り当てられた Server & Workload Protection ポリシー。 [[コンピュータ]>[詳細]]に表示されます。
|
ストリング
(ドロップダウンリストのオプション)
|
ベースポリシー
|
||||
|
アクティベート済み
|
コンピュータがWorkload Securityで有効化されているかどうかを [[コンピュータ]>[詳細]]に表示します。
|
ブール
|
はい
|
||||
|
Dockerホスト
|
かどうかDocker [[コンピュータ]>[詳細]]に表示されるように、コンピュータにインストールされています。
|
ブール
|
いいえ
|
||||
|
コンピュータの種類
|
コンピュータの種類。オプションは、[物理コンピュータ]、[Amazon EC2インスタンス]、[Amazon WorkSpace]、[vCenter VM]、[Azureインスタンス]、[Azure
ARMインスタンス]、[GCP VMインスタンス] です。
|
文字列 (ドロップダウンリストのオプション)
|
例: 物理コンピュータ、Amazon EC2インスタンス
|
||||
|
前回成功した推奨設定の検索
|
指定した期間内に推奨設定の検索に成功したかどうか。前回の推奨設定の検索の日付と結果は、 [[コンピュータ]>[詳細]>[一般]>[侵入防御]] 、 [変更監視] 、または [セキュリティログ監視][> おすすめ]で確認できます。
|
日付演算子ドロップダウンリスト、文字列、日付単位ドロップダウンリスト
|
[次の期間より古い], 7, [日]
|
||||
|
Agentの前回の通信
|
指定された期間内にエージェントが Server & Workload Protection と通信したかどうか。最終通信日は [[コンピュータ]>[詳細]>[一般]>[前回の通信]]で確認できます。
|
日付演算子ドロップダウンリスト、文字列、日付単位ドロップダウンリスト
|
[次の期間より古い], 3, [日]
|
||||
|
エージェント (オフライン)
|
エージェントがオフラインかどうか。これは、 [[コンピュータ]>[詳細]>[一般]>[前回の通信]]で [管理対象 (オフライン)] または [オフライン] と表示されます。
|
ブール
|
はい
|
||||
|
タスク
|
[コンピュータ] ページの [タスク] 列に表示されるコンピュータのタスクの状態。実行可能なすべてのタスクのリストについては、を参照してください。コンピュータとエージェントのステータス。
|
ストリング
|
有効化中
|
||||
|
ホスト作成日
|
コンピュータが Server & Workload Protectionに追加された日付。
|
文字列 (日付)
|
2019/03/15
|
||||
|
バージョン
|
エージェントのバージョン。
|
ストリング
|
12.0.0.1
|
AWS
|
プロパティ
|
説明
|
データ型
|
例
|
|
タグ
|
[クラウドインスタンスメタデータ] の [仮想マシンの概要] の [[コンピュータ]>[詳細]>[概要]>[一般]] に表示される、コンピュータの AWS タグのキーと値のペア。
タグ名を入力してから値を入力します。大文字と小文字が区別されます。
|
ストリング
|
タグキー: env
タグ値: staging
|
|
セキュリティグループ名
|
[セキュリティグループ] の [仮想マシンの概要] の [[コンピュータ]>[詳細]>[概要]>[一般]] に表示される、コンピュータに関連付けられた AWS セキュリティグループ名。
|
ストリング
|
SecGrp1
|
|
セキュリティグループID
|
[セキュリティグループ] の [仮想マシンの概要] の [[コンピュータ]>[詳細]>[概要]>[一般]] に表示されるコンピュータの AWS セキュリティグループ ID。
|
ストリング
|
sg-12345678
|
|
AMI ID
|
[仮想マシンの概要] の [[コンピュータ]>[詳細]>[概要]>[一般]] の [AMI ID] に表示される、コンピュータの Amazon マシンの AMI ID。
|
ストリング
|
ami-23c44a56
|
|
アカウントID
|
コンピュータに関連付けられている12桁の数字AWSアカウントID [プロパティ]を右クリックして [Amazonアカウント] を選択すると、 [コンピュータ] に表示されます。
コンピュータはサブフォルダに分けて表示されます。
|
ストリング
|
123456789012
|
|
アカウント名
|
コンピュータに関連付けられているAWSアカウントエイリアスAWSクラウドコネクタを右クリックして [プロパティ]を選択すると、 [コンピュータ] に表示されます。
コンピュータはサブフォルダに分けて表示されます。
|
ストリング
|
MyAccount-123
|
|
リージョンID
|
コンピュータのAWSリージョンのサフィックス。
コンピュータはサブフォルダに分けて表示されます。
|
ストリング
|
us-east-1
|
|
リージョン名
|
コンピュータに関連付けられているAWSリージョン名です。
コンピュータはサブフォルダに分けて表示されます。
|
ストリング
|
米国東部 (オハイオ)
|
|
VPC ID
|
コンピュータのVirtual Private Cloud (VPC) IDです。
エイリアスが存在する場合、フォルダ名はエイリアスの後にVPC IDがカッコ内に続きます。それ以外の場合、フォルダの名前はVPC IDです。
コンピュータはサブフォルダに分けて表示されます。
|
ストリング
|
vpc-3005e48a
|
|
サブネットID
|
コンピュータに関連付けられているVirtual Private Cloud (VPC) サブネットIDです。
エイリアスが存在する場合、フォルダ名はエイリアスの後にVPCサブネットIDがカッコ内に続きます。それ以外の場合、フォルダの名前はVPCサブネットIDになります。
コンピュータはサブフォルダに分けて表示されます。
|
ストリング
|
subnet-b1c2e468
|
|
ディレクトリID
|
Amazon WorkSpacesに関連付けられたユーザエントリが存在するAWSディレクトリのID。ディレクトリIDは、 [[コンピュータ]>[詳細]>[仮想マシンの概要]]の [WorkSpaceディレクトリ] フィールドに表示されます。そのフィールドには次の形式が使用されます。<directory_alias> (<directory_ID> ) (例: myworkspacedir(d-9367232d89))
|
ストリング
|
d-9367232d89
|
Azure
|
プロパティ
|
説明
|
データ型
|
例
|
||
|
サブスクリプション名
|
コンピュータに関連付けられているAzureサブスクリプションアカウントID。 [プロパティ]を右クリックして [Azure] を選択すると、 [コンピュータ] に表示されます。
コンピュータはサブフォルダに分けて表示されます。
|
ストリング
|
MyAzureAccount
|
||
|
リソースグループ
|
コンピュータに関連付けられているリソースグループ
|
ストリング
|
MyResourceGroup
|
||
|
場所
|
コンピュータのロケーション名
|
ストリング
|
米国東部
|
||
|
タグ
|
[仮想マシンの概要]内の [クラウドインスタンスのメタデータ]の下の [[コンピュータ]>[詳細]>[概要]>[一般]] に表示される、コンピュータのAzureタグのキーと値のペア。
タグ名を入力してから値を入力します。大文字と小文字が区別されます。
|
ストリング
|
タグキー: env
タグ値: staging
|
GCP
|
プロパティ
|
説明
|
データ型
|
例
|
|
ラベル
|
[仮想マシンの概要]内の [クラウドインスタンスのメタデータ]の下の [[コンピュータ]>[詳細]>[概要]>[一般]] に表示されるコンピュータのGCPラベルのキーと値のペア。
ラベルキーを入力し、次にその値を入力します。大文字と小文字が区別されます。
|
ストリング
|
ラベルキー: env
ラベル値: ステージング
|
|
ネットワークタグ
|
コンピュータのネットワークタグは、 [仮想マシンの概要]内の [クラウドインスタンスのメタデータ]の下の [[コンピュータ]>[詳細]>[概要]>[一般]] に表示されます。
|
ストリング
|
生産
|
vCenter
|
プロパティ
|
説明
|
データ型
|
例
|
|
名前
|
コンピュータに関連付けられているvCenterです。
コンピュータはサブフォルダに分けて表示されます。
|
ストリング
|
vCenter - lab13-vc.example.com
|
|
Datacenter
|
コンピュータに関連付けられているvCenterデータセンターです。
コンピュータはサブフォルダに分けて表示されます。
|
ストリング
|
lab13-datacenter
|
|
フォルダ
|
コンピュータのvCenterフォルダです。
コンピュータはサブフォルダに分けて表示されます。
|
ストリング
|
db_dev
|
|
親ESXのホスト名
|
[コンピュータ]に表示される、コンピュータのゲスト仮想マシンが実行されているESXiハイパーバイザのホスト名。
|
ストリング
|
lab13-esx2.example.com
|
|
カスタム属性
|
仮想マシンの概要の [[コンピュータ]>[詳細]] に表示される、コンピュータに割り当てられたvCenterカスタム属性。
|
ストリング
(カンマ区切りの属性名と値)
|
env, production
|
vCloud
|
プロパティ
|
説明
|
データ型
|
例
|
|
名前
|
コンピュータに関連付けられているvCloudです。
コンピュータはサブフォルダに分けて表示されます。
|
ストリング
|
vCloud-lab23
|
|
Datacenter
|
コンピュータに関連付けられているvCloudデータセンターです。
コンピュータはサブフォルダに分けて表示されます。
|
ストリング
|
lab13-datacenter
|
|
vApp
|
コンピュータに関連付けられているvCloudデータセンターフォルダです。
コンピュータはサブフォルダに分けて表示されます。
|
ストリング
|
db_dev
|
Active Directory
|
プロパティ
|
説明
|
データ型
|
例
|
|
名前
|
Microsoft Active DirectoryまたはLDAPディレクトリのホスト名です。
コンピュータはサブフォルダに分けて表示されます。
|
ストリング
|
ad01.example.com
|
|
フォルダ
|
コンピュータのMicrosoft Active DirectoryまたはLDAPフォルダ名です。
コンピュータはサブフォルダに分けて表示されます。
|
ストリング
|
コンピュータ
|
演算子
スマートフォルダ演算子は、一致するコンピュータのプロパティ値が検索語と同じか、類似しているか、または異なるかを示します。すべてのプロパティですべての演算子を使用できるわけではありません。
|
オペレータ
|
説明
|
使用例
|
|
次に等しい
|
完全に一致するコンピュータのみが検出されます。
|
「OS」プロパティで「Windows」を指定した検索クエリでは、「Windows 7」または「Microsoft Windows」のコンピュータは検出されません。
|
|
次の文字列に等しくない
|
一致しないコンピュータがすべて検出されます。
|
「OS」プロパティで「Amazon Linux (64ビット)」を指定した検索クエリでは、Amazon Linux 64ビット以外のすべてのコンピュータが検出されます。
|
|
CONTAINS
|
検索語句を含むコンピュータがすべて検出されます。
|
「IPアドレス」プロパティで「203.0.113」を指定した検索クエリでは、203.0.113.xxxサブネット上にあるすべてのコンピュータが検出されます。
|
|
次を含まない
|
検索語句を含まないコンピュータが検出されます。
|
「OS」プロパティで「Windows」を指定した検索クエリでは、OS名に「Windows」がないコンピュータが検出されます。
|
|
任意の値
|
選択したプロパティのすべてのコンピュータが検出されます。
|
「グループ名」プロパティの検索クエリでは、そのグループに属するすべてのコンピュータが検出されます。
|
|
次のIPアドレスの範囲内
|
指定した開始範囲と終了範囲の間のすべてのコンピュータが検出されます。
|
「IPアドレス」プロパティで開始範囲に「10.0.0.0」、終了範囲に「10.255.255.255」を指定した検索クエリでは、IPアドレスが10.0.0.0~10.255.255.255の範囲にあるすべてのコンピュータが検出されます。
|
|
次のIPアドレスの範囲外
|
指定した開始範囲と終了範囲の間にないすべてのコンピュータが検出されます。
|
「IPアドレス」プロパティで開始範囲に「10.0.0.0」、終了範囲に「10.255.255.255」を指定した検索クエリでは、IPアドレスが10.0.0.0~10.255.255.255の範囲外のすべてのコンピュータが検出されます。
|
|
はい
|
選択したプロパティのすべてのコンピュータが検出されます。
|
「Docker」プロパティで「はい」を選択した検索クエリでは、Dockerサービスが実行されているすべてのコンピュータが検出されます。
|
|
いいえ
|
選択したプロパティを持たないすべてのコンピュータが検出されます。
|
「Docker」プロパティで「いいえ」を選択した検索クエリでは、Dockerサービスが実行されていないすべてのコンピュータが検出されます。
|
|
次の期間より古い
|
プロパティで指定した日付よりも前のすべてのコンピュータが検出されます。
日、週、時間、または分といった演算子と組み合わせて使用します。
|
[前回成功した推奨設定の検索] プロパティで「次の期間より古い」、「7」、「日」を指定した検索クエリでは、8日以前に推奨設定の検索に成功したコンピュータが検出されます。
|
|
次の期間より新しい
|
プロパティで指定した日付よりも後のすべてのコンピュータが検出されます。
日、週、時間、または分といった演算子と組み合わせて使用します。
|
[前回成功した推奨設定の検索] プロパティで「次の期間より新しい」、「1」、「月」を指定した検索クエリでは、1か月よりも前に推奨設定の検索に成功したコンピュータが検出されます。
|
|
なし
|
プロパティと一致しないすべてのコンピュータが検出されます。
|
[前回成功した推奨設定の検索] プロパティで「なし」を指定した検索クエリでは、推奨設定の検索に成功したことのないコンピュータが検出されます。
|

