検出モデルによってアラートがトリガーされたら、アラートの詳細にドリルダウンして詳細な調査を開始できます。
手順
- Workbench [app, go to] [すべてのアラート]
- 調査するアラートの [Workbench ID] リンクをクリックします。
- アラートの詳細画面で、提供されたアラート情報。
- で概要セクションで、次のいずれかの操作を実行します。
-
一致したモデルの情報を確認します。
-
[影響範囲]の横にある各アイコンをクリックして、アラートの影響を受けるエンティティの詳細を確認します。
-
ステータスアイコンをクリックして、アラートまたは調査のステータスを変更します。
-
[注意] アイコン (
 )。
)。 -
[Playbookを実行]をクリックして、アラートの自動応答 Playbook を実行します。

重要
アラートに対する自動対応を開始するには最初に自動応答Playbookの設定。
-
- でハイライトセクションで、次のいずれかの操作を実行します。[ハイライト] セクションには、アラートをトリガーした特定の検出フィルタが一覧表示されます。検出モデルでは、フィルタを使用して、MITREの手法とレポートされた脅威インジケータに一致する不審な動作を検出します。 [ハイライト] セクションのすべてのイベントは、トリガーされた検出フィルタの名前で始まります。
-
MITRE手法の詳細については、手法の横にある関連リンクをクリックしてください。
-
イベントとオブジェクト間の関係について調べるには、いずれかのイベントをクリックして、 [相関グラフ] セクションで特定のオブジェクトを強調表示します。
-
[検索] アプリでイベントUUIDを使用して新しい検索クエリを作成するには、 [SearchイベントUUID]をクリックします。
-
コンテキストメニューを開くには、オブジェクトを右クリックして、使用可能な処理を選択します。詳細については、手順3を参照してください。

注意
コンテキストメニューは選択したオブジェクトによって異なり、選択したオブジェクトで使用可能なタスクのみが表示されます。
-
- [相関グラフ] セクションで、次のいずれかの操作を実行します。
-
Trend Vision One - Companion と会話を開始するには
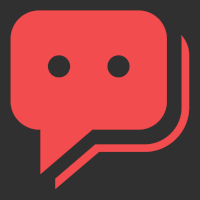 をクリックします。アラートの調査中、 Companionは画面に表示されたアラートについて説明することができます。
をクリックします。アラートの調査中、 Companionは画面に表示されたアラートについて説明することができます。[このWorkbenchアラートの説明を入力してください]
などのプロンプトを使用して、 CompanionにWorkbenchアラートの説明を求めることができます。
ヒント
アラートメモに対応を追加するには、 [メモに追加] をクリックします。 -
1つのノードの関連ノードを確認するには、目的のノードをクリックします。
-
関連付けと、ノードグループに含まれるすべてのオブジェクトを確認するには、グループ化されたオブジェクトの総数が表示されているノードをクリックして、表示されるサイドパネルに詳細を表示します。

注意
同じ種類のオブジェクトは、同じ関連付けを共有している場合にのみグループ化されます。 -
ノードを目的の方向に移動するには、グラフ内でノードをドラッグします。
-
ズームインまたはズームアウトするには、右下隅のアイコンをクリックします。
-
- で概要セクションで、次のいずれかの操作を実行します。
- 目的のオブジェクトを特定したら、そのオブジェクトを右クリックして [ハイライト] または [相関グラフ]のコンテキストメニューにアクセスします。このメニューでは、高度な分析を実行したり、使用可能な場合は直接処理を実行したりできます。詳細については、コンテキストメニューそして詳細分析の処理を参照してください。

注意
コンテキストメニューは選択したオブジェクトによって異なり、選択したオブジェクトで使用可能なタスクのみが表示されます。

