Amazon Machine Image (AMI) を使用して、Virtual Network Sensorをクラウド環境にデプロイします。
セキュリティ環境がハイブリッド展開を使用している場合、または環境にVMwareやMicrosoft Hyper-Vがない場合は、Amazon Web Services
(AWS) アカウントを利用してAmazon Machine Images (AMI) を使用してVirtual Network Sensorを展開できます。
注意これらの手順に含まれる手順は、2024年1月現在のものです。
|
開始する前に、次のタスクが完了していることを確認してください。
-
Virtual Network SensorインスタンスのVPCを選択または作成します。
-
Virtual Network Sensorのデータポートと管理ポートのサブネットを選択または作成します。トレンドマイクロ では、データポートと管理ポートに異なるサブネットを使用することをお勧めします。 VPCとサブネットの設定方法の詳細については、 Amazonのドキュメント。
手順
- Trend Vision Oneコンソールで、に移動します。
- [Virtual Network Sensor]をクリックします。[Virtual Network Sensorの配信] パネルが表示されます。
- プラットフォームとして [Amazon Web Services] を選択します。
- [管理者パスワード] を設定し、パスワードを確認します。パスワードには次のものが含まれている必要があります。
-
半角英数字12~32文字
-
大文字と小文字の両方
-
少なくとも1つ以上の数字 (0-9)
-
1つ以上の特殊文字: ~!`@#$%^&*()/_+=[]{}-\|<>',.?:;" またはスペース

注意
この手順では、インストール後にVirtual Network Sensorのコマンドラインインタフェースにアクセスするための初期設定の管理者パスワードを設定します。 -
- [接続方法]を選択してください。
-
[直接接続]: Virtual Network SensorはTrend Vision Oneに直接接続します。この構成を使用する場合は、Virtual Network Sensorがインターネットに接続できることを確認してください。
-
[Connect using a custom proxy]: Virtual Network Sensorはサードパーティプロキシを介してTrend Vision Oneに接続します。この方法を選択した後、次のフィールドを構成してください:
-
[Proxy address]: プロキシのIPアドレスを指定してください。
-
[プロキシサーバのポート番号]: プロキシの接続ポートを指定します。
-
[Proxy server requires authentication]: (オプション) プロキシが認証情報を必要とする場合に選択してください。
-
[ユーザ名]: プロキシ認証情報のユーザ名を指定してください。
-
パスワード: (オプション) プロキシ認証情報のパスワードを指定してください。
-
-
-
[Connect using a Service Gateway as proxy]: Virtual Network SensorはTrend Vision OneにService Gatewayを介して接続します。この方法に使用するService Gatewayを選択してください。

重要
Virtual Network Sensorは、Forward Proxy Serviceが構成および有効化されたService Gatewayに接続できる必要があります。詳細については、Service Gatewayでサービスを管理を参照してください。
-
- [Amazon Machine Image (AMI)]を[Deployment method]のために選択してください。
- [トークンをダウンロード] をクリックしてトークンファイルをダウンロードします。トークンファイルには、設定済みの管理者パスワードや、Virtual Network SensorがNetwork Inventoryに自動的に接続してオンボードできるようにするための情報など、Virtual Network Sensorに関する重要な情報が含まれています。ダウンロード後、 [Go to AWS Marketplace] をクリックすると、新しいタブでVirtual Network Sensor AMIにアクセスできます。このタブでは、マーケットプレイスから直接インスタンスを起動できます。次の手順では、EC2コンソールからVirtual Network Sensor AMIにアクセスするためのガイドを示します。
- 同じブラウザセッションの新しいタブで、AWSマネジメントコンソールにサインインします。
- EC2サービスを見つけてリンクをクリックし、EC2ダッシュボードにアクセスします。
- 上部のナビゲーションバーで、インスタンスの [地域] を選択します。

注意
リージョンは、Virtual Network Sensorを配置する必要がある任意のリージョンに設定できます。選択するリージョンがわからない場合は、AWSアカウントの初期設定のリージョンを使用してください。 - [Launch instance]をクリックし、 [Launch instance]を選択します。[Launch an instance] 画面が表示されます。
- [Names and tags] セクションで、名前を入力するか、インスタンスにタグを追加します。

ヒント
タグを追加すると、所有権を追跡したり、デプロイされたインスタンスに関連付けられているリソースを検索したりできるため、インスタンスの管理に役立ちます。 - Application and OS Images (Amazon Machine Image) セクションで、Virtual Network Sensor AMIを見つけて選択します。
- Application and OS Images (Amazon Machine Image) セクションで、 [Browse more AMIs]をクリックします。
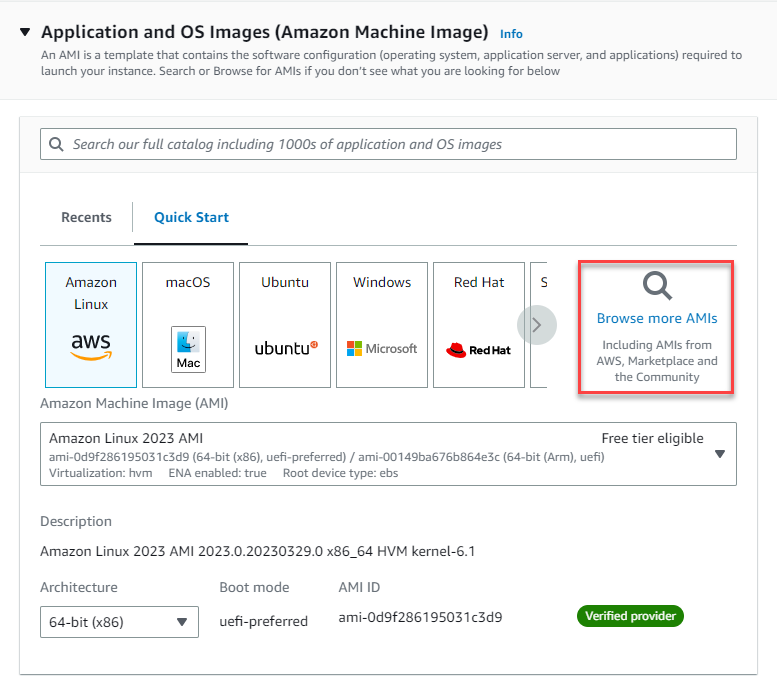
- Choose an Amazon Machine Image (AMI) 画面で、検索バーの下にある [AWS Marketplace AMIs] を選択します。
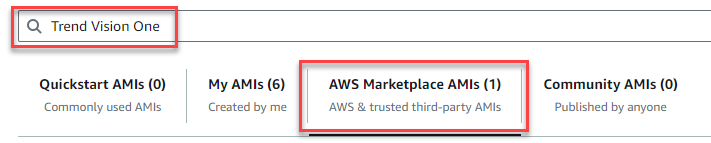
- [Trend Vision One]を検索します。
- Trend Vision One™ XDR for Networks (BYOL) を検索し、 [選択]をクリックします。
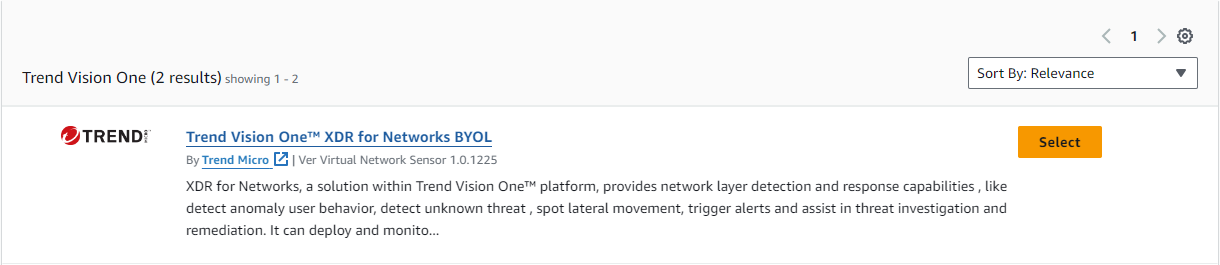
- 詳細を確認して、[登録] をクリックします。
- Application and OS Images (Amazon Machine Image) セクションで、 [Browse more AMIs]をクリックします。
- [インスタンスの種類] セクションで、配置の仕様を満たすインスタンスを選択します。Virtual Network Sensorは、次の推奨インスタンスタイプでテスト済みです。詳細については、Virtual Network Sensorのシステム要件を参照してください。スループット (Mbps)推奨されるインスタンスタイプ100
-
t3.large
-
m5.large
500-
t3.xlarge
-
m5.xlarge
1000-
t3.2xlarge
2000-
m5.2xlarge
5000-
m5.4xlarge
10000-
m5.8xlarge
-
- Key pair (login) セクションで、 [Proceed without a key pair]を選択します。
- [ネットワーク設定] セクションで、 [編集] をクリックして設定を行います。
- Network Deploymentの設定を行います。
-
インスタンスに使用する [VPC] を選択します。
-
Virtual Network Sensorのデータポートに使用する [サブネット] を選択します。
-
[Auto-assign Public IP] を [無効化]に設定します。

重要
サブネットに対して指定なし
を選択しないでください。 -
- Firewall (security groups)で [Select existing security group]を選択します。
- [Common security groups]は選択しないでください。
- [Advanced network configuration] セクションを展開します。

重要
AWS環境に準拠するため、Virtual Network Sensorは管理ポートに Port 1 (eth1) を使用し、データポートに Port 0 (eth0) を使用します。次の手順では、 [Port 0] は [Network interface 1]で、 [Port 1] は [Network interface 2]です。 - データポートの [Network interface 1] を設定します。
-
[説明]: インタフェースの説明を入力します。次のような明確な説明を追加します。 Virtual Network Sensorのデータポートにより、デプロイ後にAWSネットワーク設定を行うときに見つけやすくなります。
-
[サブネット]: データポート用に以前に選択したサブネット。
-
[Security groups]: データポートのセキュリティグループを選択します。
-
[Primary IP]: サブネットで使用可能なIPアドレスを指定します。空白のままにすると、AWSによって自動的にIPアドレスが割り当てられます。
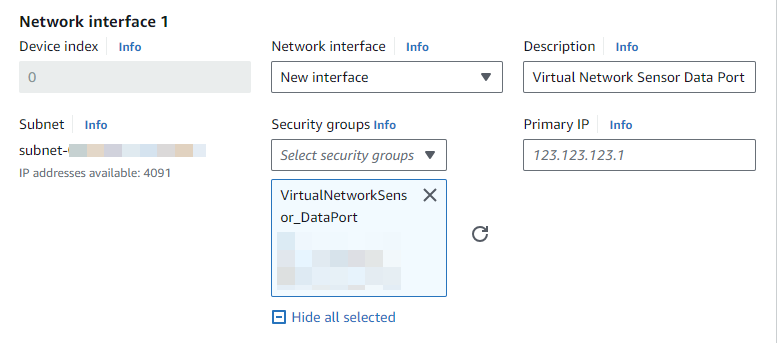
-
- [Add network interface]をクリックします。
- メンテナンスポートの [Network interface 2] を設定します。
-
[説明]: インタフェースの説明を入力します。次のような明確な説明を追加します。 Virtual Network Sensorの管理ポートにより、デプロイ後にAWSネットワーク設定を行うときに見つけやすくなります。
-
[サブネット]: メンテナンスポートのサブネットを選択します。
-
[Security groups]: メンテナンスポートのセキュリティグループを選択します。
-
[Primary IP]: サブネットで使用可能なIPアドレスを指定します。空白のままにすると、AWSによって自動的にIPアドレスが割り当てられます。
-
- Network Deploymentの設定を行います。
- [Configure storage] 設定を使用して、インスタンスのルートボリュームのサイズを指定します。スループットに応じてルートボリュームのサイズを設定します。詳細については、Virtual Network Sensorのシステム要件を参照してください。スループット (Mbps)推奨ボリュームサイズ (GB)1005050010002000100500015010000200
- [Advanced details] セクションを展開します。
- [User data - optional] を見つけて [Choose file]をクリックします。
- Network Inventoryからダウンロードしたトークンファイルを選択してください。
- [要約]パネルの設定を確認し、[Launch instance]をクリックして、起動が完了するのを待ちます。インスタンスを起動すると、Virtual Network Sensorのインストールが開始されます。インストールが完了するまでに数分かかることがあります。 EC2コンソールでインスタンスのステータスを表示するには、次の場所に移動します。 。[Instance state] が [実行中] で、 [Status check] が [2/2 checks passed]と表示されれば、Virtual Network Applianceは接続および設定の準備ができています。
- [インスタンス]画面でVirtual Network Sensorインスタンスをクリックし、[ネットワーキング]タブに移動して、インスタンスのプライベートIPv4アドレスを記録します。Virtual Network Sensorにログインする際や、Network SensorがNetwork Inventoryに接続されているか確認する際に、このIPアドレスが必要です。

