SPANを使用してVMware vSphere Distributed Switchで内部ネットワークトラフィックを設定し、Virtual Network Sensorがデータを監視できるようにします。
重要次の手順は、2023年7月現在のものです。
|
手順
- Virtual Network Sensorをオフにします。
- VMware vCenterコンソールで、
 タブをクリックします。
タブをクリックします。 - スイッチの名前を右クリックし、 [分散ポートグループ] および [新しい分散ポートグループ]を選択します。
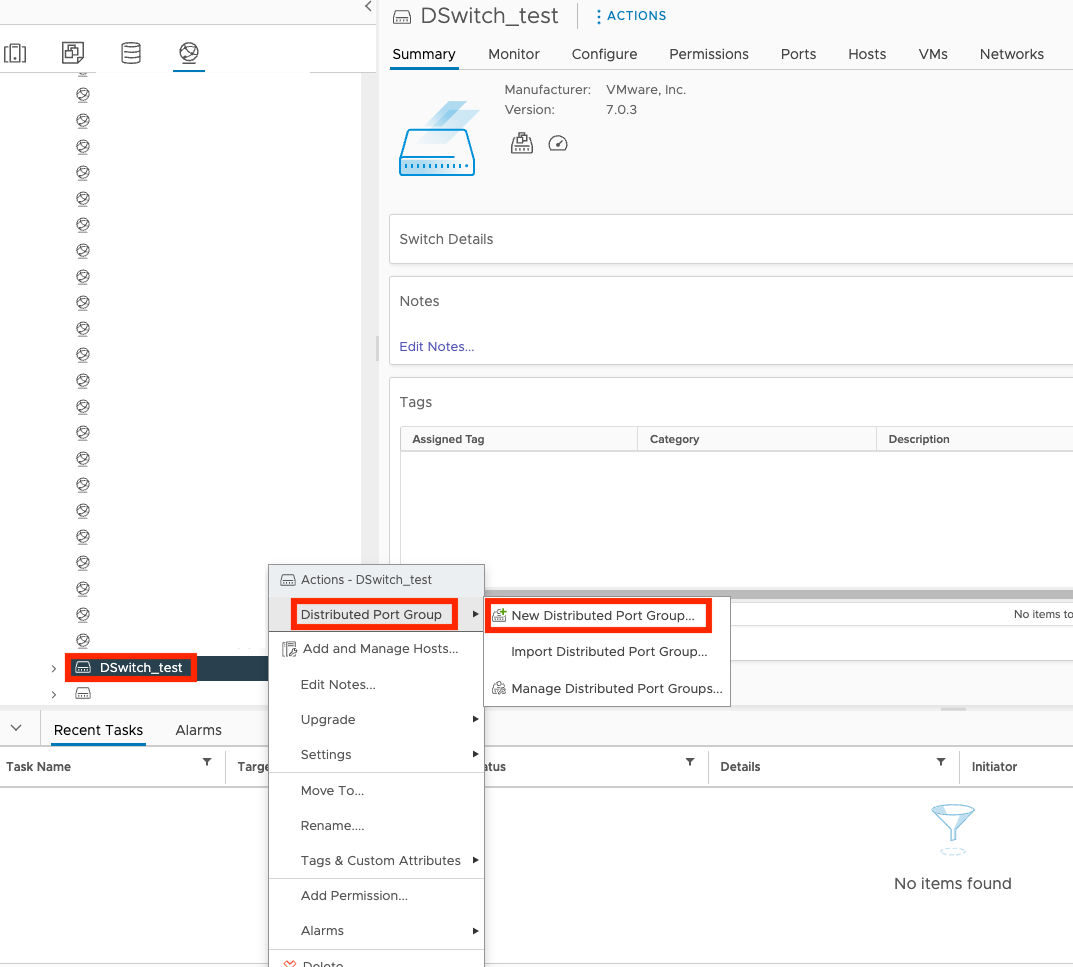
- [名前と場所] 画面で、ポートグループの名前と場所を指定し、 [次へ]をクリックします。
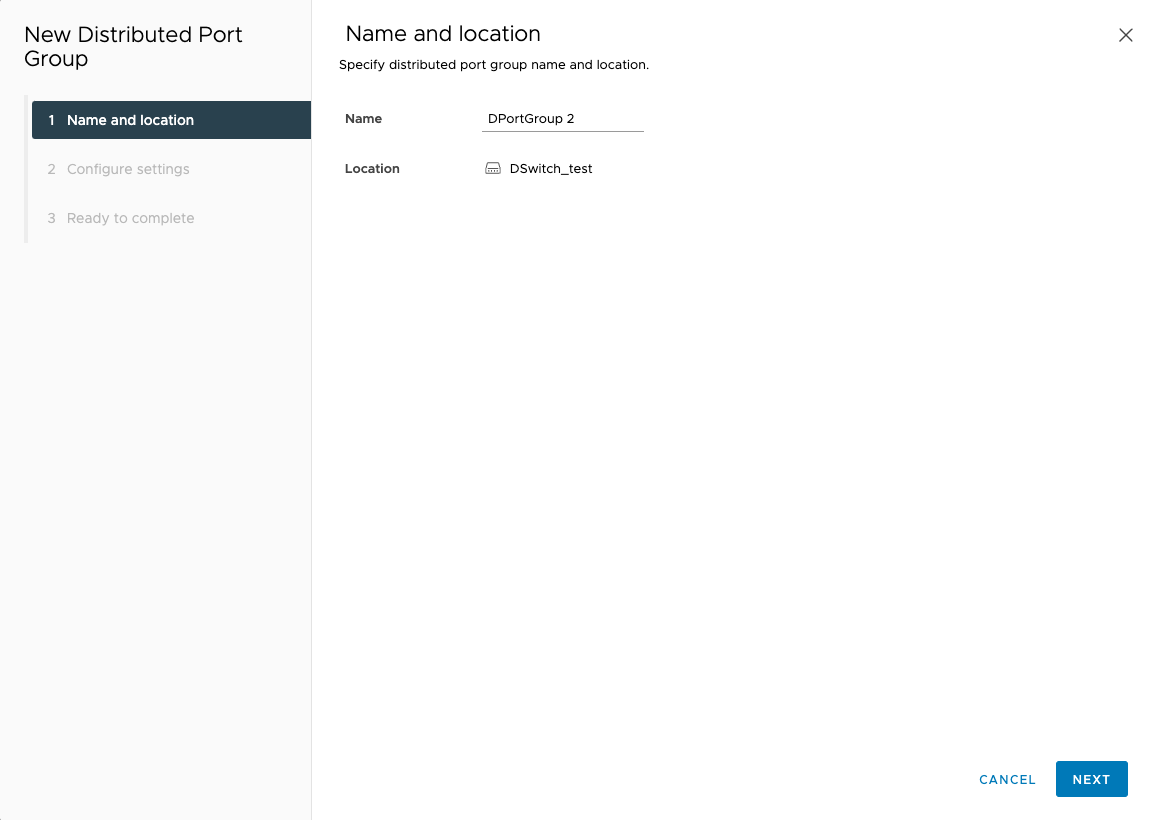
- [設定] 画面で、初期設定を確認し、 [次へ]をクリックします。
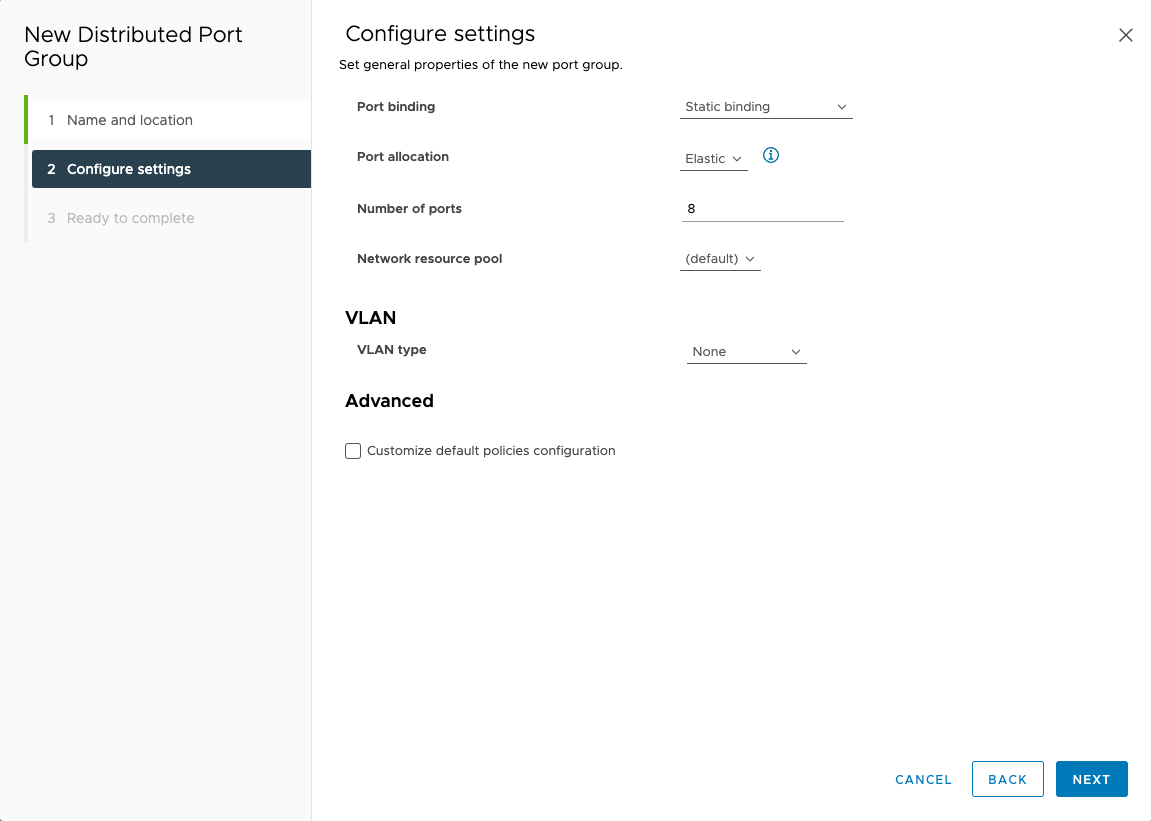
- [完了の準備ができました] 画面で設定を確認し、 [終了]をクリックします。
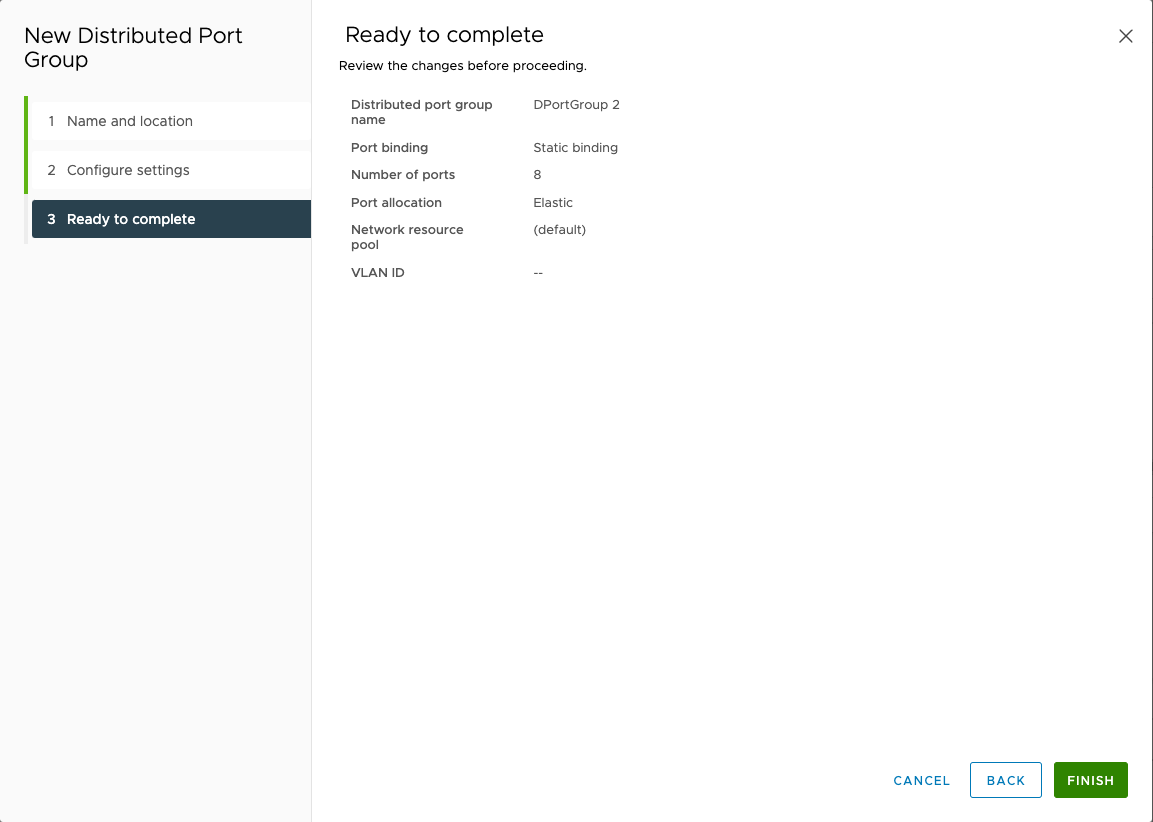
- をクリックします。
 タブをクリックし、仮想マシンの名前をクリックします。
タブをクリックし、仮想マシンの名前をクリックします。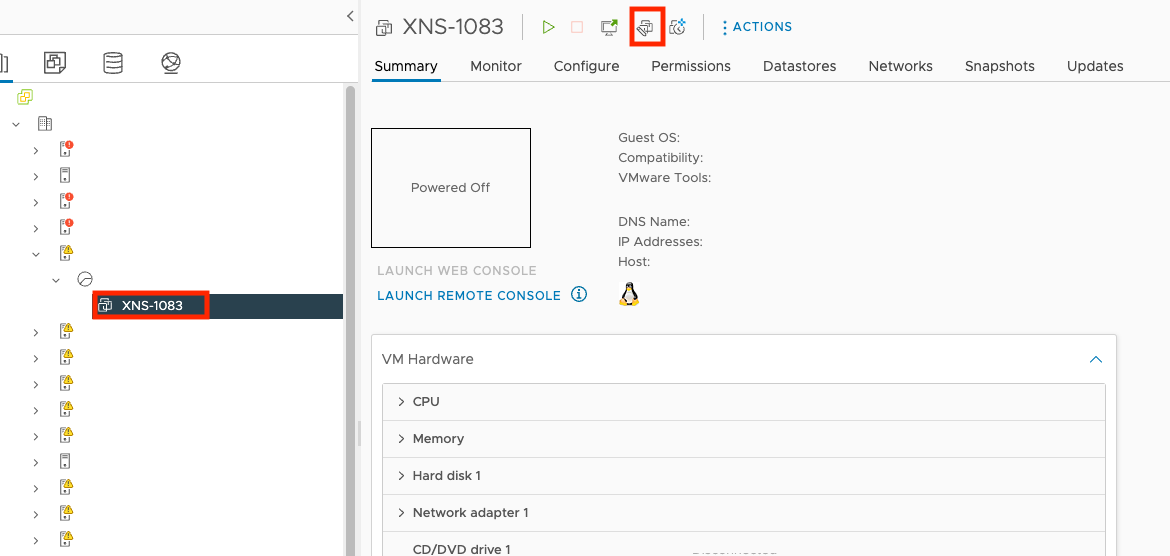
- クリック
 。
。 - [設定を編集] 画面で、 [ネットワークアダプタ2] をクリックして [ネットワークアダプタ2] を選択し [参照...]。
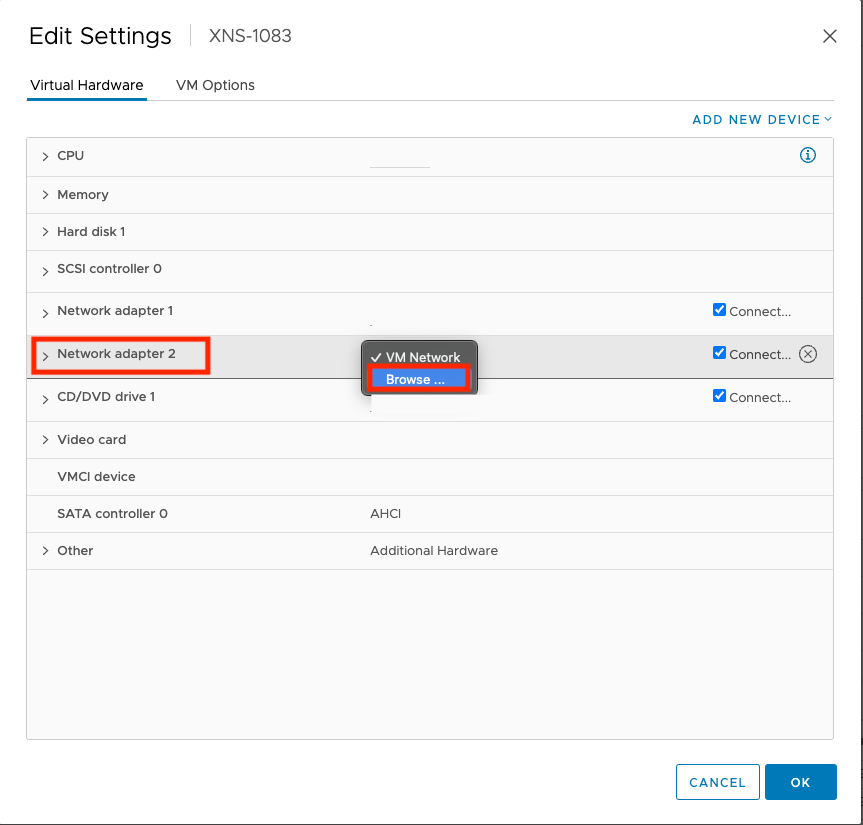
- ポートグループの名前をクリックし、 [OK]をクリックします。
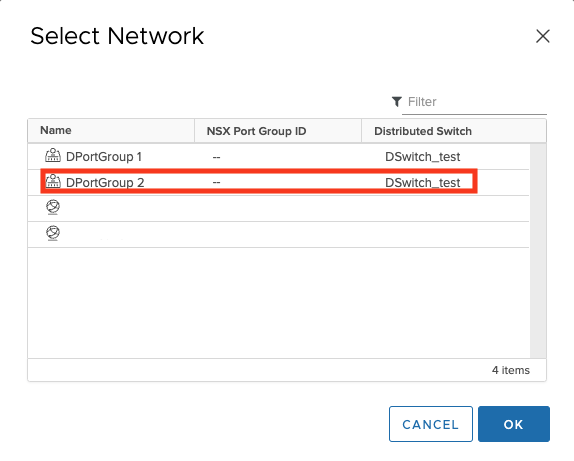
- [OK] をクリックします。
- をクリックします。
 タブをクリックし、使用するスイッチの名前をクリックします。
タブをクリックし、使用するスイッチの名前をクリックします。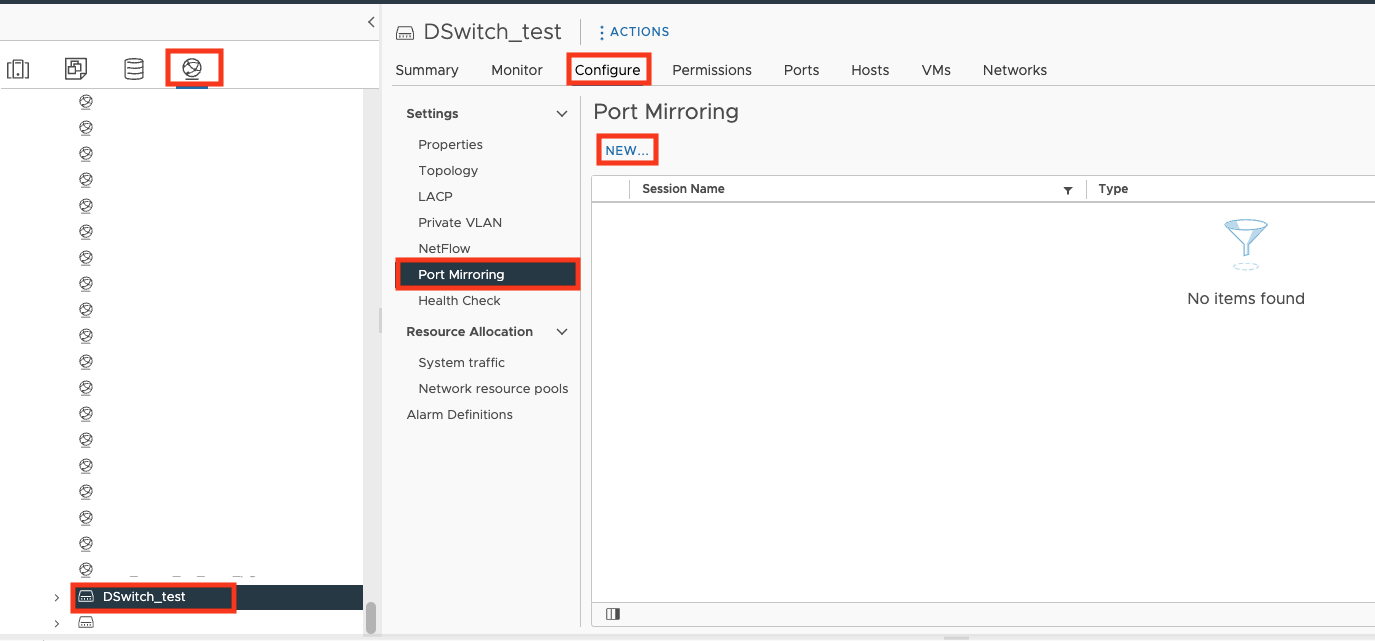
- クリック設定をクリックします。ポートミラーリングをクリックし、新機能...
- [セッションの種類の選択] 画面で、 [分散ポートミラーリング] を選択し、 [分散ポートミラーリング] をクリックし [次へ]。
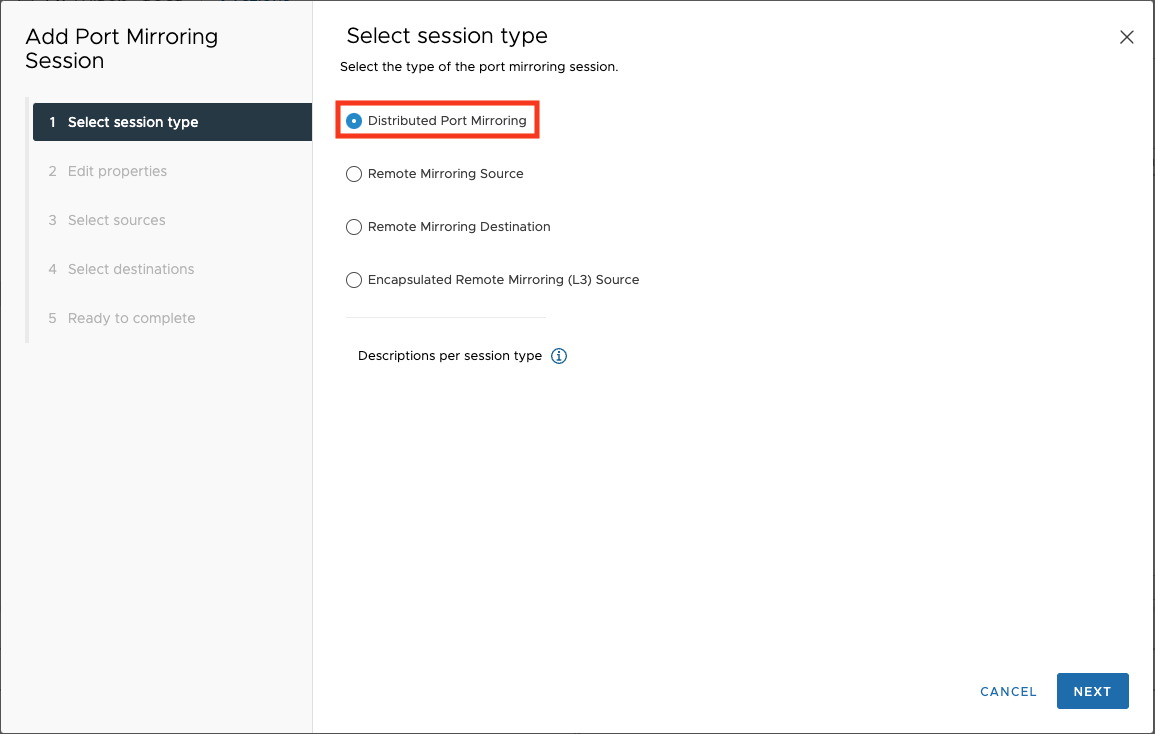
- Edit properties 画面で、ステータスとして Enabled を選択し、 NEXTをクリックします。
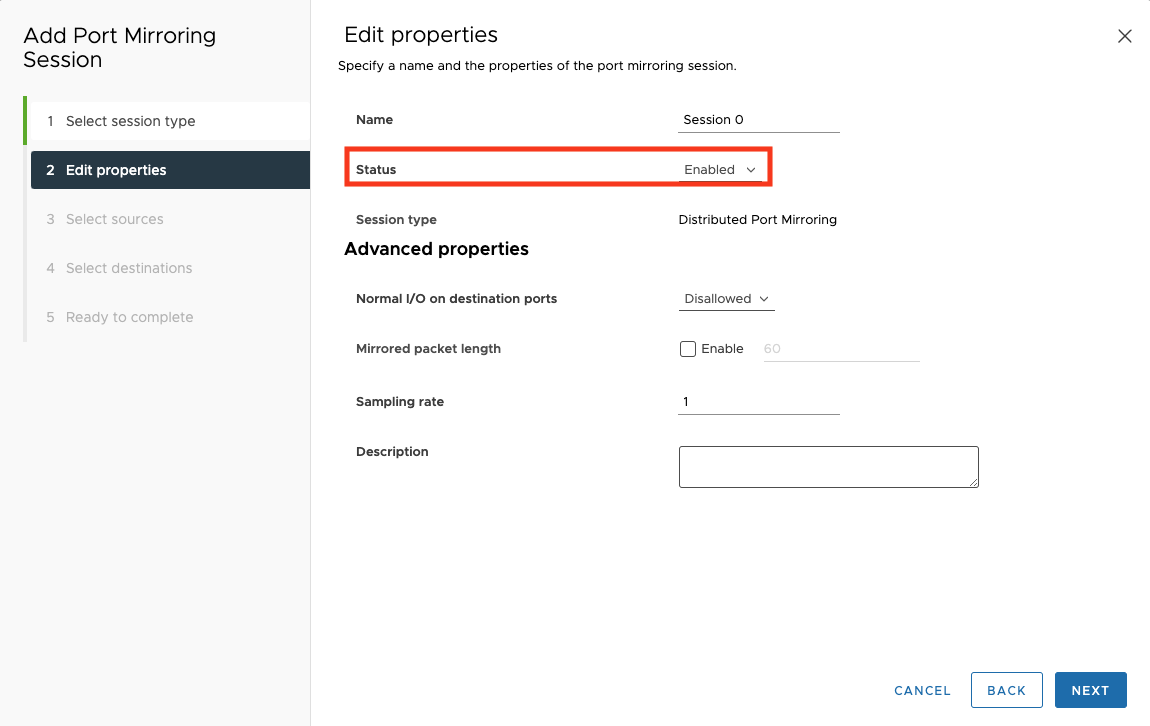
- Select sources 画面で、監視するポートを選択します。
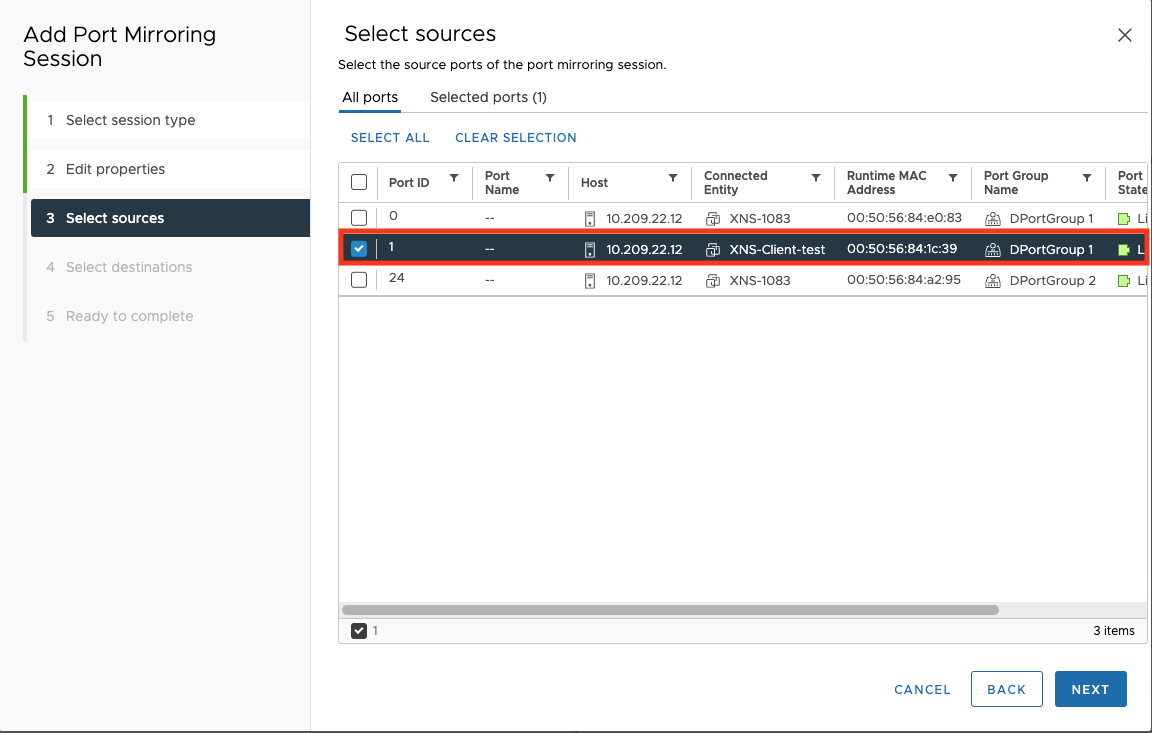
- Select destinations 画面で、作成したばかりのネットワークトラフィックの送信先ポートを選択し、 NEXTをクリックします。
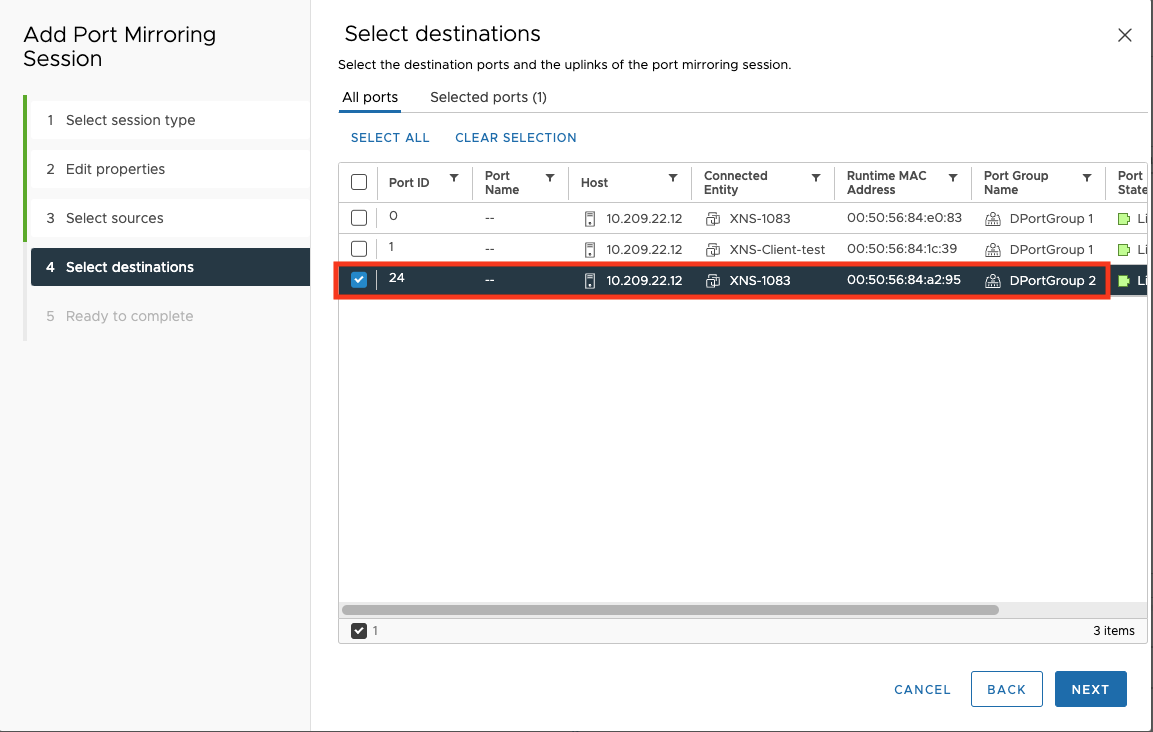
- [完了の準備ができました] 画面で設定を確認し、 [終了]をクリックします。
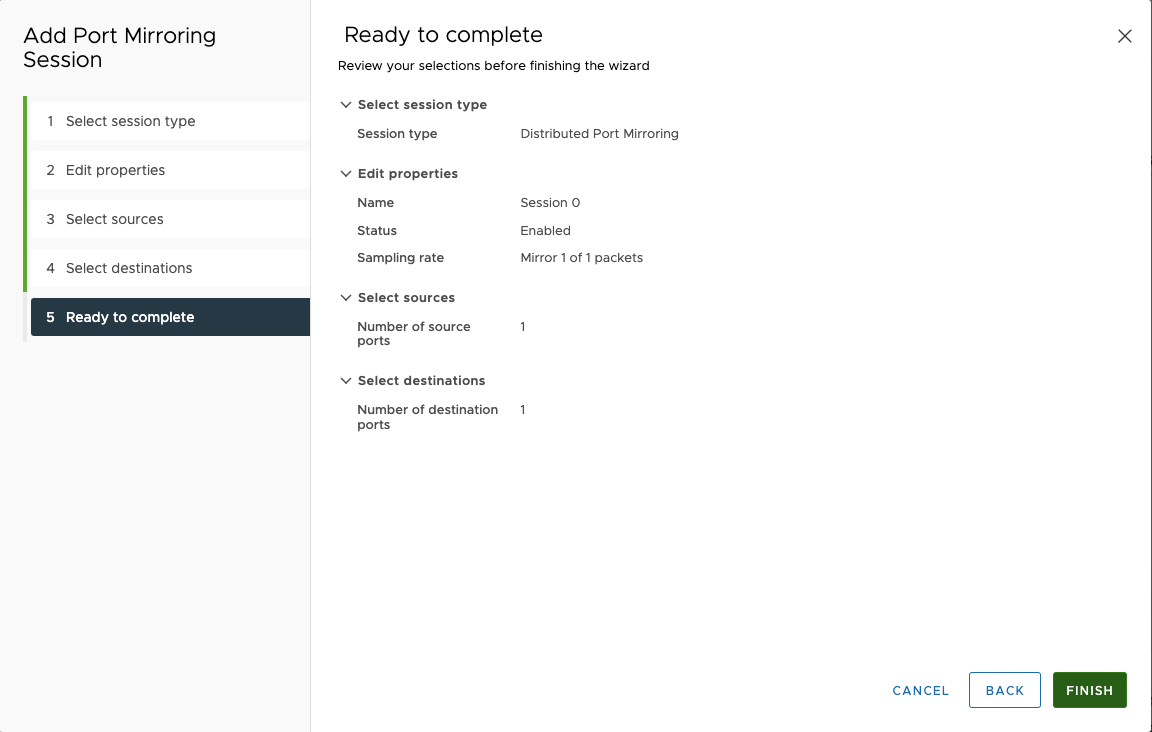
- Virtual Network Sensorの電源をオンにします。

