SPANを使用してVMware vSphere Distributed Switchで外部ネットワークトラフィックを設定し、Virtual Network Sensorでデータを監視できるようにします。
重要次の手順は、2023年7月現在のものです。
|
注意vCenter管理者アカウントを使用する必要があります。
|
手順
- Virtual Network Sensorをオフにします。
- VMware vCenterコンソールで、
 タブをクリックします。
タブをクリックします。 - データセンターの名前を右クリックして、次の場所に移動します。 。

- [名前と場所] 画面で、Distributed Switchの名前と場所を指定し、 [次へ]をクリックします。
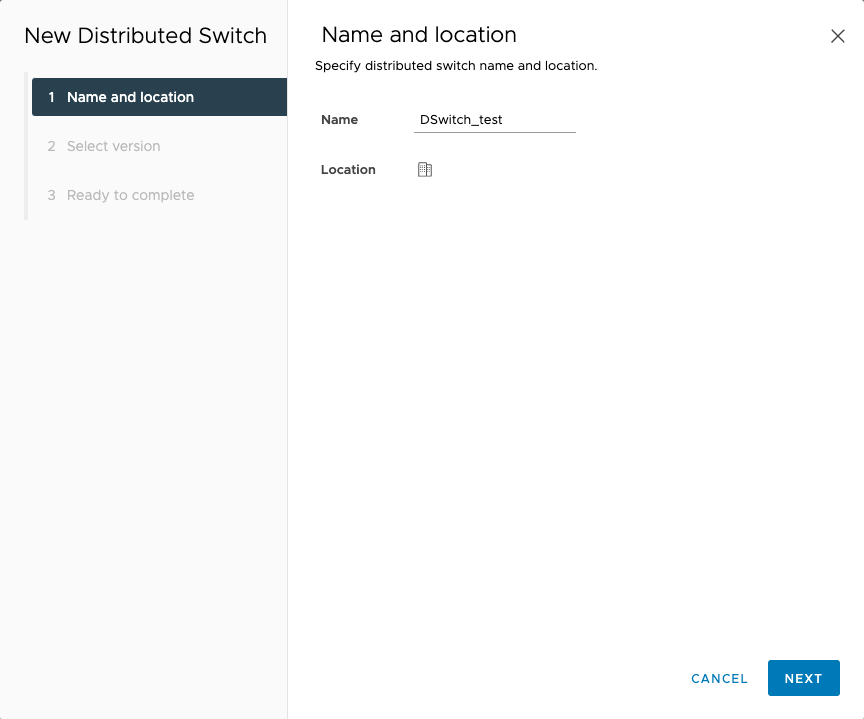
- [バージョンの選択] 画面で、Distributed Switchのバージョンを選択し、 [次へ]をクリックします。
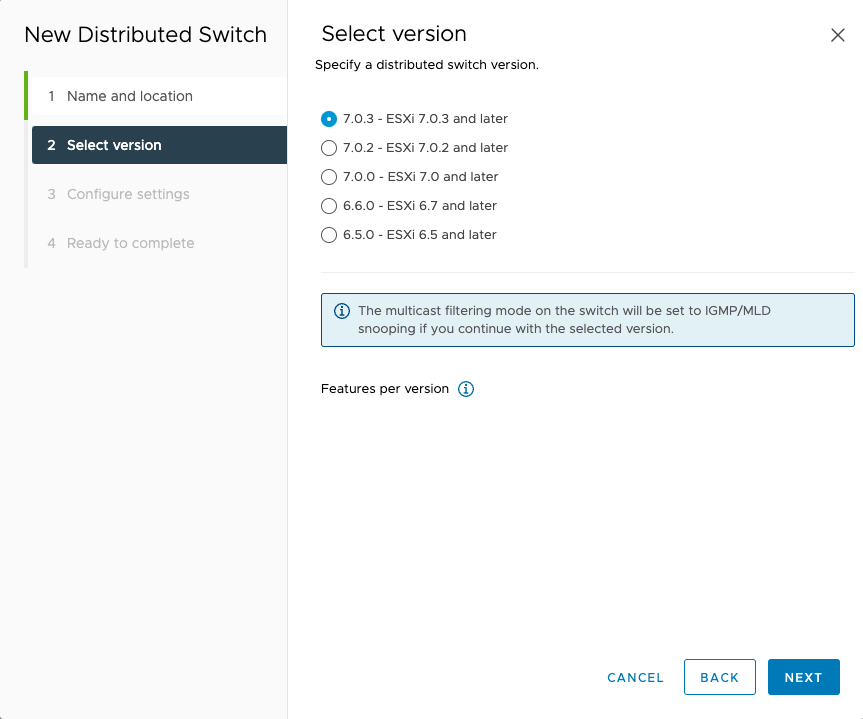
- [設定] 画面で、アップリンクの数を指定し、 [次へ]をクリックします。
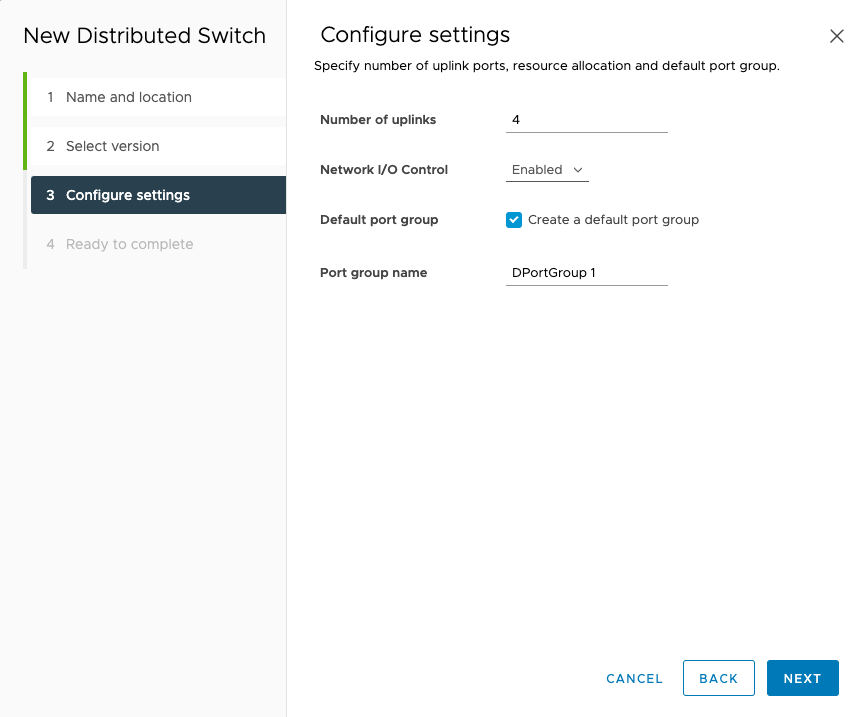
- [完了の準備ができました] 画面で設定を確認し、 [終了]をクリックします。
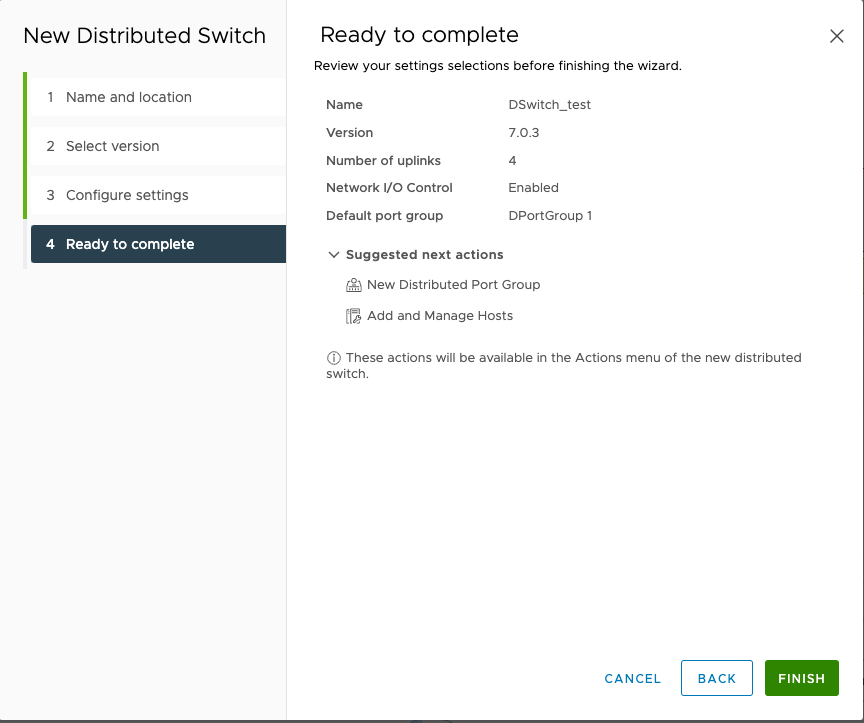
- スイッチの名前を右クリックし、 [ホストの追加と管理...]を選択します。
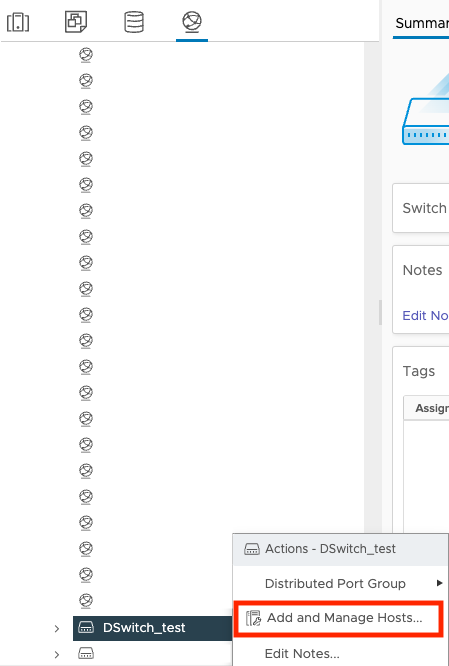
- [タスクを選択] 画面で、 [ホストの追加] を選択し、 [ホストの追加] をクリックし [次へ]。
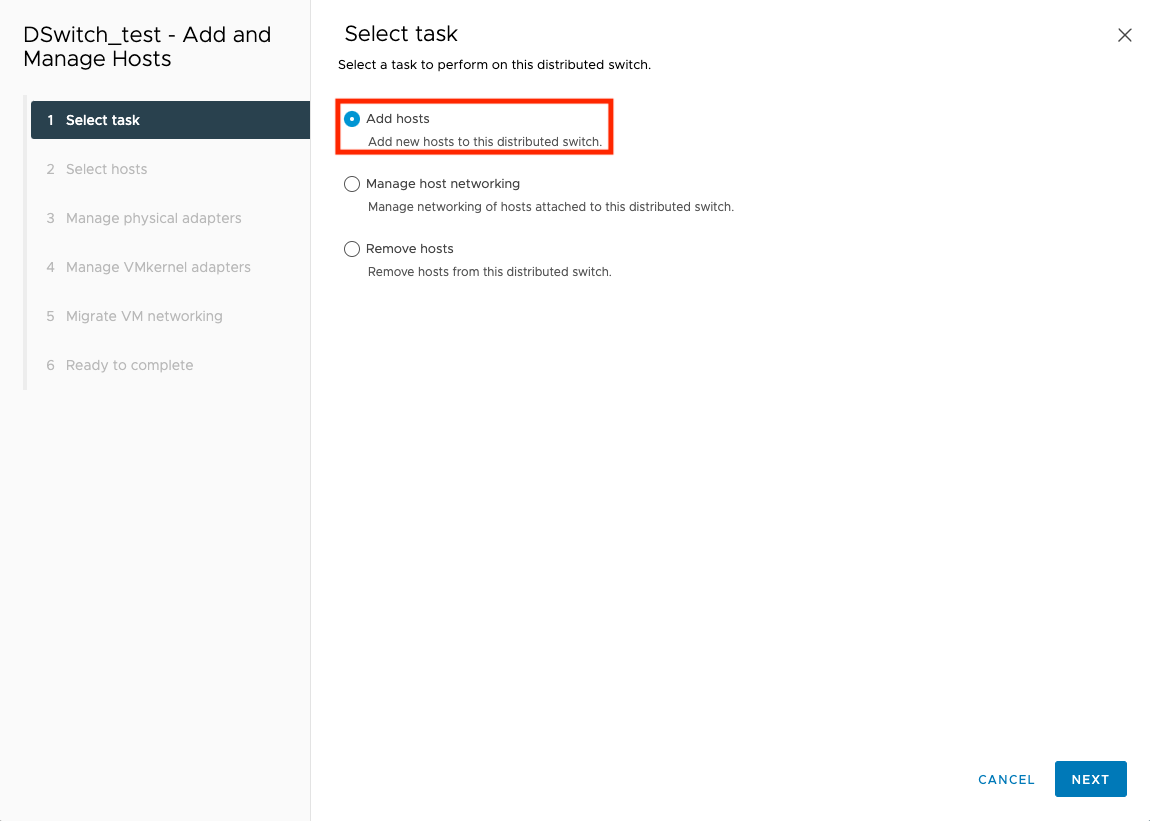
- [ホストの選択] 画面で、仮想マシンを選択し、 [次へ]をクリックします。
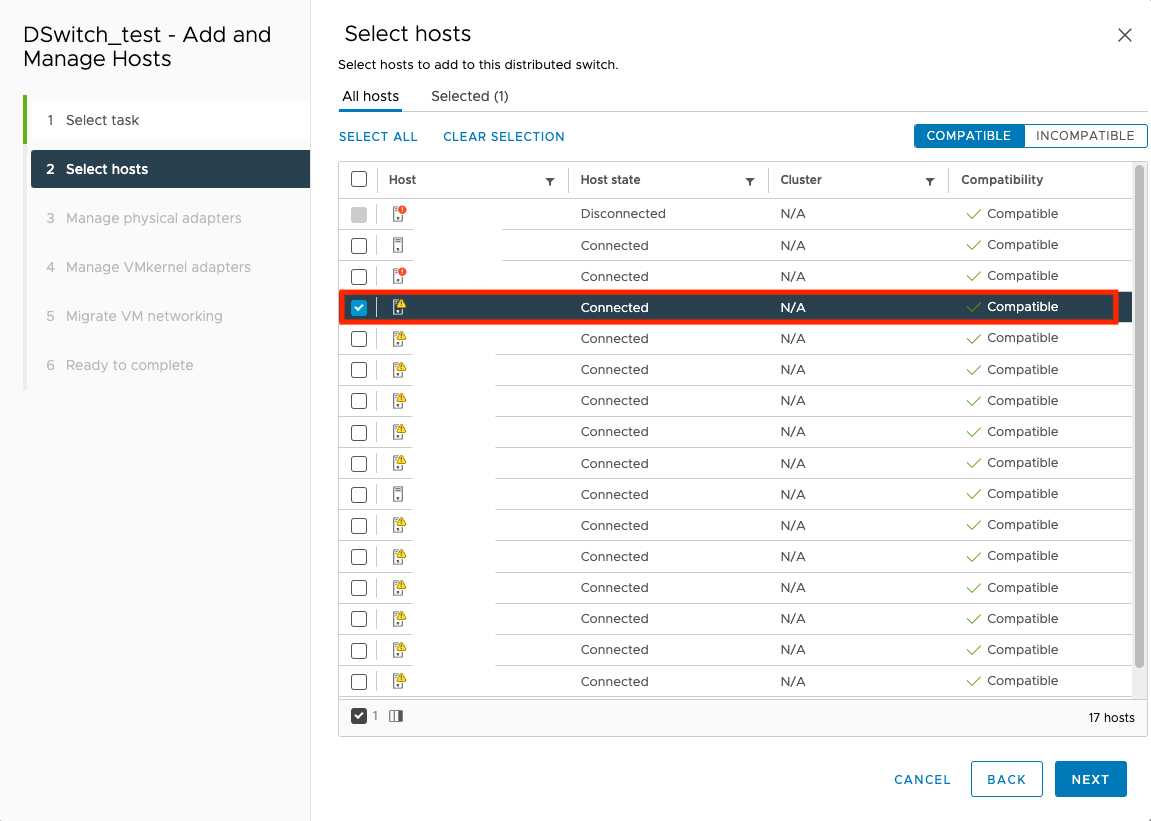
- [物理アダプタの管理] 画面で、NICの名前を右クリックし、 [アップリンク1]を選択します。

- [NEXT] をクリックします。
- オンVMkernelアダプタの管理画面で、次へ。
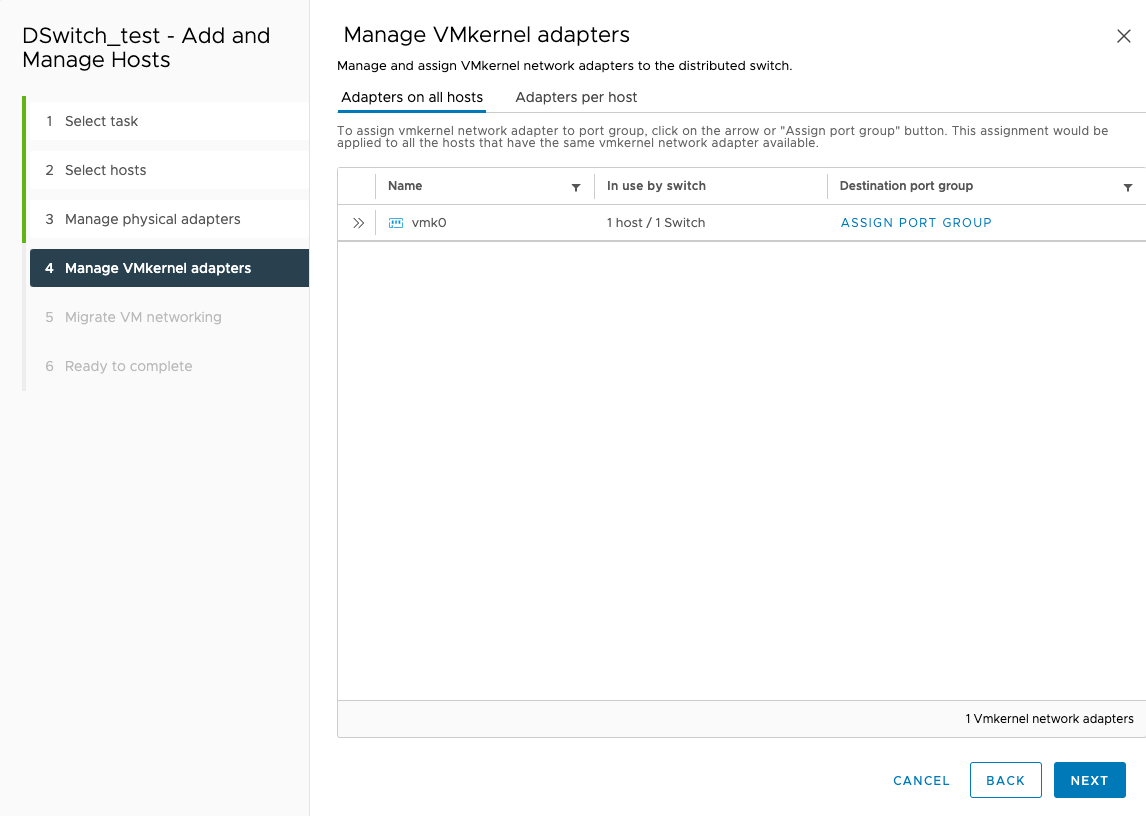
- オンVMネットワークの移行画面で、次へ。
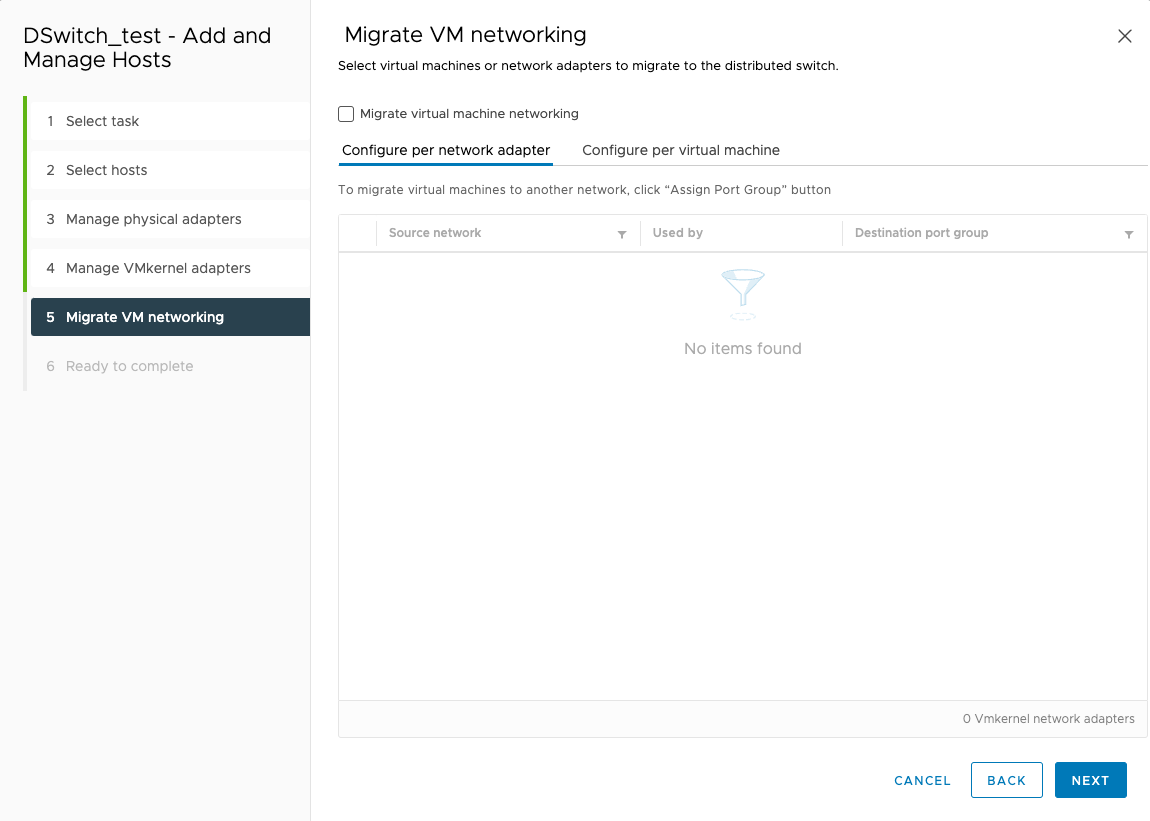
- [完了する準備ができました] 画面で、 [終了]をクリックします。
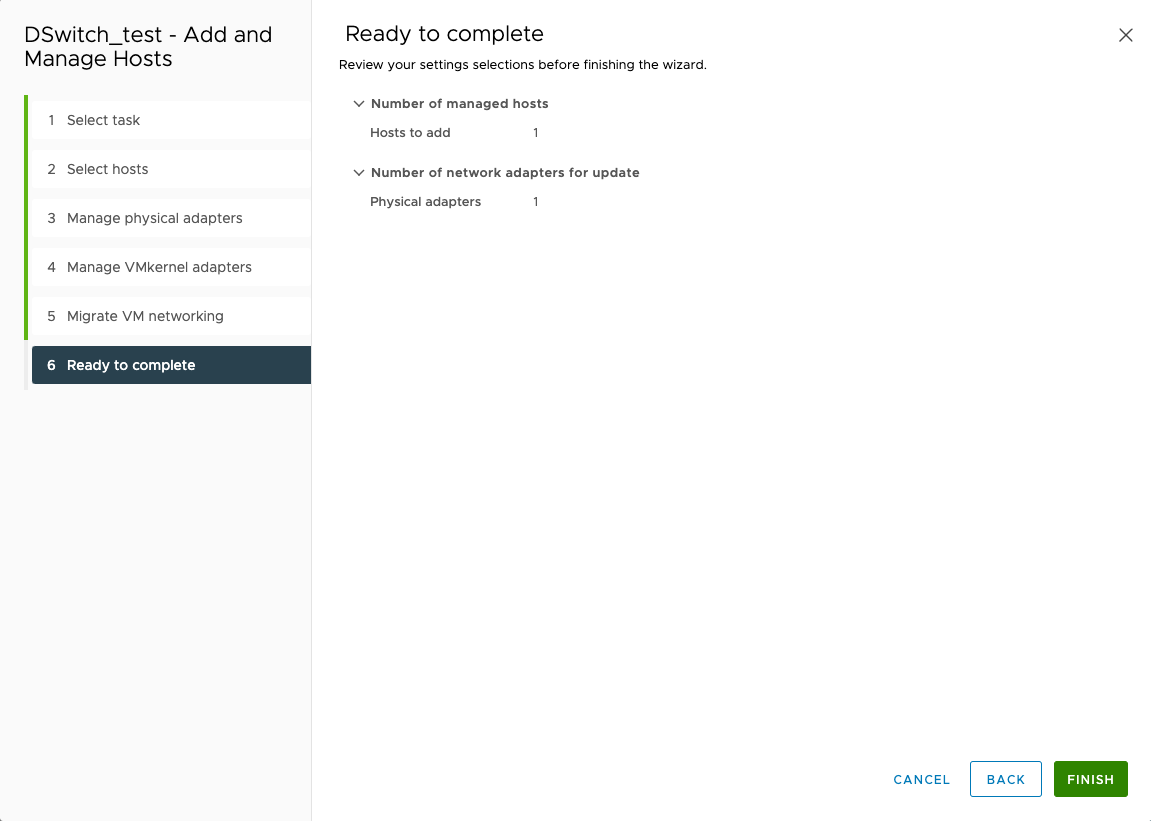
- スイッチの名前をクリックし、 Networks タブをクリックします。
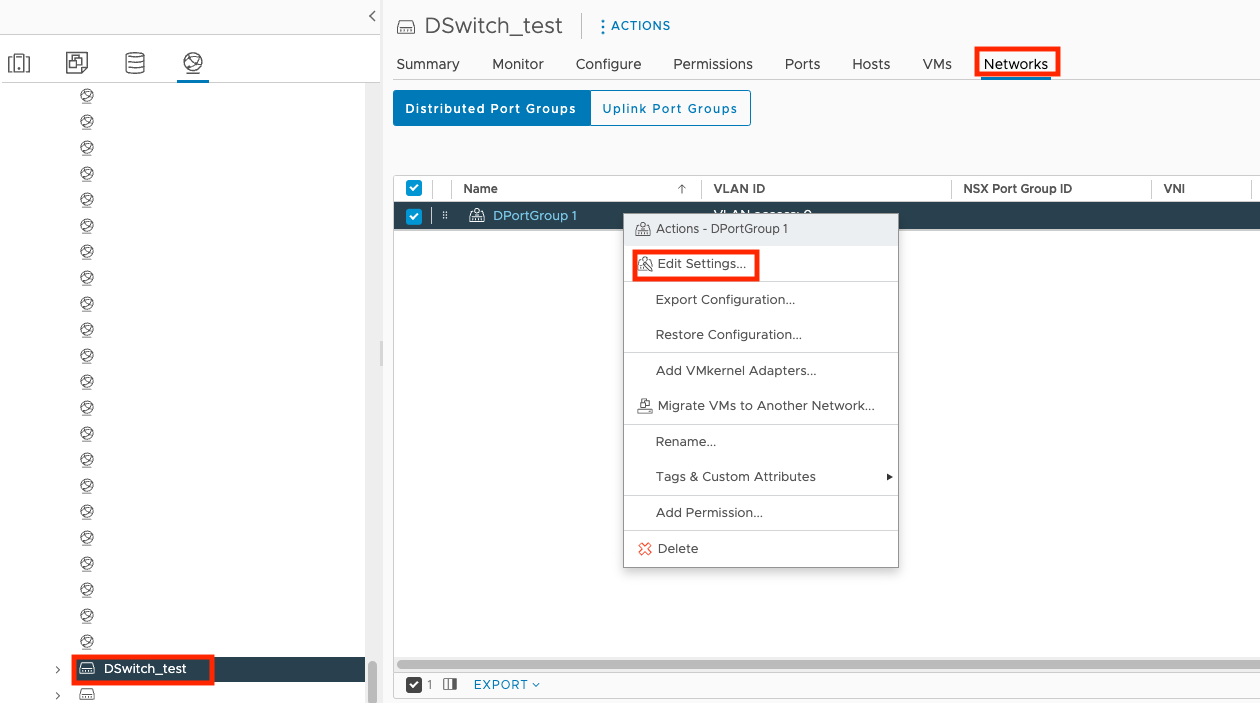
- ポートグループの名前を右クリックし、 Edit Settings...を選択します。
- Securityをクリックし、無差別モードに Accept を選択して、 OKをクリックします。
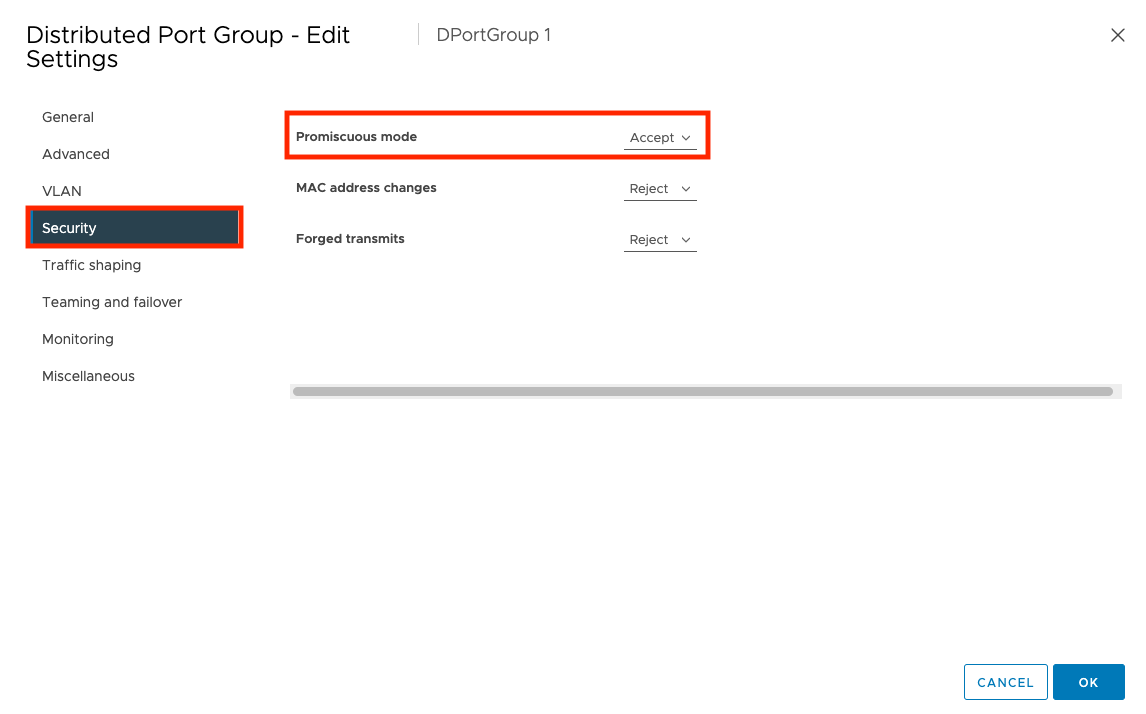
- をクリックします。
 タブをクリックし、仮想アプライアンスの名前をクリックします。
タブをクリックし、仮想アプライアンスの名前をクリックします。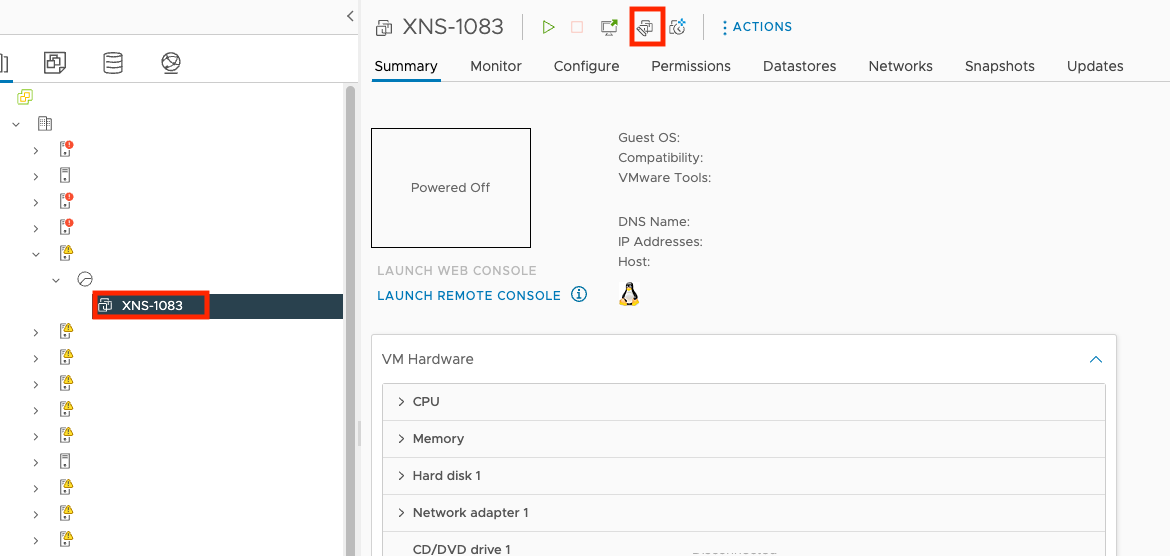
- クリック
 。
。 - [設定を編集] 画面で、 [ネットワークアダプタ2] をクリックして [ネットワークアダプタ2] を選択し [参照...]。
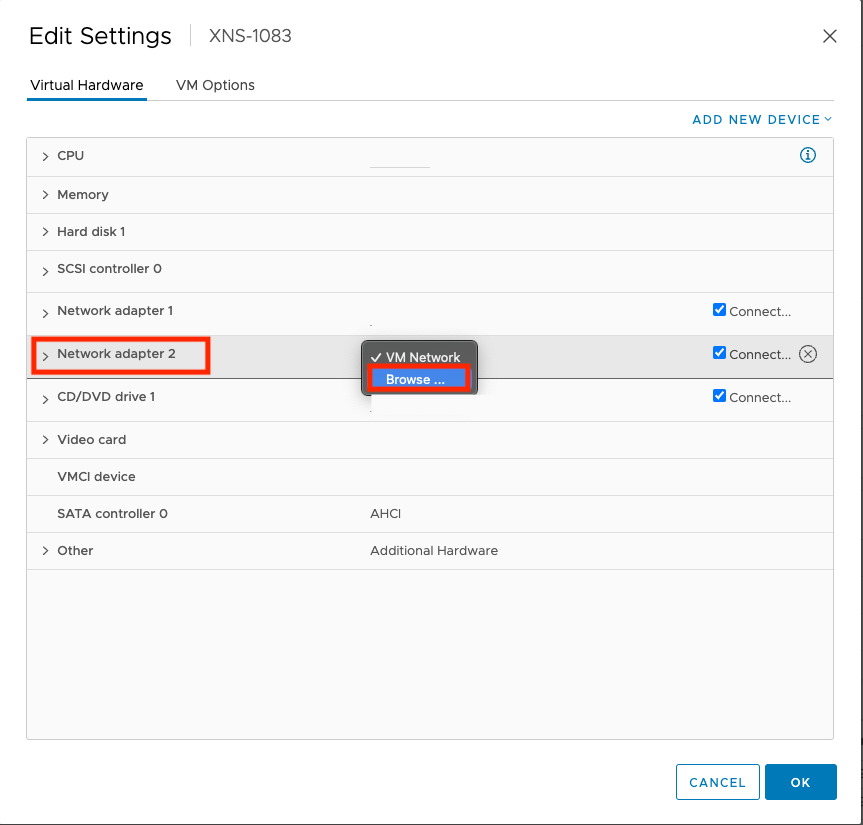
- ポートグループの名前をクリックし、 OKをクリックします。
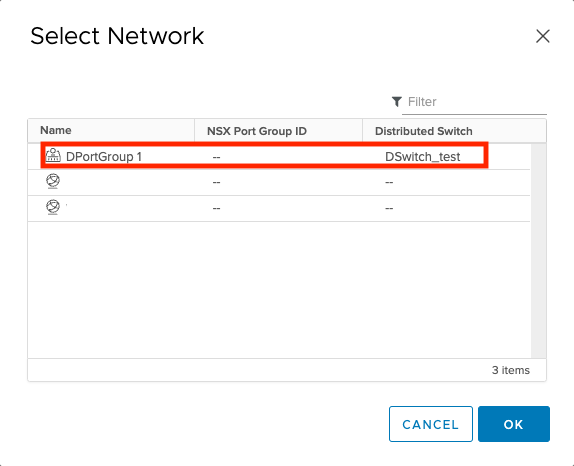
- [OK] をクリックします。
- Virtual Network Sensorの電源をオンにします。

