モバイルデバイスディレクタにAndroidデバイスを登録するには、管理対象のGoogle Playに接続し、登録設定を構成します。
モバイルデバイスディレクタ では、次の登録プロファイルを使用してAndroidデバイスを登録および管理できます。
|
登録プロファイル
|
保護範囲
|
Mobile Security 配置場所
|
|
仕事用プロファイルが設定された個人所有デバイス
|
仕事用プロファイル
|
仕事用プロファイル
|
|
会社所有の専用デバイスプロファイル
|
デバイス全体
|
デバイス
|
|
企業所有の完全管理ユーザデバイス
|
デバイス全体
|
デバイス
|
手順
- [Androidの登録] タブをクリックします。
- 会社の managed Google Playに接続します。
- [Managed Google Playに接続]をクリックします。
- [Googleアカウントにサインイン]をクリックします。
- managed Google Playで、 [ログイン] をクリックし、すべての管理タスクに関連付けるGoogleアカウントにサインインます。

重要
次のGoogle Playの画面キャプチャは、2023年6月30日現在のものです。 詳細については、 Google Playのドキュメントを参照してください。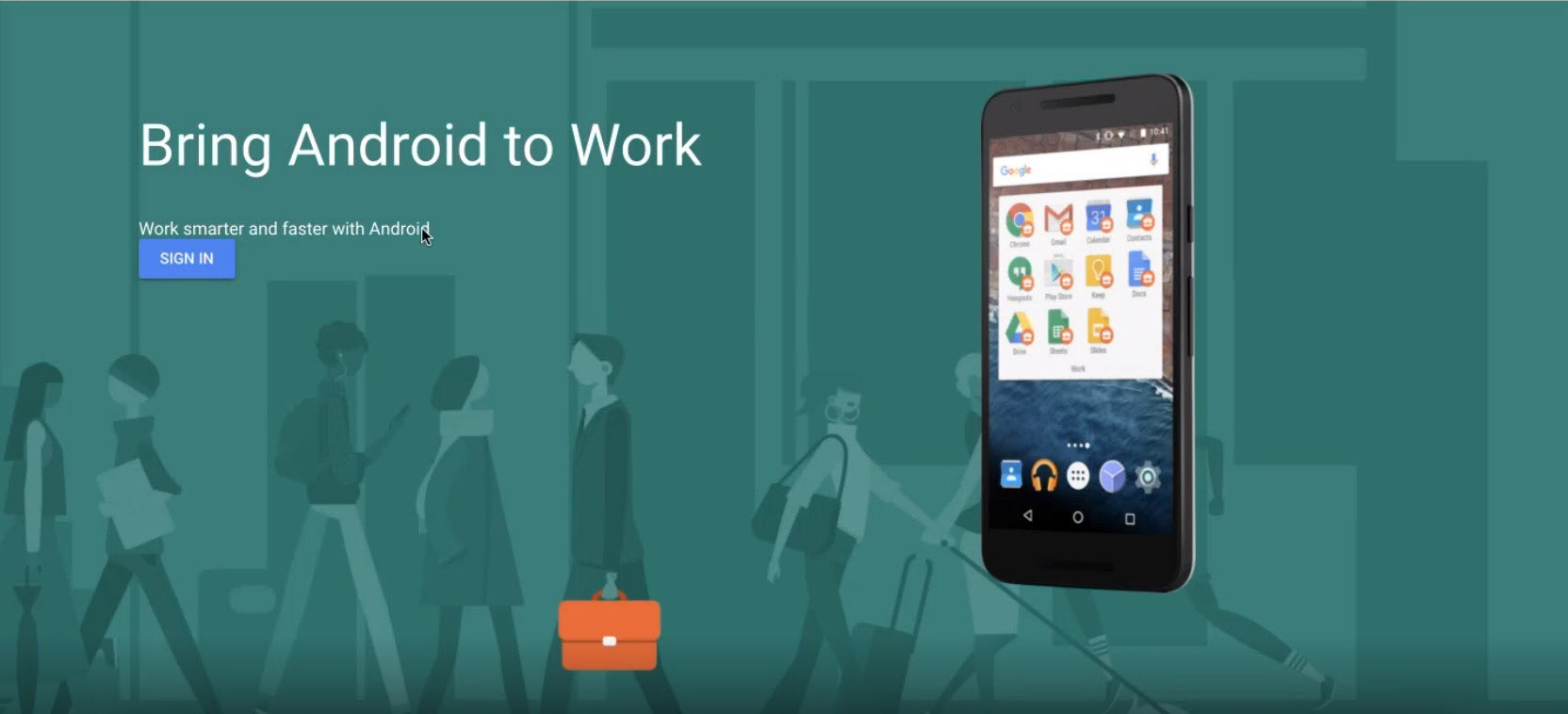

注意
トレンドマイクロ では、仕事用またはビジネス用に設定されたアカウントを使用することをお勧めします。 managed Google Play接続の設定者が退職したり、チームを移動したりした場合に備えて、簡単に共有または転送できるアカウントを使用する必要があります。ビジネス用のGoogleアカウントをお持ちでない場合は、managed Google Playにサインイン、 [仕事用またはビジネス用]を選択してアカウントを作成します。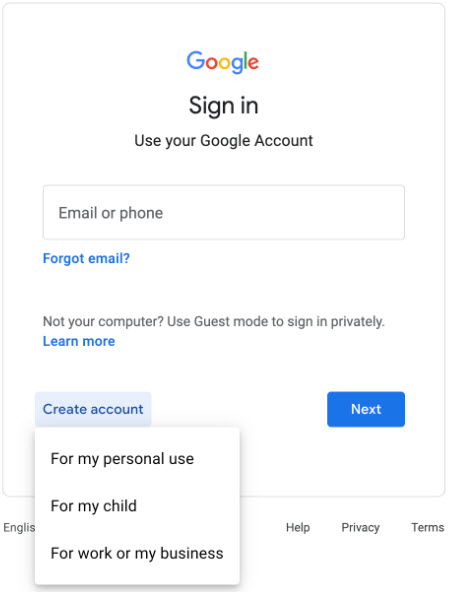
- [開始する]をクリックします。
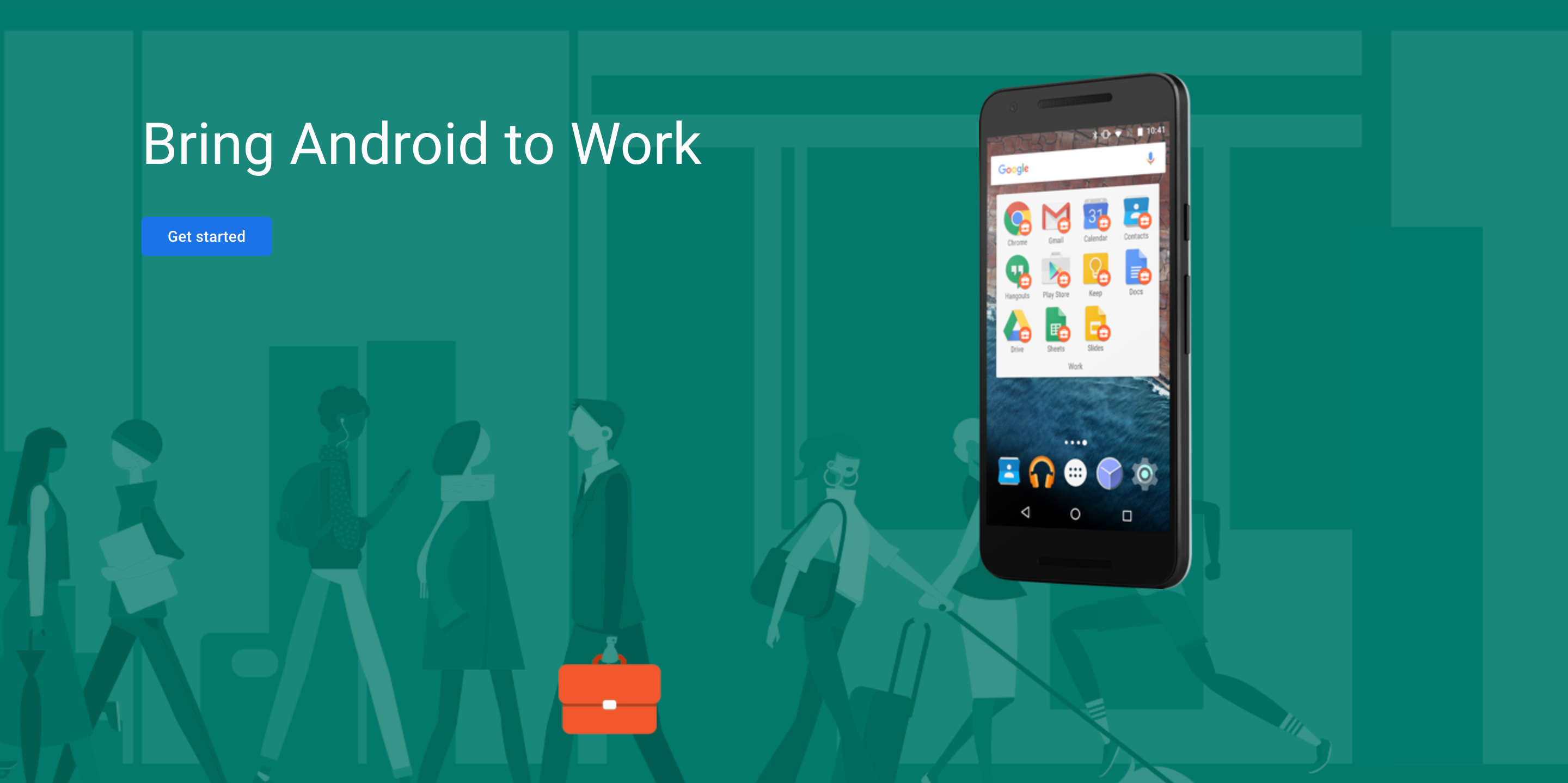
- ドメイン名または会社名を入力し、 [次へ]をクリックします。
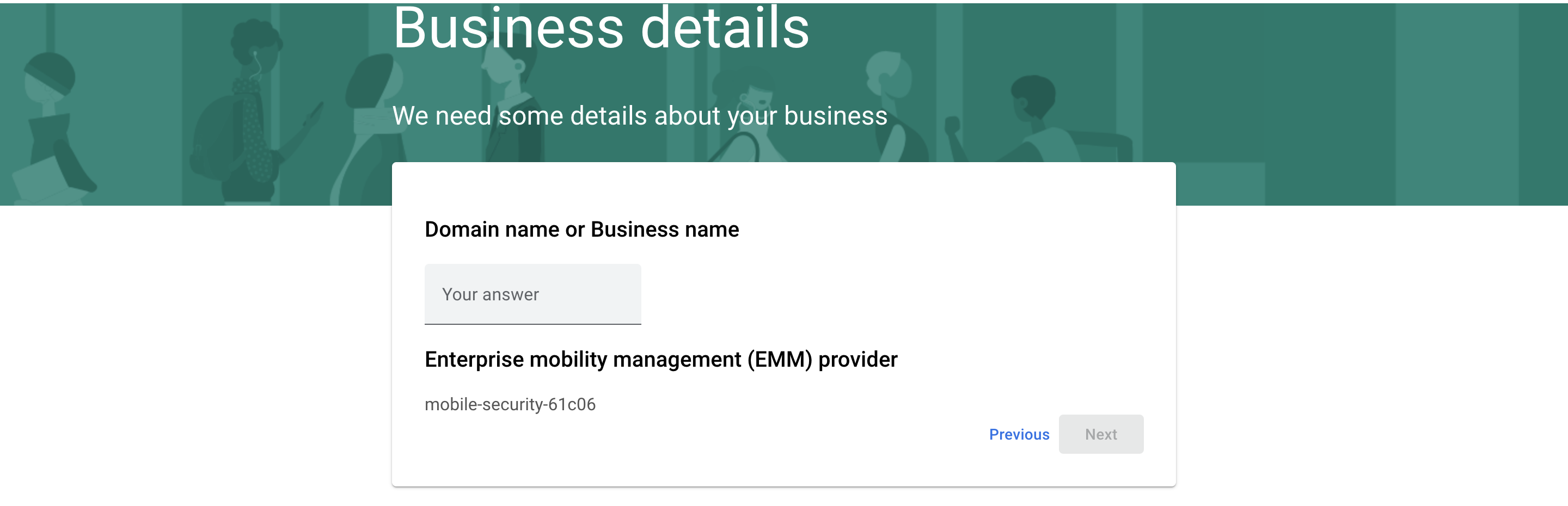
- (オプション) データプライバシーに関する質問や通知についてGoogleから連絡が必要な場合に備えて、連絡先情報を入力します。
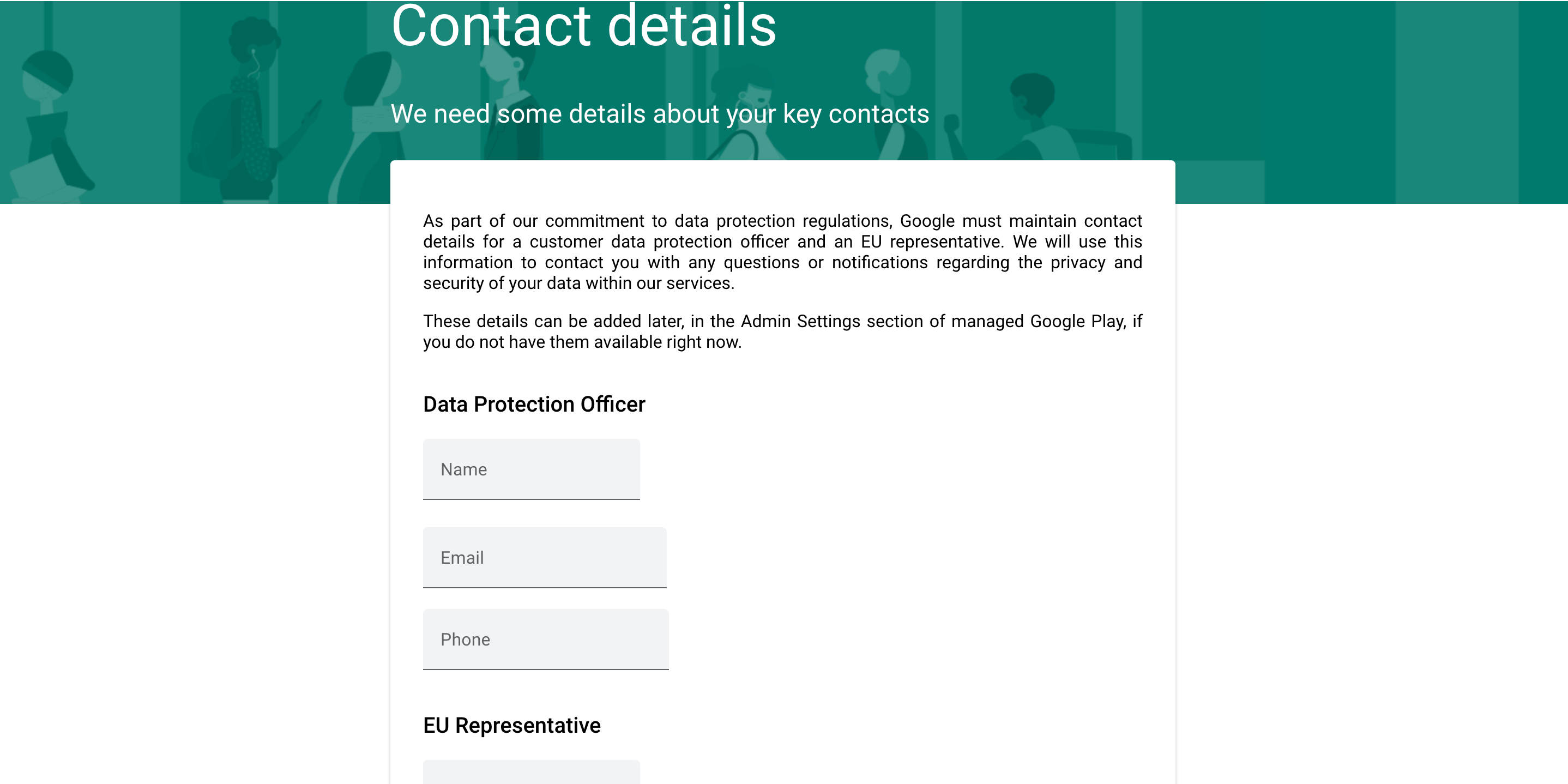
- [Managed Google Play契約を読み、内容に同意します。] を選択し、 [確認]をクリックします。
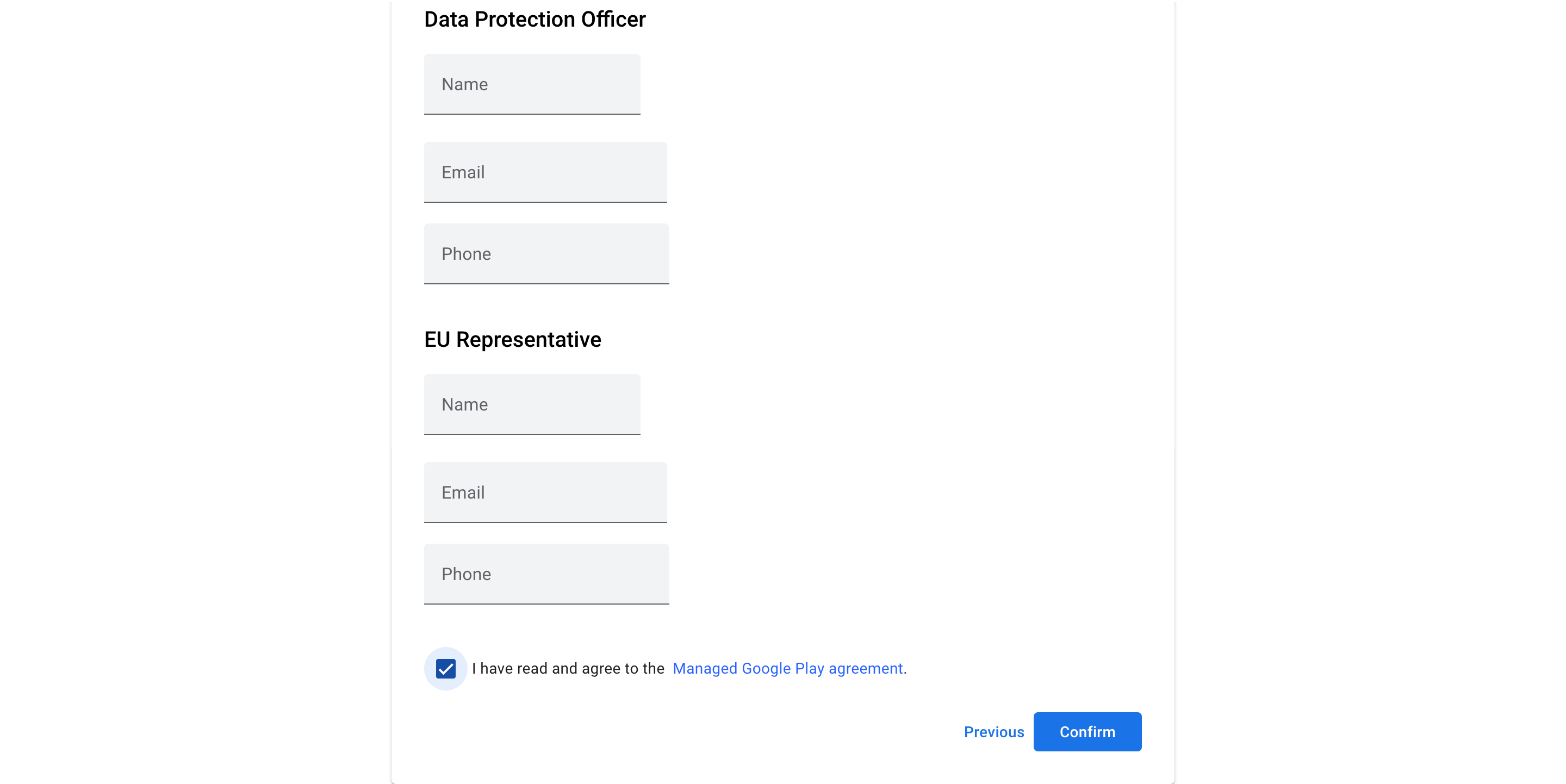
- [登録の完了]をクリックします。 Trend Vision One がGoogle Playからのデータを処理するまで待ちます。

- Google Play接続の詳細を表示したり、Googleアカウントを切断したりするには、 [接続の詳細を表示する]をクリックします。
- 登録プロファイルに基づいてデバイスの登録を設定します。登録プロファイル説明設定手順仕事用プロファイルが設定されたユーザ所有のデバイス
-
[仕事用プロファイルが設定されたユーザ所有のデバイス] は、ユーザが所有するモバイルデバイスです。登録時に、仕事用アプリと仕事用データを格納する仕事用プロファイルがデバイスに作成されます。仕事用プロファイルは Mobile Securityで管理できます。個人用のアプリとデータはデバイスの別の場所に置かれ、 Mobile Securityの影響を受けません。
-
仕事用プロファイルを使用したユーザ所有デバイスの登録は、初期設定で許可されています。
-
Microsoft Entra IDのユーザ情報を使用してデバイスを管理するには、 [Require users to sign into Microsoft Entra ID before enrolling]を選択します。Microsoft Entra ID が設定されていない場合は、この機能を有効にする前に、 [ユーザ設定に移動] をクリックして Microsoft Entra ID を設定します。
-
ユーザのデバイスでQRコードをスキャンするか、 [メールテンプレートをダウンロード] をクリックして登録手順をユーザにメールで送信します。
-
ユーザに登録手順をメールで送信する場合は、 Mobile Security for Business をインストールし、 Mobile Security for Business の登録手順に従ってデバイスの登録を完了するようユーザに依頼します。
会社所有のフルマネージドデバイス-
[会社所有のフルマネージドデバイス] は、1人のユーザに関連付けられた完全に管理されたデバイスであり、特定の業務目的でのみ使用されます。 モバイルデバイスディレクタ はデバイス全体を管理し、ポリシー制御を適用できます。
-
会社所有の完全管理デバイスを登録するには、新しいデバイスを使用するか、出荷時の設定にリセットする必要があります。以下の手順は、Android 9.0以降を実行しているデバイスを対象としています。
-
フルマネージドデバイスの登録を許可するようにMicrosoft Entra ID を設定する必要があります。
-
会社所有の完全に管理されたデバイスの場合、ユーザは登録する前に常に Microsoft Entra ID にログインする必要があります。
-
Microsoft Entra ID が設定されていない場合は、この機能を有効にする前に、 [ユーザ設定に移動] をクリックして Microsoft Entra ID を設定します。
-
[Allow company-owned, fully managed devices]を有効にする。
-
デバイスの電源をオンにします。
-
最初の画面を6回タップして、デバイスのカメラを開きます。
-
QRコードをスキャンするか、コードを手動で入力します。
-
デバイスが Mobile Security に接続して登録を開始できるように、Wi-Fiに接続します。
会社所有の専用デバイス-
[会社所有の専用デバイス] は、企業が所有する使い捨てのキオスク型デバイスです。このようなデバイスは、デジタルサイネージ、チケットの印刷、在庫管理などの単一の目的で使用されます。管理者は、デバイスの使用を単一のアプリ、またはWebアプリを含む限られたアプリのセットに制限できます。管理者によって明示的に承認されない限り、ユーザは他のアプリを追加したり、デバイスで操作を実行したりすることはできません。これらのデバイスは、ユーザアカウントなしで モバイルデバイスディレクタ に登録されており、ユーザに関連付けられていません。
-
会社所有の専用デバイスを登録するには、新しいデバイスを使用するか、出荷時の設定にリセットする必要があります。次の手順は、Android 9.0以降を実行しているデバイスに適用されます。
-
[会社所有の専用デバイスを許可する]を有効にします。
-
デバイスの電源をオンにします。
-
最初の画面を6回タップして、デバイスのカメラを開きます。
-
QRコードをスキャンするか、コードを手動で入力します。
-
デバイスが Mobile Security に接続して登録を開始できるように、Wi-Fiに接続します。
-
- [Finish] をクリックします。

