Active Directoryグループポリシー管理コンソールを使用して、エージェントパッケージを管理対象エンドポイントに配信します。
重要このトピックに記載されている手順は、Windows Server 2019用のActive Directoryを参照しており、2023年12月時点で有効です。 別のバージョンのActive
DirectoryまたはWindows Serverを使用している場合は、お使いのバージョンのドキュメントを参照してください。
この配信方法では、Windowsエージェントのみがサポートされます。
|
エージェントのインストールパッケージを設定して、新しくインストールされたエージェントが次のことを行うようにします。
-
適切なProtection ManagerまたはEndpoint Inventoryにレポートする
-
正しい初期設定を自動的に適用する
注意Server & Workload Protection トレンドマイクロ の場合は、初期設定のポリシーを使用します。 Agentからの有効化接続プロセスを簡素化するために、エージェントパッケージを配信する前に機能を使用できます。
Standard Endpoint ProtectionエージェントとEndpoint Sensorのみのエージェントの場合は、 VDI環境のエージェントネットワークに仮想デスクトップが含まれている場合。
この方法では、PowerShellスクリプトを使用してエージェントインストーラを実行する必要があります。詳細については、グループポリシーオブジェクトのサンプルスクリプト 。
|
手順
- に移動します。
- [エージェントインストーラ]をクリックします。
- 使用するAgent Installerの種類を見つけて、 [Windows] オペレーティングシステムを選択します。
- [Standard Endpoint Protection]には、次のパッケージ設定を指定します。
- [OSアーキテクチャ]を選択します。
- 新しく配信されたエージェントのレポート先となる [エンドポイントグループマネージャ] を選択します。
- [インストーラをダウンロード] アイコン (
 )。
)。
- [Server & Workload Protection]には、次のパッケージ設定を指定します。
- パッケージの種類を指定します。
-
[自動検出]: インストールパッケージは軽量で、オペレーティングシステムの種類を検出した後に追加のコンポーネントをダウンロードしてインストールします (より多くのネットワーク帯域幅が必要)。
-
[フルパッケージ]: インストールパッケージには必要なすべてのコンポーネントが含まれており、オペレーティングシステムのバージョンを検出した後、適切なコンポーネントを自動的にインストールします。
-
- 新しく配信されたエージェントのレポート先となる [Server & Workload Protection Manager] を選択します。
- [インストーラをダウンロード] アイコン (
 )。
)。
- パッケージの種類を指定します。
- [Endpoint Sensor]の場合は、 [OSアーキテクチャ] を指定し、 [インストーラをダウンロード] アイコン (
 )。
)。 - Agentパッケージを解凍し、UNC経由でアクセスできるディレクトリに内容を移動します。コンテンツが配置されているUNCパスを指定する必要があります。 PowerShellスクリプトインストールの実行に使用されます。
- [グループポリシー管理] コンソールで、 [Group Policy Objects] を右クリックし、 [新規]を選択します。
- [New GPO] ウィンドウで、名前を指定して [OK]をクリックします。
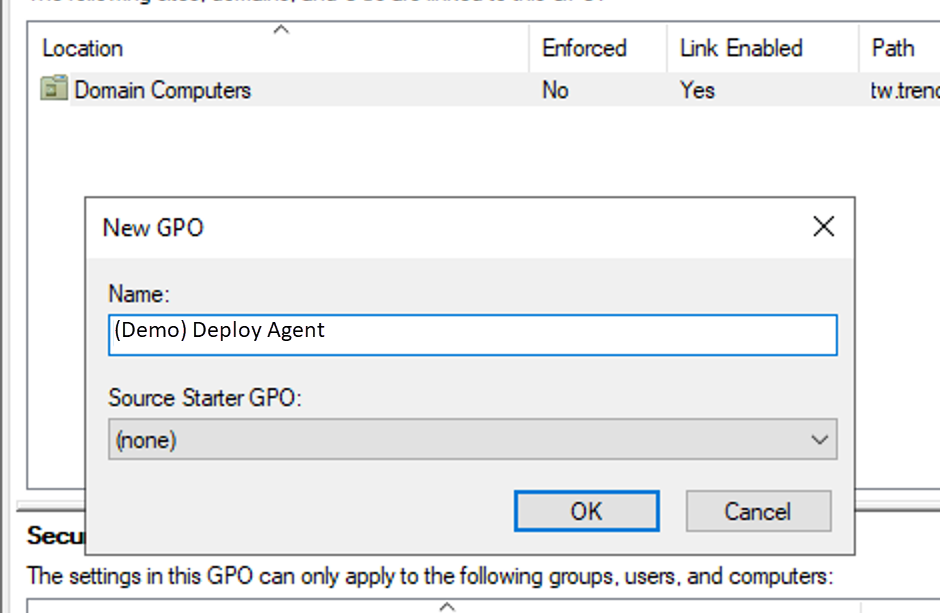
手順9の例 この例では、新しいGPOの名前は(デモ) エージェントの配信。 - 作成したGPOを右クリックし、 Edit...を選択します。
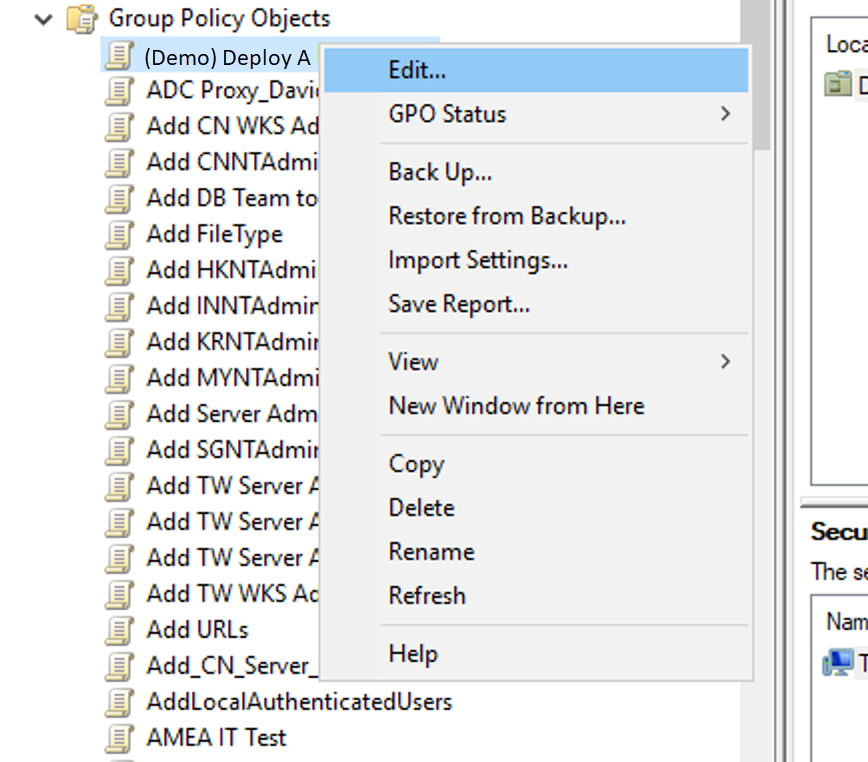
手順10の例 この例では、ユーザが右クリックします。(デモ) エージェントの配信をクリックし、[編集...] を選択します。 - に移動 。
- 作成したGPOを右クリックし、 [新規]をクリックして、 Scheduled Task (At least Windows 7)を選択します。
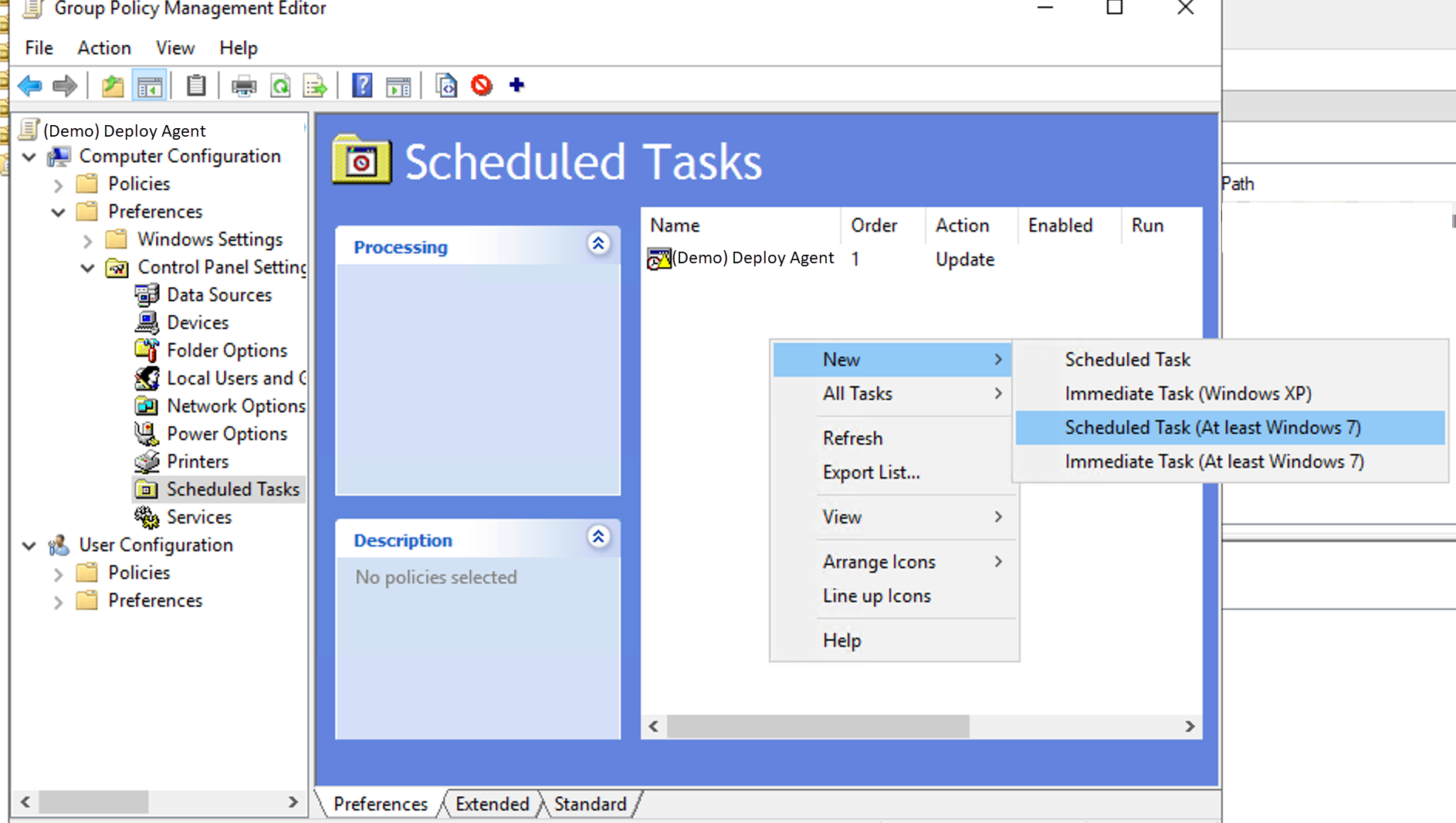
手順12の例 この例では、ユーザは [予約タスク] に移動し、GPOを右クリックして新しいタスクを追加します。配信設定画面が表示されます。 - [一般] タブを設定します。設定設定処理[アップデート]を選択名前このフィールドには、作成したGPOの名前がすでに表示されているはずです。フィールドに正しい名前が表示されない場合は、 ... ボタンをクリックして正しいGPOを選択します。[セキュリティオプション]
-
ユーザの指定NT AUTHORITY\\システム
-
[Run whether user is logged on or not]を選択
-
[Run with highest privileges]を選択

[一般] タブの例 -
- [Triggers] タブで、配信を実行する時刻を設定します。
- [処理] タブで、 New...をクリックします。
- [New Action] で設定します。
- [処理]で、 [Start a program]を選択します。
- [Program/script]で、Agent Installerを実行するPowerShellスクリプトを選択します。を参照してください。サンプルPowerShellスクリプト環境に合わせて変数を変更します。
- [Add arguments]には、PowerShellスクリプトが配置されているUNCパスを指定します。たとえば、 -file "\\serverName\\demo\\sample.ps1" 。
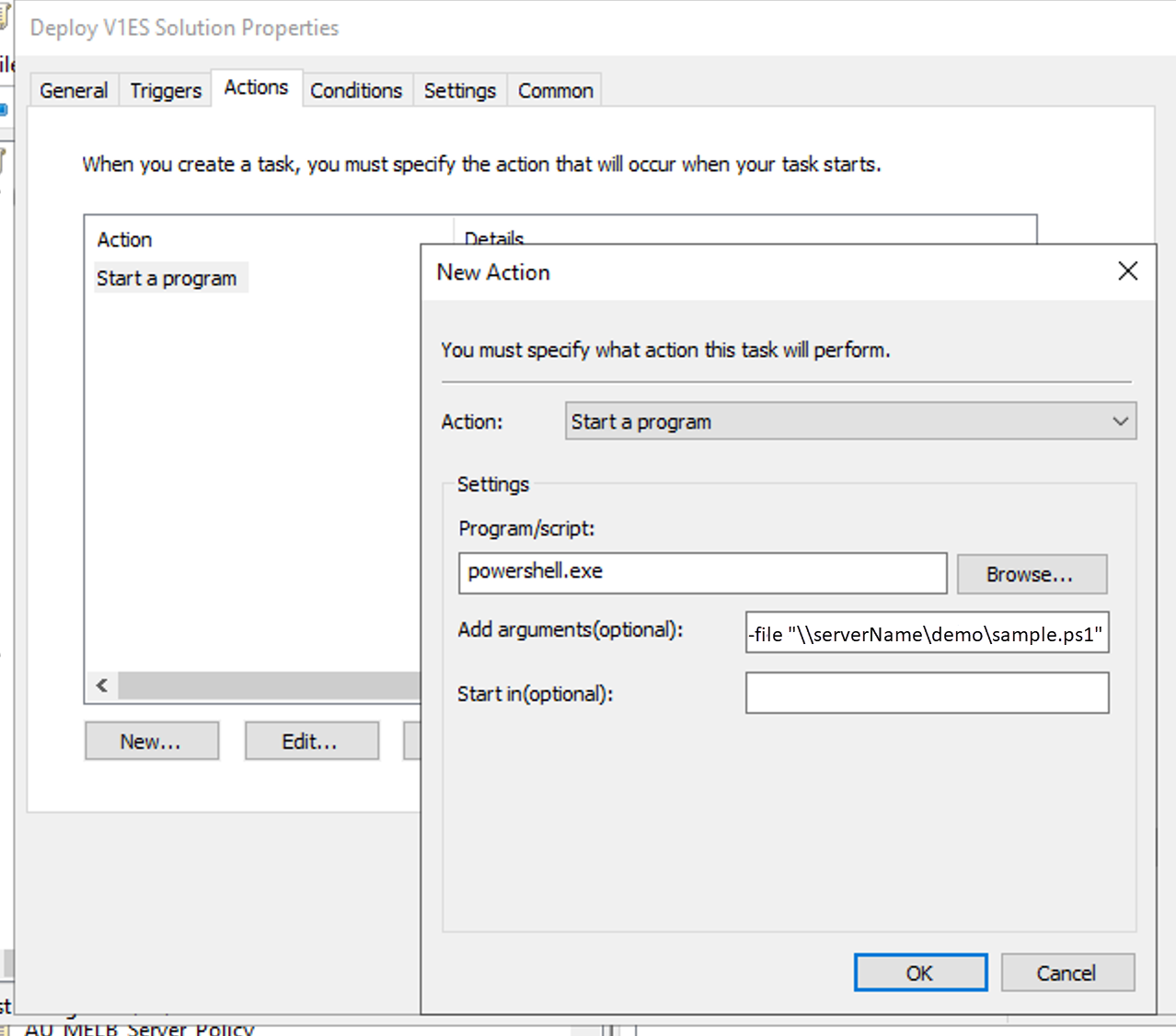
[処理] タブの例 - [OK] をクリックします。
- [OK] をクリックして配置を作成します。

