Microsoft Hyper-VアプリケーションをZero Trust Secure Accessプライベートアクセスに接続し、不正侵入を防ぎます。
プライベートアクセスコネクタは、社内アプリケーションをZero Trust Secure Accessプライベートアクセスに接続します。これにより、機密性の高い企業リソースへのアクセスを制御できます。高可用性
(HA) を確保し、トラフィックの多いアプリで負荷分散を容易にするには、各環境に少なくとも2つのコネクタをインストールしてグループ化します。プライベートアクセスコネクタを展開する前に、環境が最小システム要件を満たしていることを確認します。
手順
- プライベートアクセスコネクタ仮想アプライアンスのイメージをダウンロードします。
- Trend Vision One コンソールで、 に移動します。
- 新しいグループに配信するには、プライベートアクセスコネクタグループを作成します。
-
[プライベートアクセスコネクタグループを追加]をクリックします。
-
グループの一意の名前と説明を入力します。
-
[保存して続行]をクリックします。
-
- 既存のグループに配信するには、リストで [コネクタグループ] を見つけて、 [新しいコネクタ] (
 ) アイコンをクリックします。
) アイコンをクリックします。 - [プライベートアクセスコネクタ仮想アプライアンス] パネルで、 [プラットフォーム] リストから [Microsoft Hyper-V] を選択します。
- [ディスクイメージのダウンロード] をクリックして、ZIPファイルをダウンロードします。
- ファイル名と拡張子が
TrendMicroVisionOne-PrivateAccessConnector.zipであることを確認します。 - [登録トークン]をコピーします。
- プライベートアクセスコネクタのイメージから仮想マシンを作成します。
- イメージをダウンロードしたデバイスで、ZIPファイルからプライベートアクセスコネクタのイメージを抽出します。
- Microsoft Hyper-Vマネージャコンソールを開きます。
- [処理] パネルで、 [仮想マシンのインポート...]をクリックします。
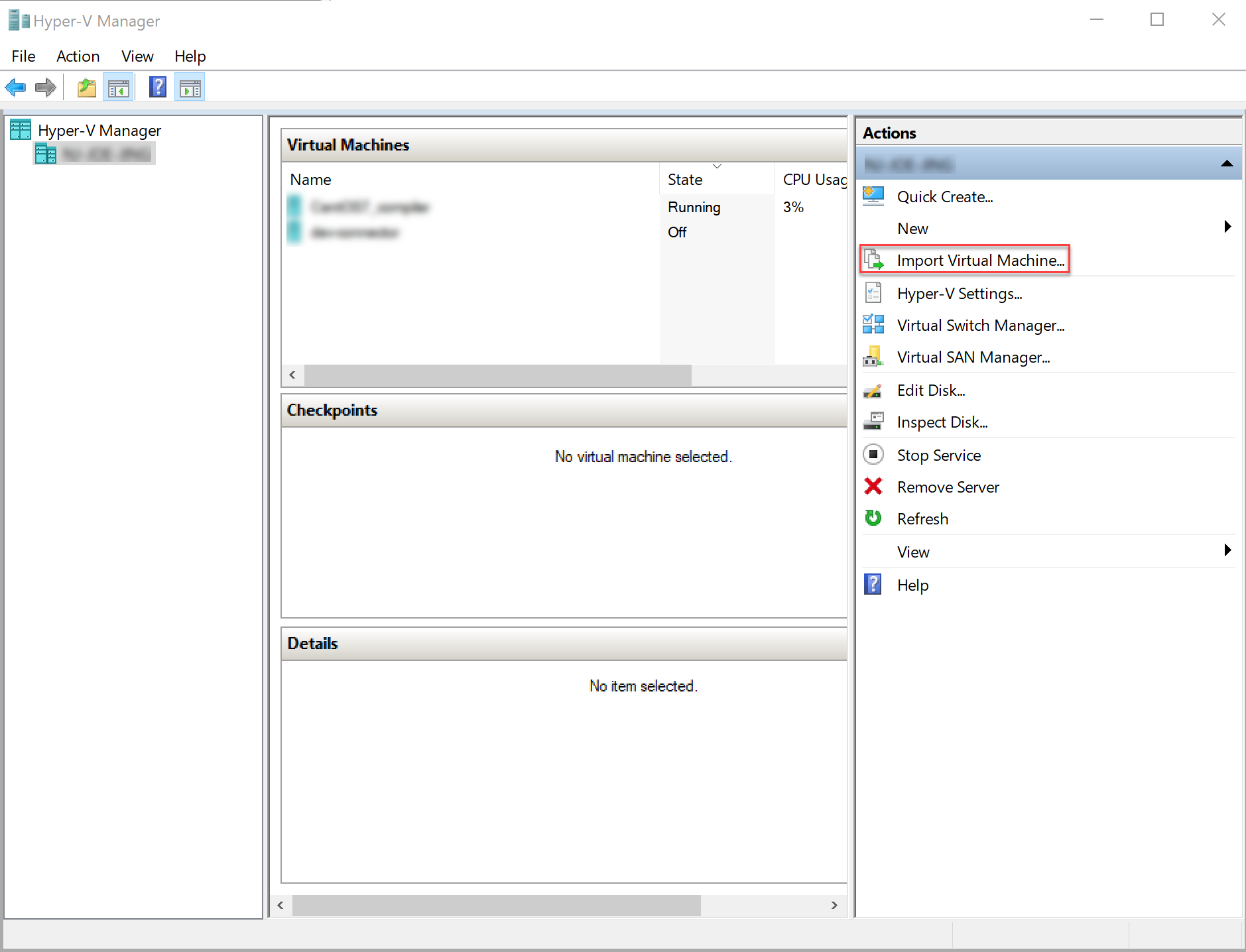
- 表示される画面で、 [次へ]をクリックします。
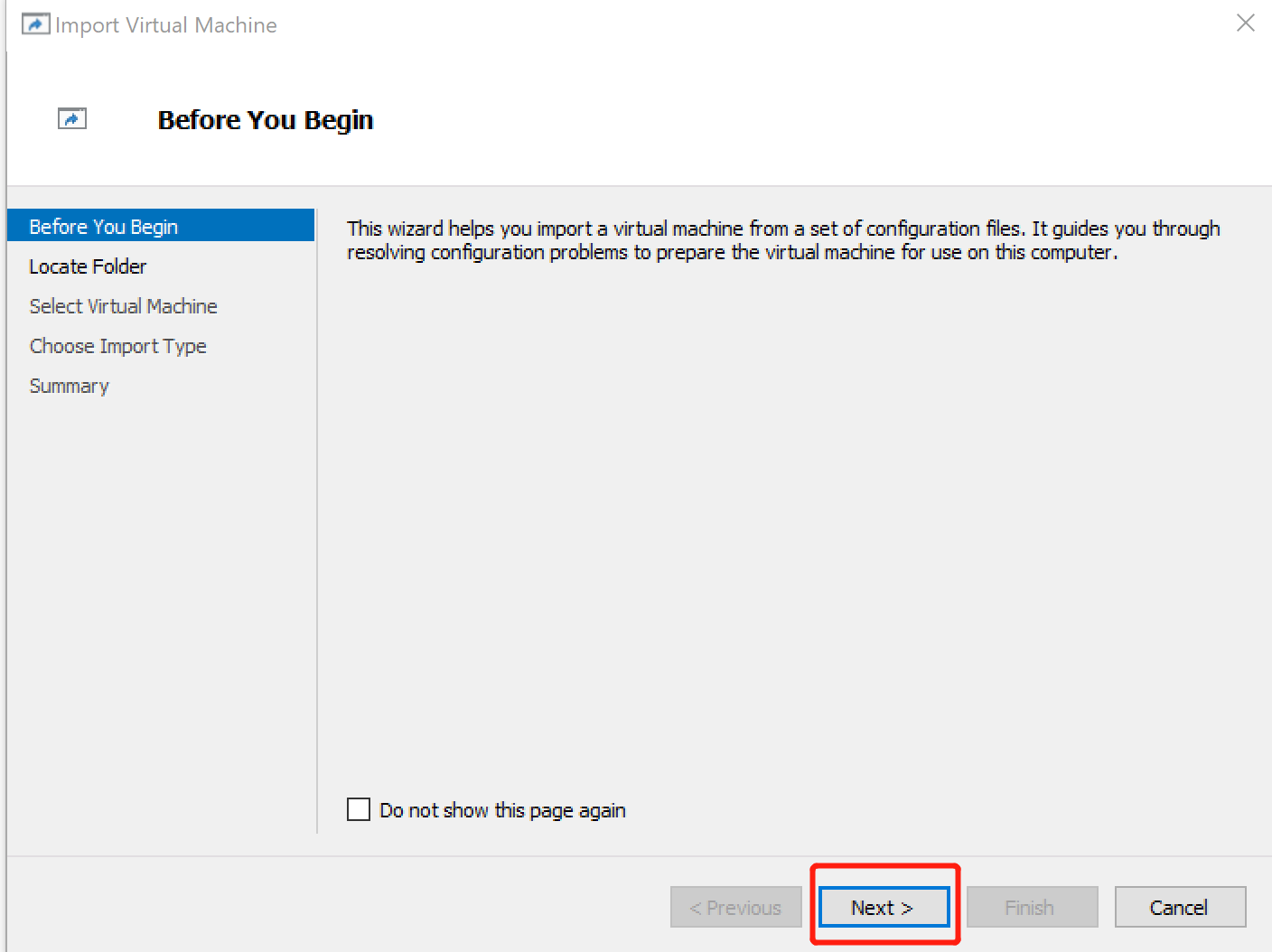
- 抽出したイメージの場所を検索して選択し、 [次へ]をクリックします。
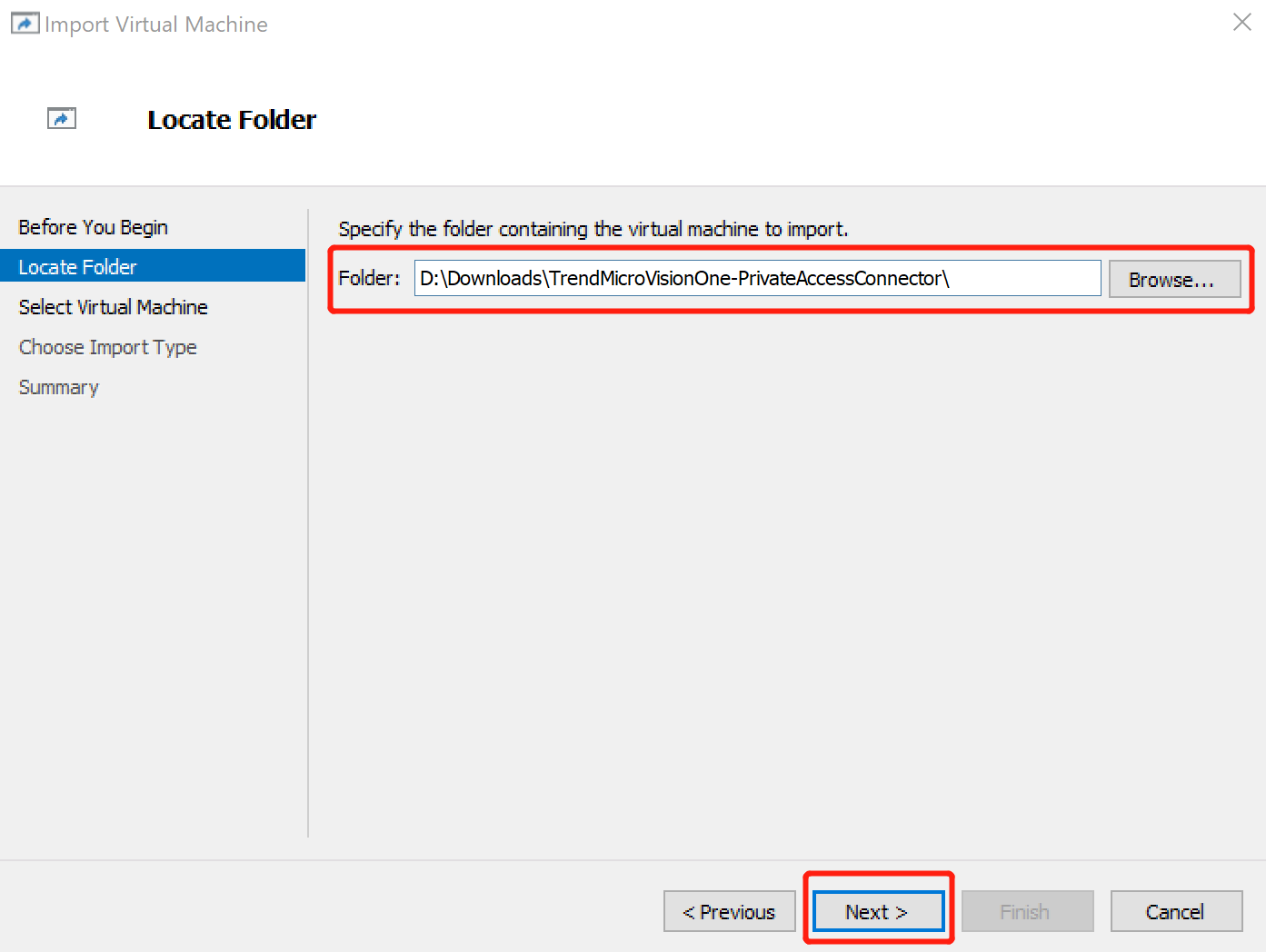
- [ プライベートアクセスコネクタ ] の画像を選択し、 [次へ]をクリックします。
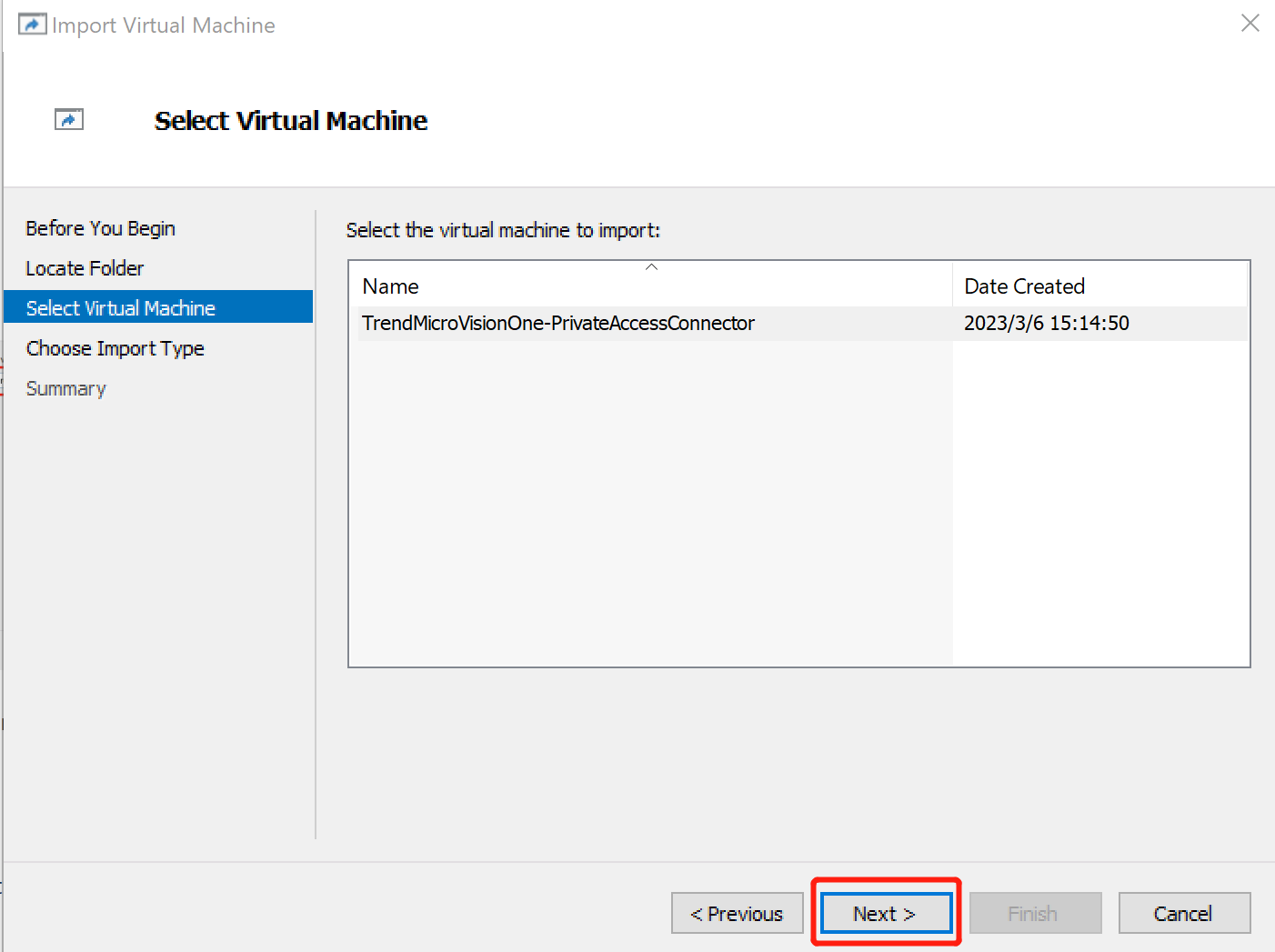
- [仮想マシンをコピーします (新しい一意のIDを作成します)。] を選択し、 [次へ]をクリックします。
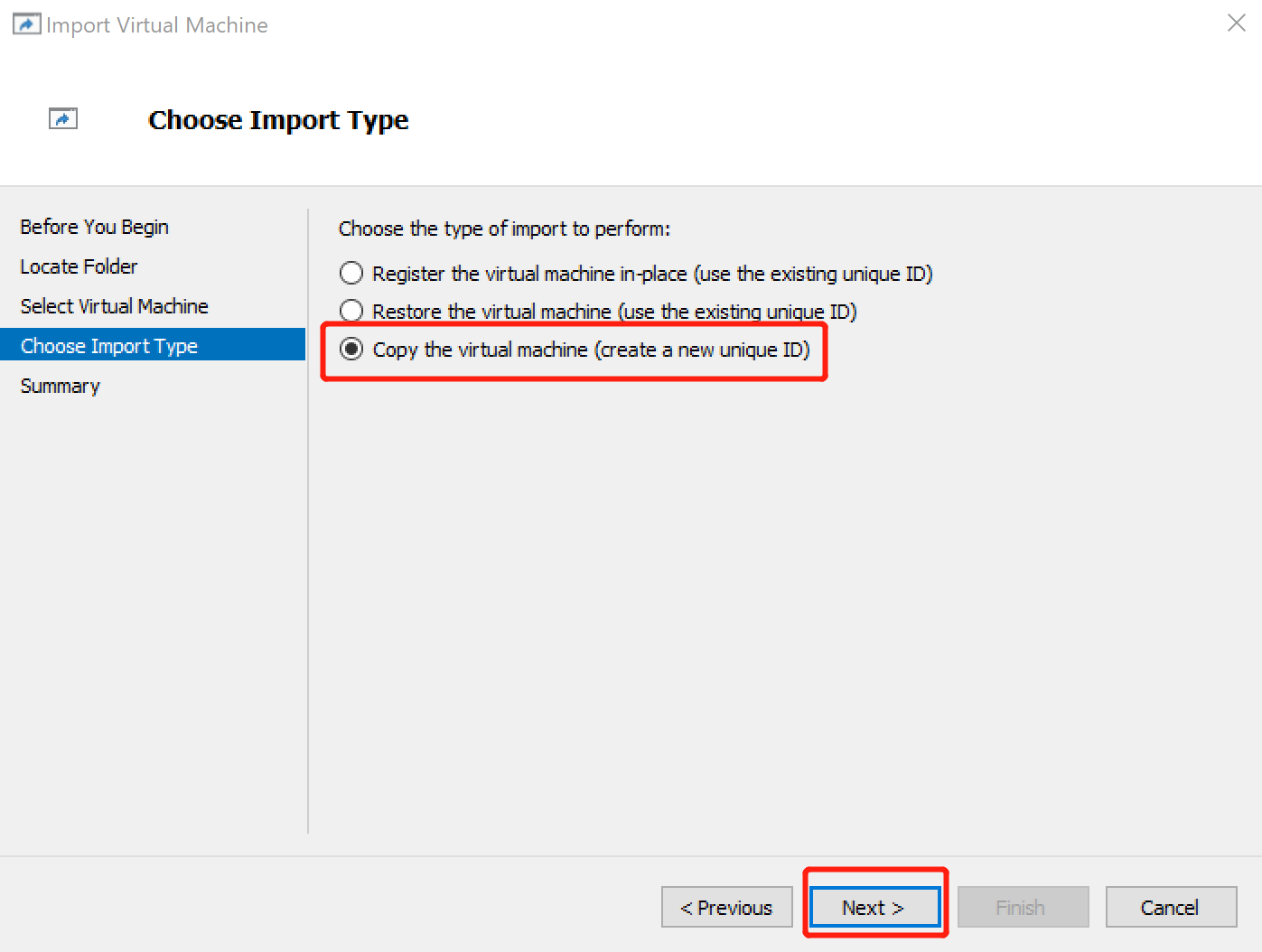
- 初期設定以外の送信先を選択する場合は、 [仮想マシンファイルのフォルダの選択] 画面で場所を指定します。
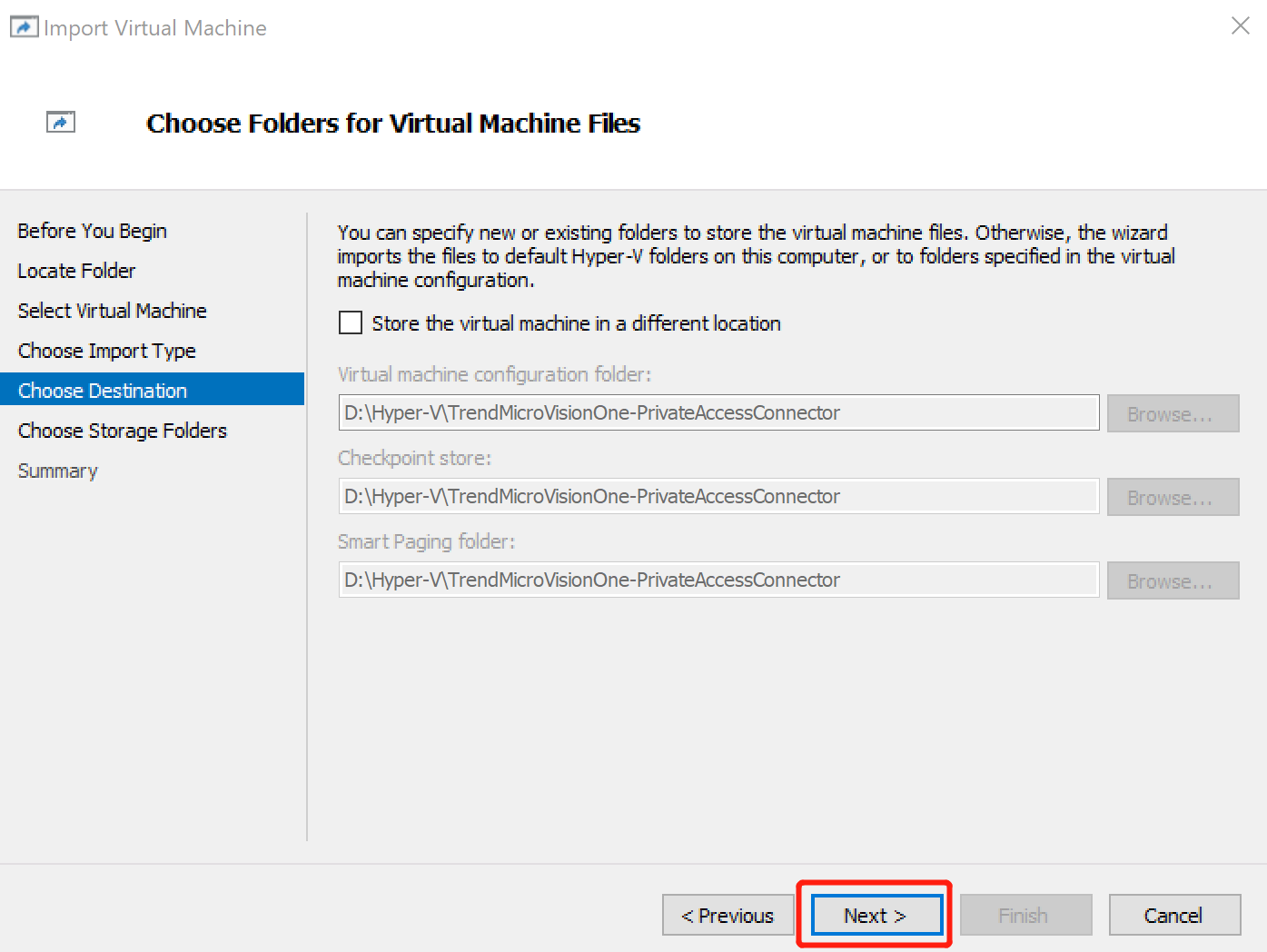
- [Next] をクリックします。
- 仮想ハードディスクを保存する場所を指定し、 [次へ]をクリックします。
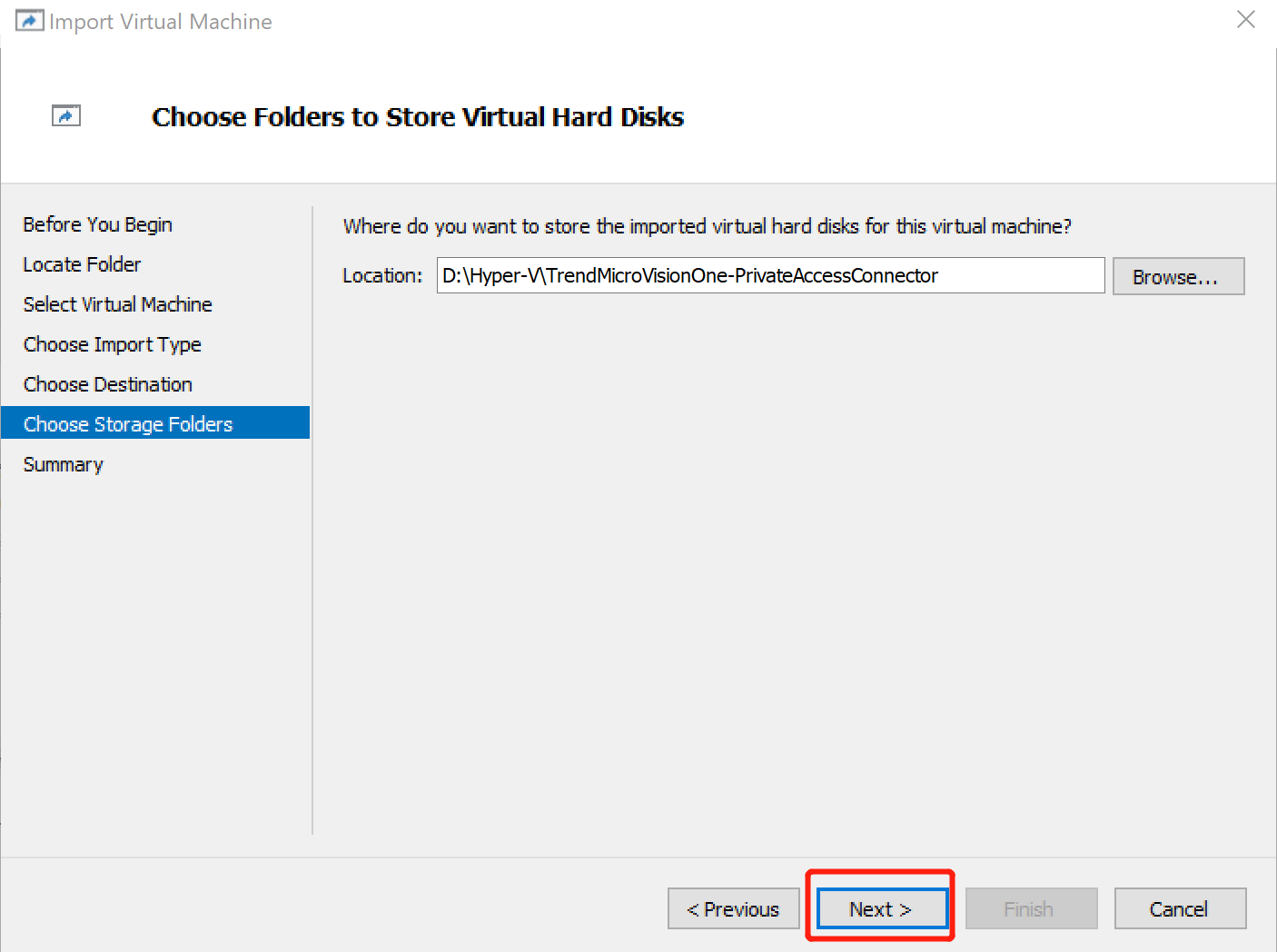
- 情報を確認し、 [完了]をクリックします。
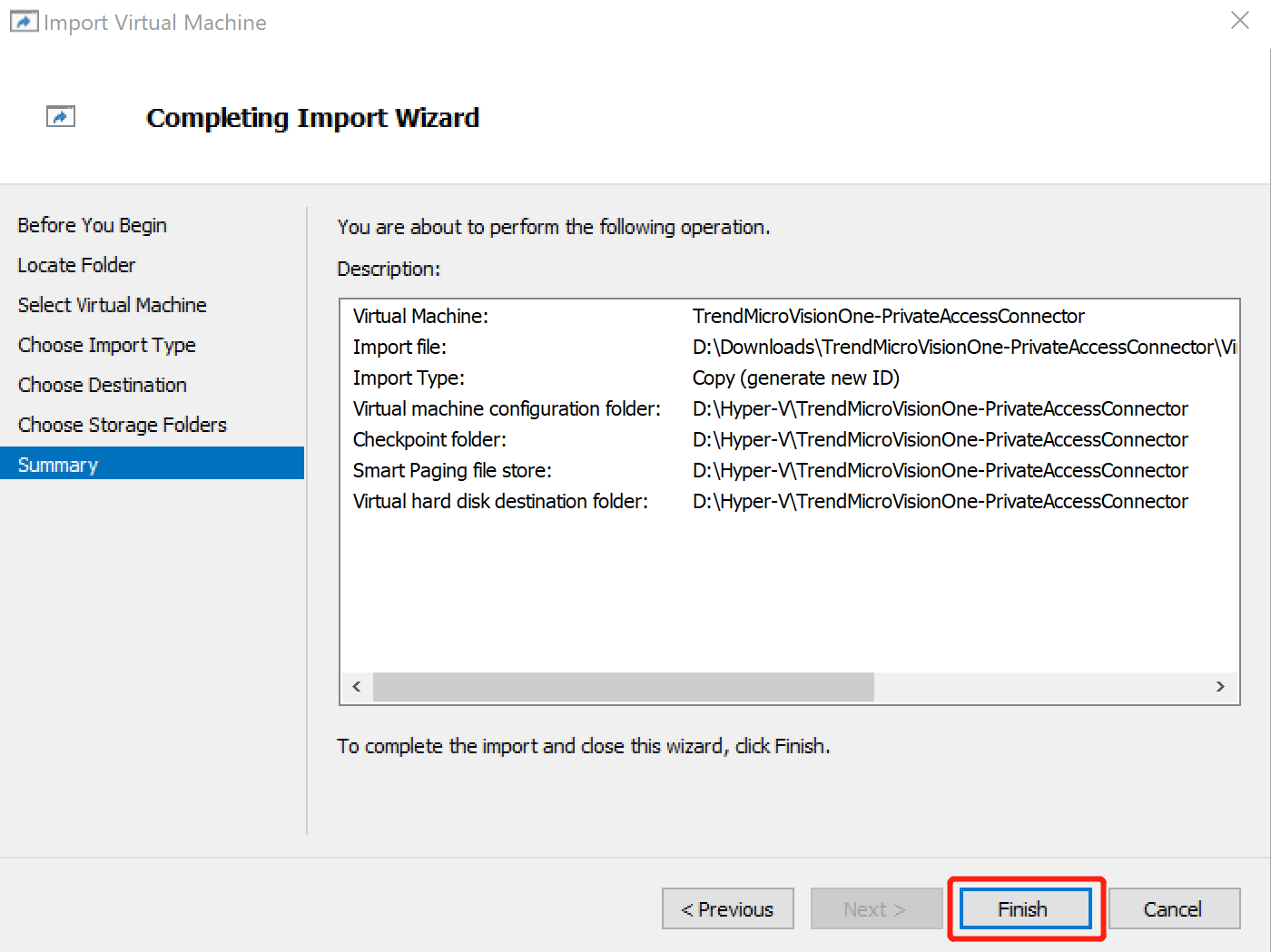
- プライベートアクセスコネクタ仮想マシンをパワーオンし、コマンドラインインタフェース (CLI) で設定を行います。
- Microsoft Hyper-Vコンソールで、 プライベートアクセスコネクタ仮想マシンを見つけて選択します。
- [処理] パネルで、 [開始] をクリックして仮想マシンをパワーオンします。
- [接続...] をクリックして、仮想マシンのコンソールを開きます。
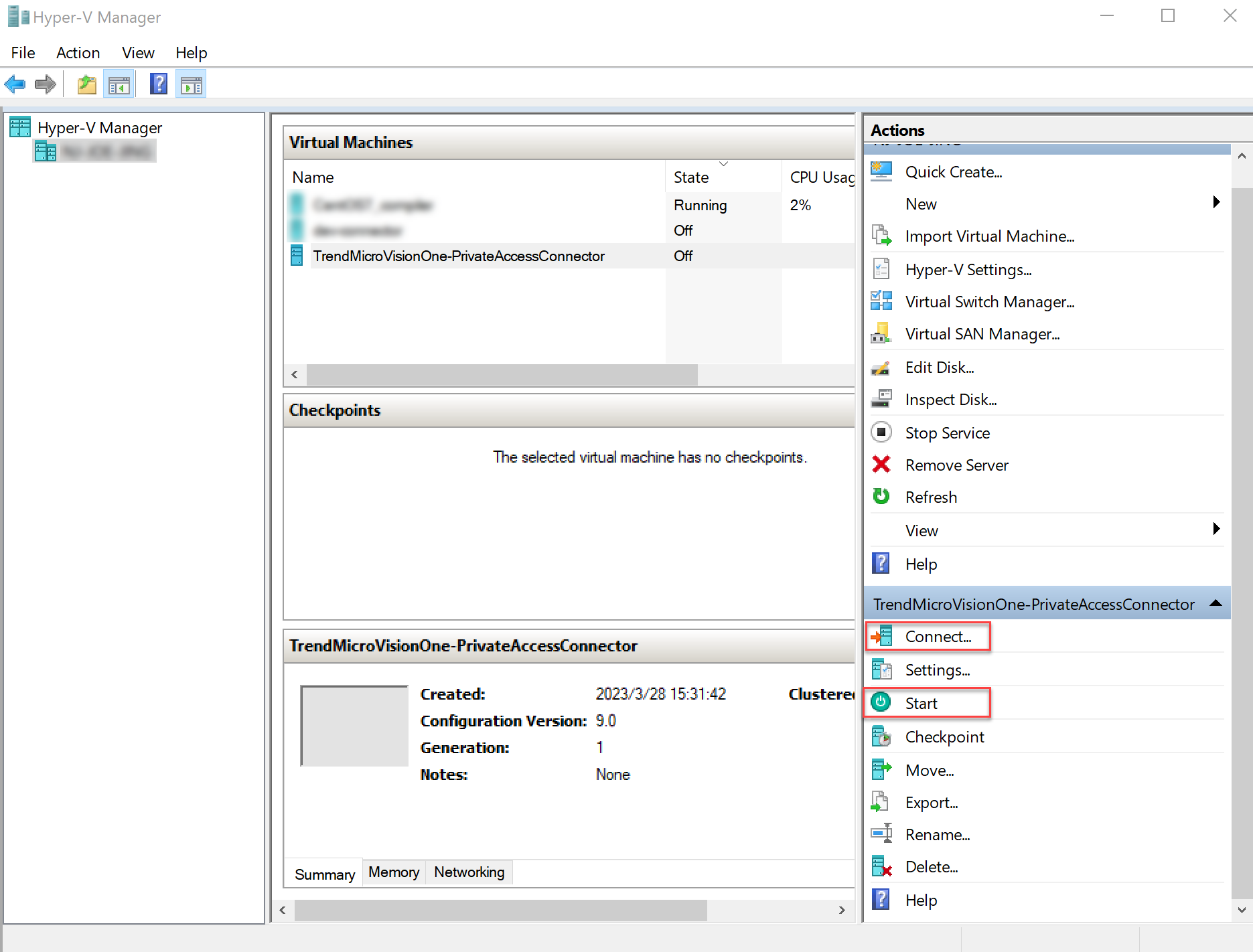
- 初期設定の認証情報を使用して、 プライベートアクセスコネクタ仮想アプライアンスにサインインします。
-
[ユーザ名]: admin
-
[パスワード]: saseztna
-
- コマンドラインインターフェース (CLI) で、passwdと入力し、ENTERキーを押してパスワードを変更します。

注意
-
新しいパスワードを初期設定のパスワードと同じにすることはできません。
-
adminユーザと特権モードは同じパスワードを共有します。
-
- enableコマンドを使用して特権モードに切り替え、プロンプトが表示されたら最新のパスワードを入力します。コマンドプロンプトが [>] から #に変わります。
- ネットワーク設定を確認するには、次のように入力します。ifconfigコマンド。

注意
初期設定のIP割り当て方法はDHCPです。会社でDHCPサーバを使用していない場合は、プライベートアクセスコネクタのCLIコマンドをクリックして、ネットワーク設定を手動で設定します。割り当てられたIPアドレスを使用して、SSH経由で仮想アプライアンスにサインインできます。 - タイムゾーンを手動で設定するには、configure timezone <タイムゾーン>コマンドを入力します。

注意
初期設定のタイムゾーンは [アメリカ/ロサンゼルス]です。 - NTP設定を確認します。
-
NTPサーバの現在の設定を確認するには、show ntp serverコマンドを入力します。
-
次の文字列を入力します。show ntp statusコマンドを使用して、仮想アプライアンスがNTPサーバに接続できることを確認します。
-
NTPサーバーを変更するには、configure ntp server <address> コマンドを入力します。

注意
-
プライベートアクセスコネクタでは、システムクロックを同期するためにNTPサーバとの接続が必要です。初期設定は公開NTPサーバです
0.pool.ntp.org。 -
公開NTPサーバへのアクセスを許可するには、ファイアウォールがポート123での送信UDPトラフィックを許可するように設定されていることを確認します。
-
NTPの設定後、仮想アプライアンスが接続してNTPサーバと同期するまでに数分かかることがあります。仮想アプライアンスの同期中にNTPステータスを確認すると、不正または失敗のステータスが返されることがあります。
-
- プライベートアクセスコネクタ仮想アプライアンスをTrend Vision Oneに登録するには、register <registration_token>コマンドを使用し、Trend Vision Oneコンソールからコピーした登録トークンを使用してください。

注意
-
ご使用の環境でローカルNTPサーバを使用している場合は、登録が正常に行われるように、NTPサーバが現地時刻と同期していることを確認してください。
-
トレンドマイクロは、登録トークンを簡単にコピーして貼り付けることができるため、登録を行う際にはSSHクライアントの使用を推奨します。
-
- 必要に応じて、プライベートアクセスコネクタCLIコマンドを使用して他の設定を構成します。配信が正常に完了すると、 Trend Vision One コンソールの[プライベートアクセスコネクタ] タブの対応するコネクタグループの下にプライベートアクセスコネクタ仮想アプライアンスが表示されます。

