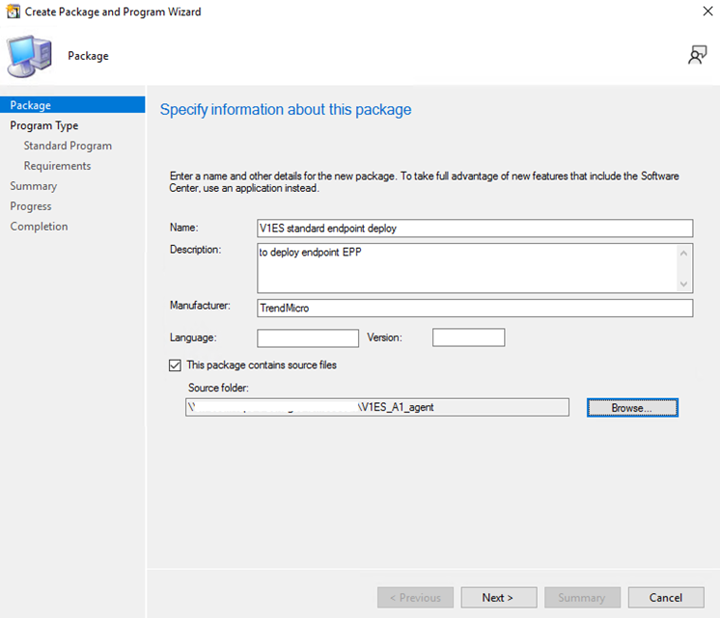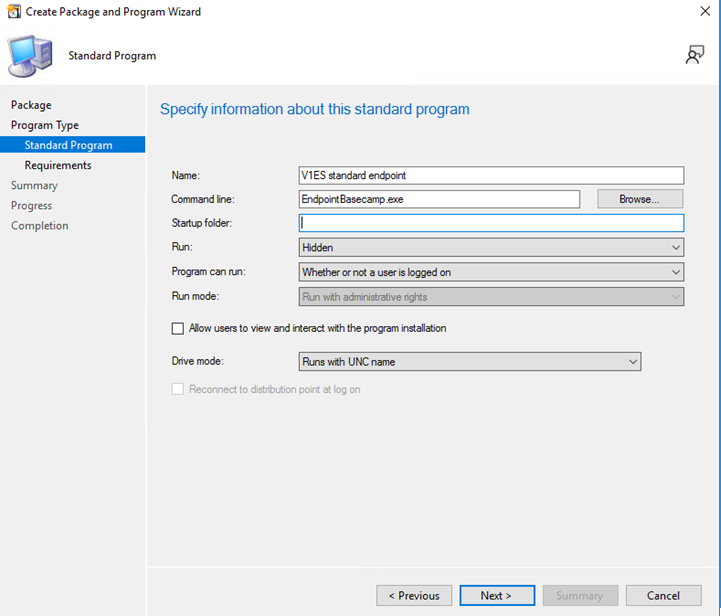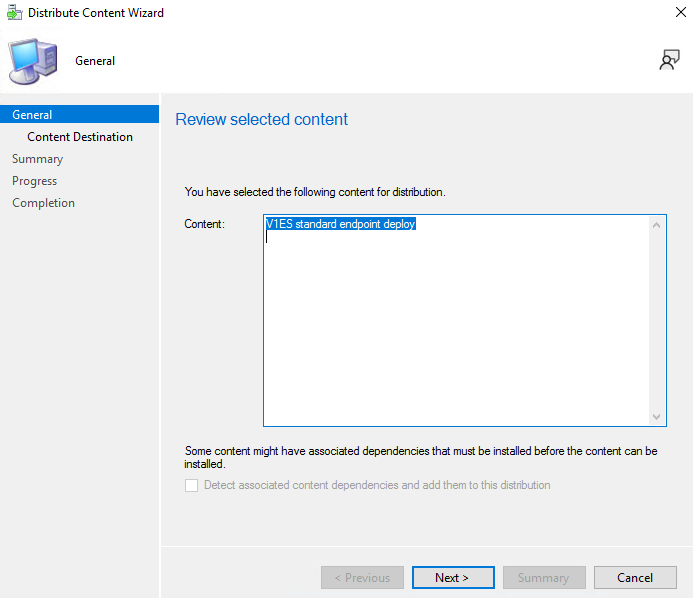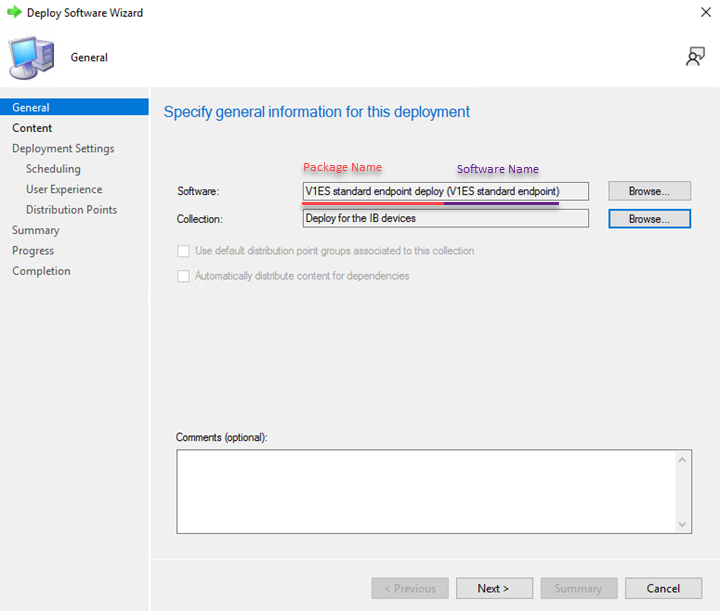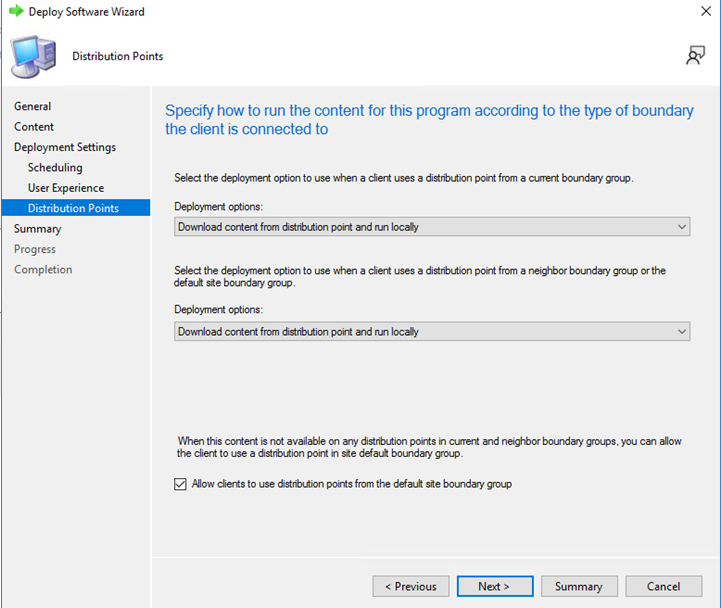Microsoft Endpoint Configuration Manager (SCCM) を使用して、エージェントパッケージを管理対象エンドポイントに配信します。
重要このトピックに含まれる手順は、Configuration Managerバージョン2207を参照しており、2023年12月時点で有効です。異なるバージョンのConfiguration
Managerを使用している場合は、ご使用のバージョンのドキュメントを参照してください。
この配信方法では、Windowsエージェントのみがサポートされます。
|
エージェントのインストールパッケージを設定して、新しくインストールされたエージェントが次のことを行うようにします。
-
適切なProtection ManagerまたはEndpoint Inventoryにレポートする
-
正しい初期設定を自動的に適用する
注意Server & トレンドマイクロ Server & Workload Protectionエージェントの場合は、初期設定のポリシーを使用します。 Agentからの有効化接続プロセスを簡素化するために、エージェントパッケージを配信する前に機能を使用できます。
Standard Endpoint ProtectionエージェントとEndpoint Sensorのみのエージェントの場合は、 VDI環境のエージェントネットワークに仮想デスクトップが含まれている場合。
|
手順
- に移動します。
- [エージェントインストーラ]をクリックします。
- 使用するエージェントインストーラーの種類を見つけて、[Windows]OSを選択してください。
- [Standard Endpoint Protection]には、次のパッケージ設定を指定します。
- [OSアーキテクチャ]を選択してください。
- 新しく配信されたエージェントのレポート先となる [エンドポイントグループマネージャ] を選択します。
- [インストーラをダウンロード] アイコン (
 )をクリックします。
)をクリックします。
- [Server & Workload Protection]には、次のパッケージ設定を指定します。
- パッケージの種類を指定します。
-
[自動検出]: インストールパッケージは軽量で、オペレーティングシステムの種類を検出した後に追加のコンポーネントをダウンロードしてインストールします (より多くのネットワーク帯域幅が必要)。
-
[フルパッケージ]: インストールパッケージには必要なすべてのコンポーネントが含まれており、オペレーティングシステムのバージョンを検出した後、適切なコンポーネントを自動的にインストールします。
-
- 新しく配信されたエージェントのレポート先となる [Server & Workload Protection Manager] を選択します。
- [インストーラをダウンロード] アイコン (
 )をクリックします。
)をクリックします。
- パッケージの種類を指定します。
- [Endpoint Sensor]の場合は、 [OSアーキテクチャ] を指定し、 [インストーラをダウンロード] アイコン(
 )をクリックします。
)をクリックします。 - Agentパッケージを解凍し、その内容をConfiguration Managerサーバに移動します。
- パッケージを作成します。
- Configuration Managerコンソールで、次の場所に移動します。 。
- [パッケージ] を右クリックし、 [Create Package]をクリックします。[Create Package and Program Wizard] が表示されます。
- [パッケージ] タブで設定します。
-
判読可能なパッケージ名と説明を入力します。 トレンドマイクロ では、パッケージ名にエージェントの種類を含めることをお勧めします。
-
[This package contains source files]を選択します。
-
- [Source folder] フィールドの横にある Browse...をクリックします。
- [Local folder on site server] を選択し、 Browse...をクリックします。
- Agentパッケージを含むフォルダを選択し、 [OK]をクリックします。
- [次へ] をクリックします。
- [Standard program] を選択し、 [次へ]をクリックします。
- [Standard Program] タブで設定します。設定設定名前読みやすく説明的なソフトウェア名を指定します。これは、 [パッケージ] タブで指定した名前とは異なります。[コマンドライン]Browse... をクリックし、インストールプログラムを選択します。
EndpointBasecamp.exe[Startup folder]空白のままにします[実行][Hidden]を選択[Program can run][Whether or not a user is logged on]を選択[Run mode][Run with administrative rights]を選択[Drive mode][Runs with UNC name]を選択 - [次へ] をクリックします。
- [Platform requirements] セクションで、 [This program can run only on specified platforms]を選択します。
- デプロイするエージェントのシステム要件およびセキュリティ環境のニーズに基づいて、指定されたプラットフォームを選択してください。
- [次へ] をクリックします。
- 設定を確認し、 [次へ] をクリックしてパッケージを作成します。
- ウィザードによるパッケージの作成が完了したら、 [閉じる]をクリックします。
- パッケージを配布ポイントにアップロードします。
- 作成したパッケージを右クリックし、 [Distribute Content]を選択します。[Distribute Content Wizard] が表示されます。
- [内容] フィールドでパッケージ名を選択します。
- [次へ] をクリックします。
- 配布ポイントを [Content destination] リストに追加するには、 [追加] をクリックし、 [Distribution Point] を選択します。
- [次へ]をクリックし、 [概要] 画面で [次へ] を再度クリックしてタスクを処理します。
- タスクが完了したら、 [閉じる] をクリックします。
- 作成したパッケージを右クリックし、 [Distribute Content]を選択します。
- パッケージを配信します。
- 作成したパッケージを右クリックし、 [配信]を選択します。[Deploy Software Wizard] が表示されます。
- ソフトウェアがすでに選択されていることを確認します。[使用ソフトウェア名] フィールドが表示されます。
パッケージ名 (ソフトウェア名)パッケージとプログラムの作成ウィザードで指定した名前に基づきます。 - [コレクション]には、 Browse...、 [Select Device Collections]の順にクリックし、エージェントインストーラを配信する コレクションを選択します。
- [OK]をクリックし、 [次へ]をクリックします。
- [内容] 画面で、コンテンツの送信先を確認します。配布ポイントをさらに追加する場合は、 [追加] をクリックし、 [Distribution Point]を選択します。
- [次へ] をクリックします。
- [配信設定] 画面で、 [目的]に [必須] を選択します。
- [次へ] をクリックします。
- [スケジュール] 画面で、 [新規] をクリックして配信スケジュールを作成します。
- [次へ] をクリックします。
- [ユーザ環境] 画面を確認し、環境とユーザに最適な設定に変更します。
- [次へ] をクリックします。
- [Distribution Points] 画面で設定します。
-
[Deployment options]には、両方のシナリオで [Download content from distribution point and run locally] を選択します。
-
[Allow clients to use distribution points from the default site boundary group]を選択します。
-
- [次へ] をクリックします。
- [概要] を確認し、 [次へ] をクリックして配信タスクを作成します。
- ウィザードが完了したら、 [閉じる]をクリックします。
- に移動します。
- 配布先として選択したコレクションを右クリックし、 [Client Notification] を選択して、 [Download Computer Policy and Evaluate Application Deployments]をクリックします。
- 作成したパッケージを右クリックし、 [配信]を選択します。