手順
- Conformityをまだお持ちでない場合は、無料体験版に登録してください。
- サインアップフォームに移動します。
- 必要な情報をすべて入力し、reCAPTCHAに入力します。
- 利用規約、プライバシー通知、およびデータ収集通知に同意します。
- クリックサインアップ。
- ビジネス用メールアカウントに送信された確認メールの [メールを確認] リンクをクリックします。
- ログインして Trend Cloud One 本体をアクティベートしてください。新しい本体がプロビジョニングされるまでしばらくお待ちください。
- アカウントの [アカウントのエイリアス] を指定します。エイリアスは後からコンソールを使用して変更できます。
- Trend Cloud One がすべてのデータを保存する [地域] を指定します。
- [続行] をクリックします。
- Google Cloudにアクセスし、 Conformityに必要なすべてのAPIが有効になっていることを確認します。
- Google Cloudにログインします。
- 左側のメニューで、 。
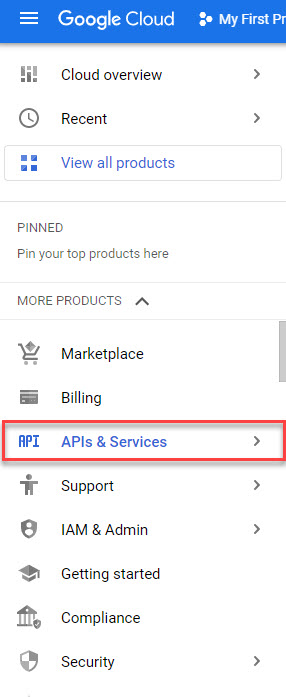
- 次のすべてのAPIが [有効なAPIとサービス] テーブルに表示されることを確認します。
-
API KeysAPI
-
BigQuery API
-
Cloud Dataproc API
-
Cloud DNS API
-
Compute Engine API
-
Cloud Key Management Service (KMS) API
-
Cloud Logging API
-
Cloud Pub/Sub API
-
Cloud Resource Manager API
-
Cloud SQL管理API
-
Cloud Storage API
-
Identity and Access Management (IAM) API
-
Kubernetes Engine API
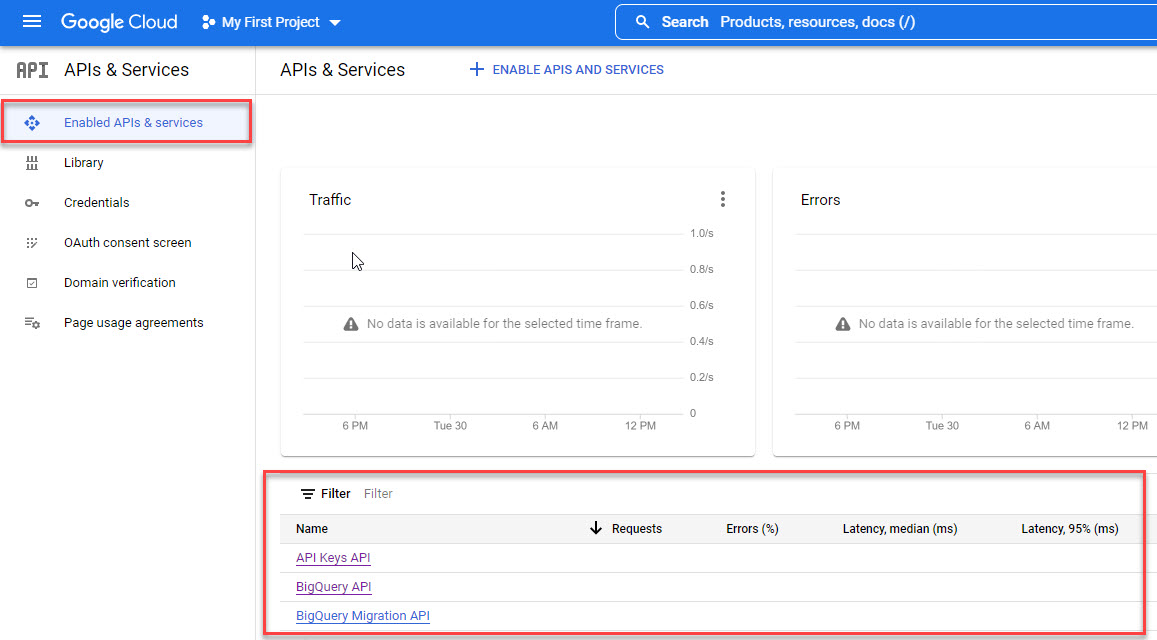
-
- 次の手順を繰り返して、見つからないすべてのAPIを有効にします。
-
クリックAPIとサービスの有効化。
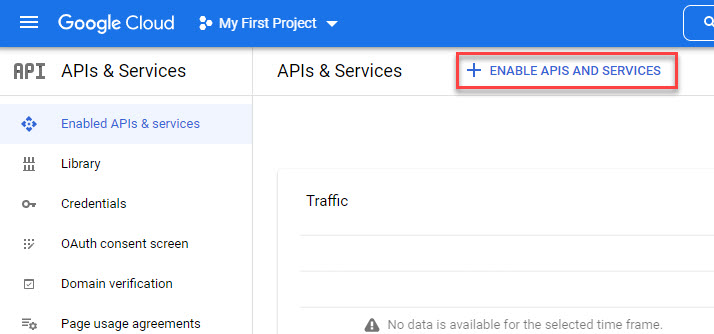
-
API名を検索し、正しい結果をクリックします。
-
[有効にする] をクリックします。
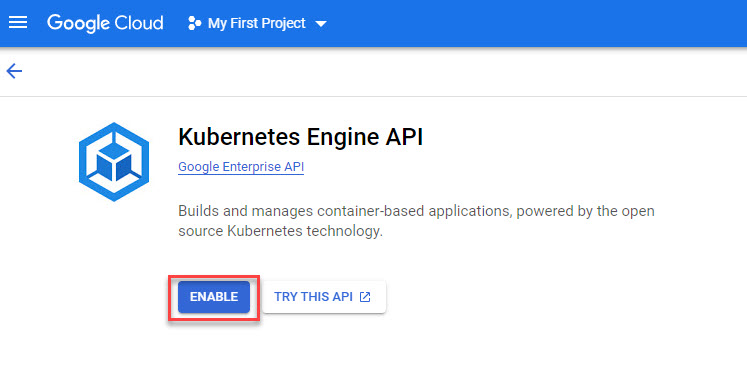
-
- Conformityサービスアカウントで使用するGCPの役割を作成します。
- 左側のメニューで、。
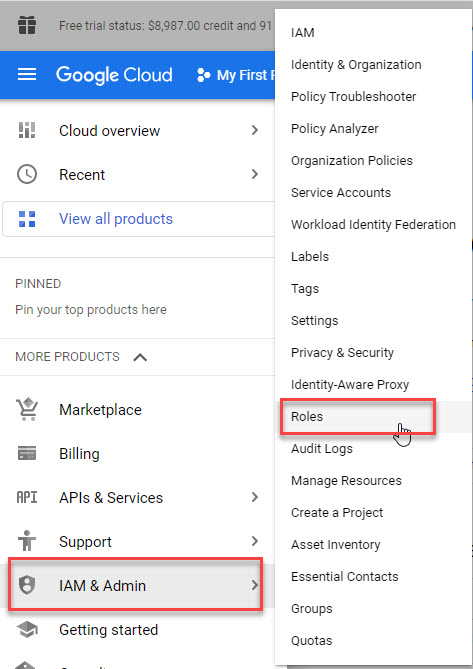
- 役割の作成 をクリックします。
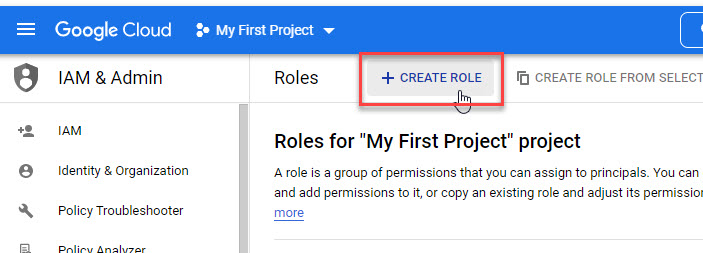
- 新しい役割の [タイトル] と [ID] を指定します。
- (オプション) 説明を入力します。
- デフォルトの [役割の開始段階: アルファ版]は変更しないでください。
- ADD PERMISSIONS をクリックします。
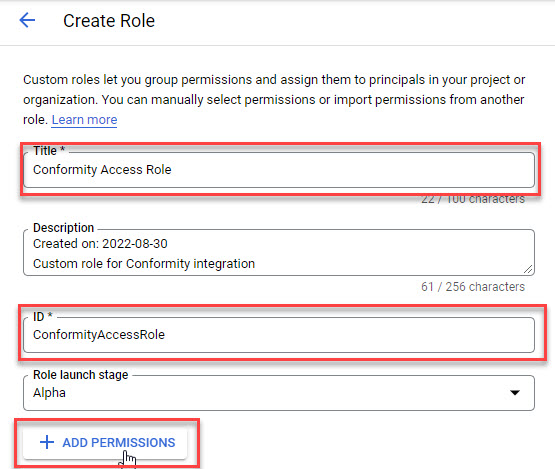
- [フィルタ]の横に、権限の名前を入力します。
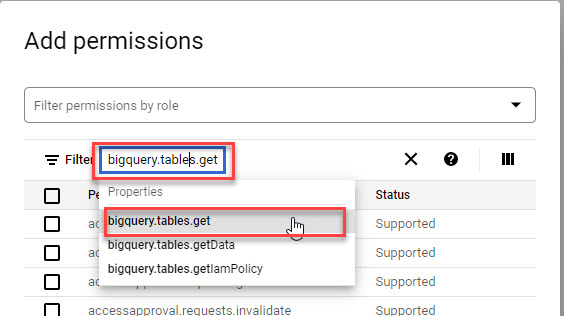 この役割には、次の34個の権限すべてが必要です。
この役割には、次の34個の権限すべてが必要です。-
apikeys.keys.list
-
bigquery.datasets.get
-
bigquery.tables.get
-
cloudkms.cryptoKeys.getIamPolicy
-
cloudkms.cryptoKeys.list
-
cloudkms.keyRings.list
-
cloudkms.locations.list
-
cloudSql.instances.list
-
compute.backendServices.list
-
compute.firewalls.list
-
compute.globalForwardingRules.list
-
compute.images.getIamPolicy
-
compute.images.list
-
compute.instances.list
-
compute.networks.list
-
compute.projects.get
-
compute.sslPolicies.list
-
compute.subnetworks.list
-
compute.targetHttpsProxies.list
-
compute.targetSslProxies.list
-
compute.urlMaps.list
-
container.clusters.list
-
dataproc.clusters.list
-
dns.managedZones.list
-
dns.policies.list
-
iam.serviceAccounts.get
-
logging.logMetrics.list
-
logging.sinks.list
-
monitoring.alertPolicies.list
-
pubsub.topics.list
-
resourcemanager.projects.get
-
resourcemanager.projects.getIamPolicy
-
storage.buckets.getIamPolicy
-
storage.buckets.list
-
- リストから権限を選択し、 [追加]をクリックします。
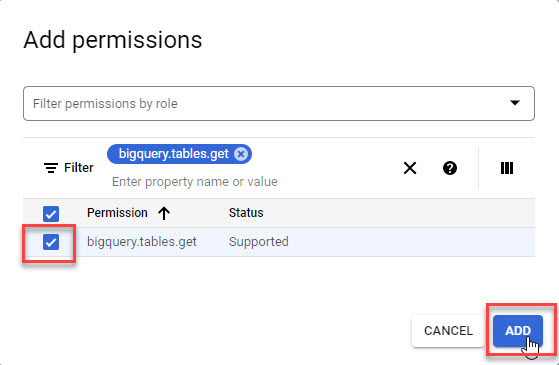
- すべての権限について繰り返します。
- 必要な権限をすべて追加したら、各ページのリストの上部にあるチェックボックスをオンにして、34個すべての権限を割り当てます。
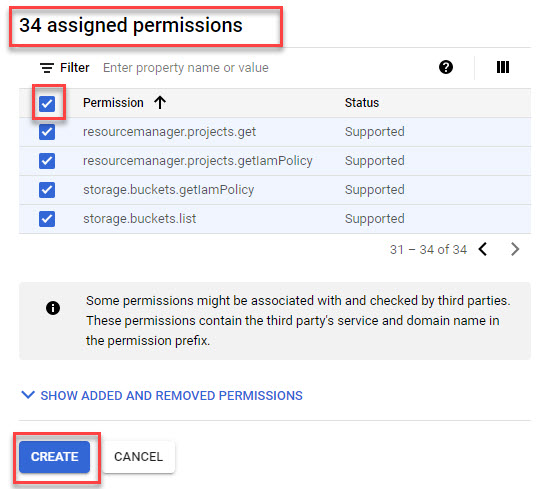
- [作成] をクリックします。
- 左側のメニューで、。
- Conformityの統合に使用するサービスアカウントをGCPに作成します。
- Google Cloudで、 Conformityで保護するプロジェクトを選択します。
- 左側のメニューで、 。
- CREATE SERVICE ACCOUNT をクリックします。
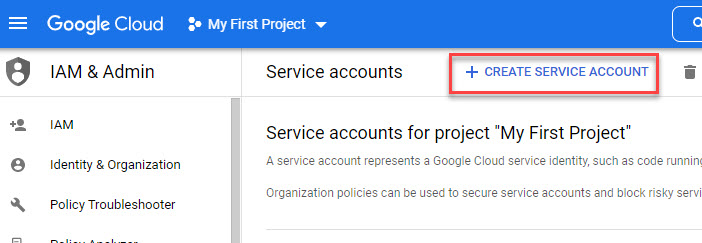
- オプションの [説明]である [Service account name]を指定し、 [作成して続行]をクリックします。
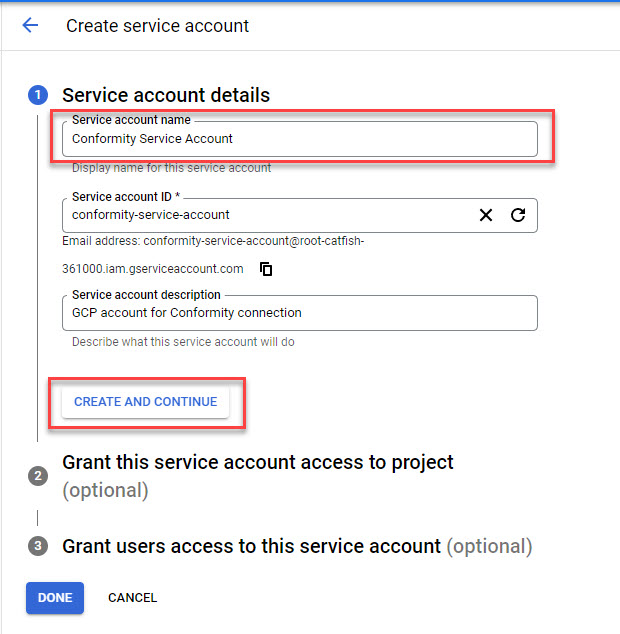
- 手順3で作成したユーザの役割を選択します。 [役割を選択] フィールドをクリックし、目的の役割を見つけます。
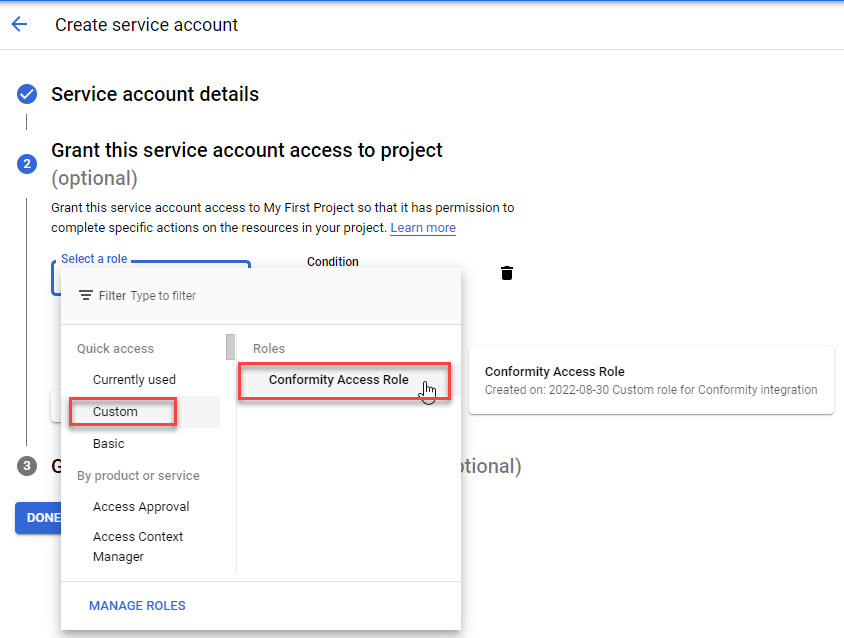
- CONTINUE をクリックします。
- [完了] をクリックします。

注意
このサービスアカウントへのアクセス権をユーザに付与する必要はありません。 - サービスアカウントで使用するキーを作成します。
-
作成したサービスアカウントの [処理] 列で、 ボタンをクリックして [キーの管理]をクリックします。
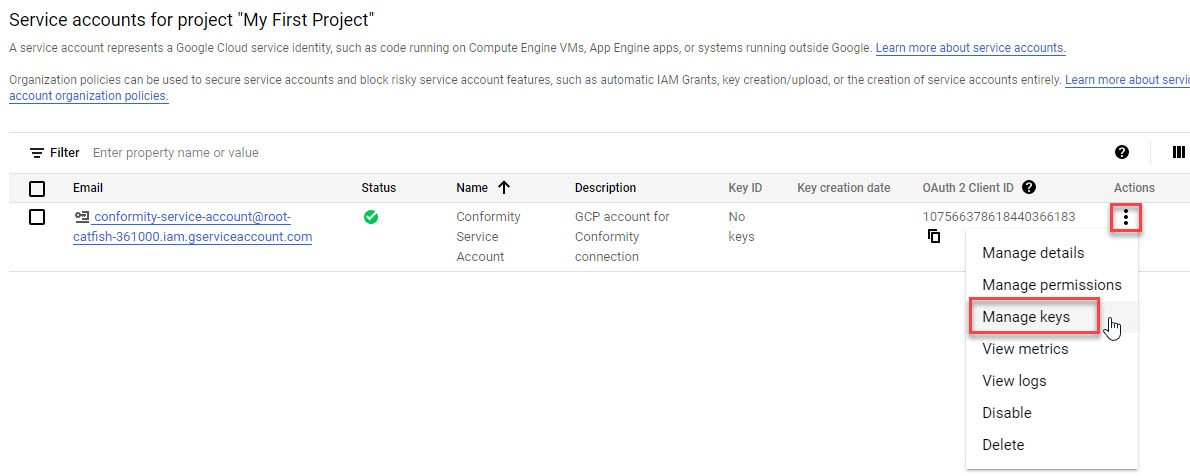
-
[キーの追加] および [新しいキーの作成]をクリックします。
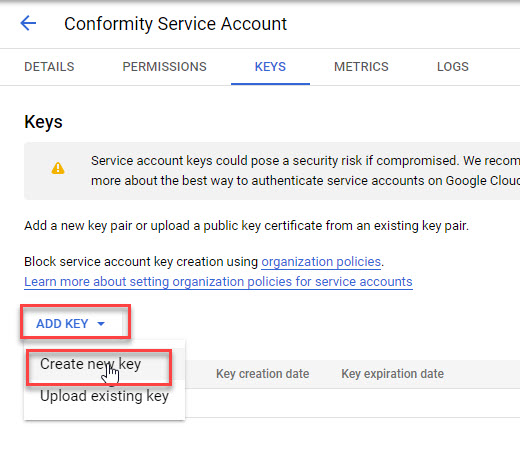
-
鍵の種類は初期設定の [JSON] のままにして、 [作成]をクリックします。
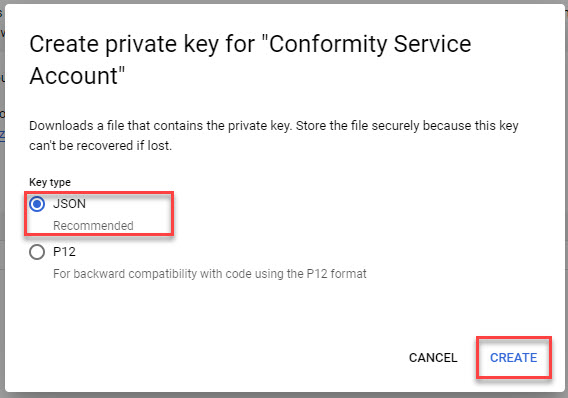
-
生成されたJSONファイルを、 Conformityコンソールで使用できるように安全な場所に保存します。
-

重要
Conformityで保護するすべてのプロジェクトにサービスアカウントを追加します。 - ConformityでGCPプロジェクトアカウントを作成します。
- Trend Cloud Oneにログインします。
- Conformity をクリックします。
- [GCPプロジェクト] をクリックし、 [次へ]をクリックします。
- Conformityコンソールで使用するサービスアカウントの表示名を指定します。

注意
表示名は、GCPのサービスアカウントの名前と一致している必要はありません。 - 手順4で生成したGoogle Cloudサービスアカウントキーを含むJSONファイルをアップロードし、 [次へ]をクリックします。
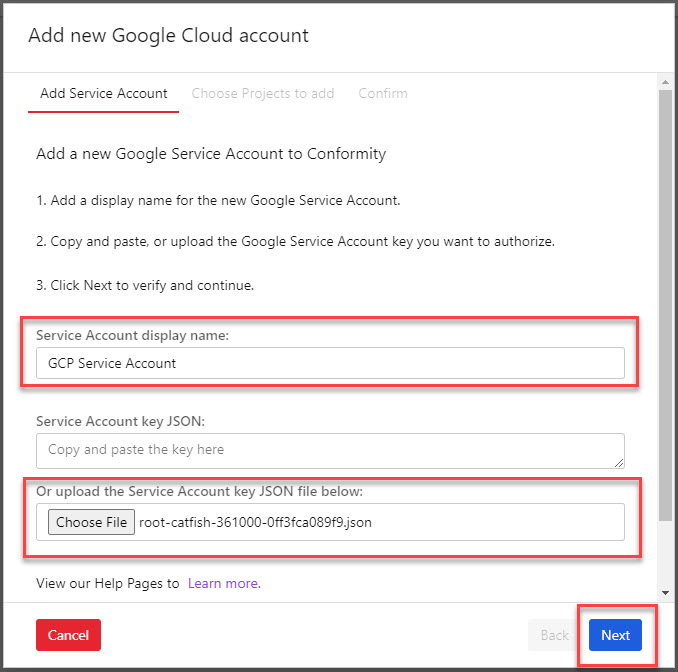
- Conformityを使用して保護するGCPプロジェクトをすべて選択し、 [次へ]をクリックします。

注意
Google Cloud Consoleで表示できるのは、サービスアカウントを割り当てたGoogle Cloudプロジェクトのみです。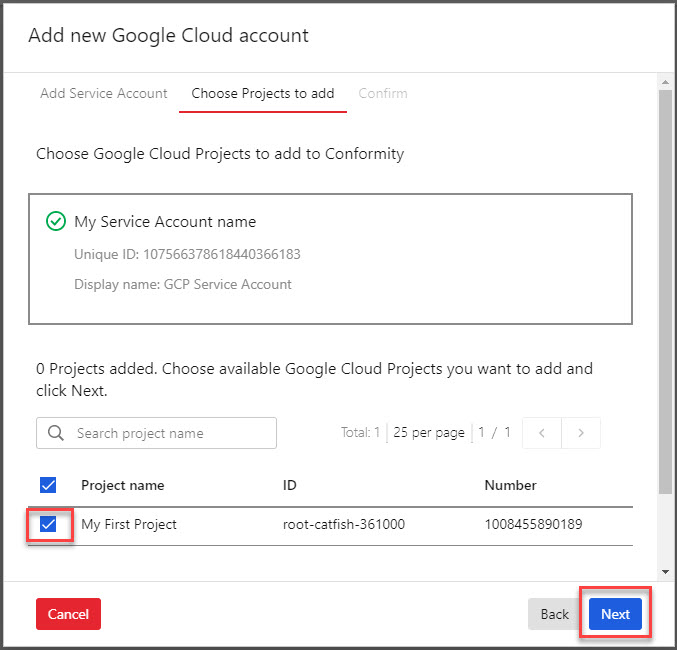
- 設定を確認し、 [完了]をクリックします。
- APIキーを使用して、 Conformityを Attack Surface Risk Management に接続します。
- Trend Cloud One コンソールのホーム画面に移動し、 [ユーザ管理]をクリックします。
- 左側のメニューで、 [API Keys]をクリックします。
- [New] をクリックします。
- [API Key Alias]を指定します。
- [役割]で、 [読み取り専用]を選択します。
- [Next] をクリックします。
- APIキーをすぐにコピーします。

重要
ダイアログを閉じると、APIキーに再度アクセスすることはできません。 APIキーをコピーして安全な場所に保存します。 - Trend Vision One コンソールで、[ Trend Cloud One - Conformity Data Source] パネルを開きます。
- ConformityのAPIキーを [APIキー] フィールドに貼り付けます。
- お客様のConformityデータが、 Trend Vision One データセンターに基づく別のデータセンターに転送される可能性があることを確認します。
- [保存] をクリックします。

