Trend Vision Oneが使用するSAML (2.0) IDプロバイダとしてMicrosoft Entra IDを設定します。
Microsoft Entra ID は、マルチテナントのクラウドベースのディレクトリおよびID管理サービスです。
Microsoft Entra ID をアイデンティティプロバイダー (IdP) として使用するには、サインインプロセスを処理し、Trend Vision One 管理コンソールに認証情報を提供する Microsoft Entra ID エディションライセンス (無料、ベーシック、またはプレミアム) の有効なサブスクリプションが必要です。
手順
- Microsoft Entra ID コンソールで新しいエンタープライズアプリケーションを作成します。
- Microsoft Azure ポータルにMicrosoft Entra ID管理者アカウントを使用してサインインします。
- [Azure services] の下で、[Microsoft Entra ID] をクリックします。初めて使用する際には、[More services]をクリックして[Microsoft Entra ID]を検索する必要があるかもしれません。
- 左側のナビゲーションバーで、に移動します。
- [+ New application] をクリックします。
- [Browse Microsoft Entra Gallery] 画面で、[+ Create your own application] をクリックします。[Create your own application] ウィンドウが表示されます。
- アプリケーションの表示名を指定してください。
- [What are you looking to do with your application?] で [Integrate any other application you don't find in the gallery (Non-gallery)] を選択します。
- [作成] をクリックします。アプリケーションの [概要] 画面が表示されます。
- (任意) アプリケーションにユーザとグループを割り当てます。この手順では、SSO機能を割り当てられたユーザとグループに制限します。この手順をスキップすると、Microsoft Entra ID内のすべてのユーザとグループがTrend Vision OneへのSSOアクセスをサポートするように設定できます。

重要
Zero Trust Secure AccessでPrivate AccessおよびInternet Accessサービスを使用する場合、トレンドマイクロはこの手順をスキップすることをお勧めします。代わりに、左側のナビゲーションバーでに移動し、[Assignment required?]を[いいえ]に設定し、[保存]をクリックしてから手順3に進んでください。ユーザの割り当てが必要な場合は、各ユーザを個別に割り当てて、Private Access Service と Internet Access Service を使用してください。- [開始する] の下で、[1. Assign users and groups] セクションのリンクをクリックします。
- [+ Add user/group] をクリックします。
- 左側のナビゲーションバーで[Users and groups]の下にある[None Selected]をクリックします。
- 割り当てるユーザを選択または検索し、[選択] をクリックします。
- ユーザの選択が完了したら、[Assign]をクリックしてください。
- [割り当て] をクリックします。選択されたユーザは、アプリケーションの[Users and groups]画面に表示されます。
- アプリケーションのSingle Sign-Onを構成します。
- 左側のナビゲーションバーで[概要]に移動します。
- [開始する] の下で、[2. Set up single sign on] セクションのリンクをクリックします。
- [Select a single sign-on method] で [SAML] をクリックします。
- [Upload metadata file]をクリックします。
- [ファイルを選択] をクリックし、Trend Vision One コンソールで Identity Providers からダウンロードしたメタデータ XML ファイルを選択します。詳細については、Trend Vision One メタデータファイルの取得方法については、Identity Providers を参照してください。
- ファイルをアップロードするには、[追加] をクリックしてください。[Basic SAML Configuration] ウィンドウが自動的に表示されます。
- [保存] をクリックして、[Basic SAML Configuration] ウィンドウを閉じます。
- (オプション)IdP-Only SAML グループアカウントをサポートするために属性とクレームを構成します。
- [Attributes & Claims] セクションで、[編集] をクリックします。[Attributes & Claims] 画面が表示されます。
- 一意のユーザ識別子(名前ID)には、デフォルト値がuser.userprincipalnameであることを確認してください。
- [+ Add a group claim] をクリックして、選択したグループに Trend Vision One へのアクセス権を付与します。
- アプリケーションに割り当てたユーザに基づいて、最も適切なオプションを選択してください。詳細については、Microsoft Entra ID ドキュメントを参照してください。
- [Source attribute] には、デフォルト値 [グループID] を使用してください。
- [保存] をクリックします。[グループID] クレーム名をコピーして保持し、Trend Vision OneIdentity Providers アプリの [Group attribute] として指定してください。
- (任意)[+ Add new claim]をクリックし、[名前]フィールドにnameを指定し、[Source attribute]フィールドの属性を選択してから、[保存]をクリックします。トレンドマイクロは、異なるユーザを区別するためにデフォルトの user.userprincipalname 以外の属性を使用したい場合を除き、このステップをスキップすることをお勧めします。デフォルトでは、ユーザは [NameID] によって区別されます。このステップを完了することを選択した場合、Trend Vision OneIdentity Providers アプリで[User attribute]として指定するために、このクレーム名をコピーして保持してください。
- [+ Add new claim] をクリックし、[名前] フィールドに displayname を指定し、[Source attribute] フィールドに user.displayname を指定して、[保存] をクリックします。このクレーム名をコピーして保持し、Trend Vision OneIdentity Providers アプリの[User display name attribute]として指定してください。
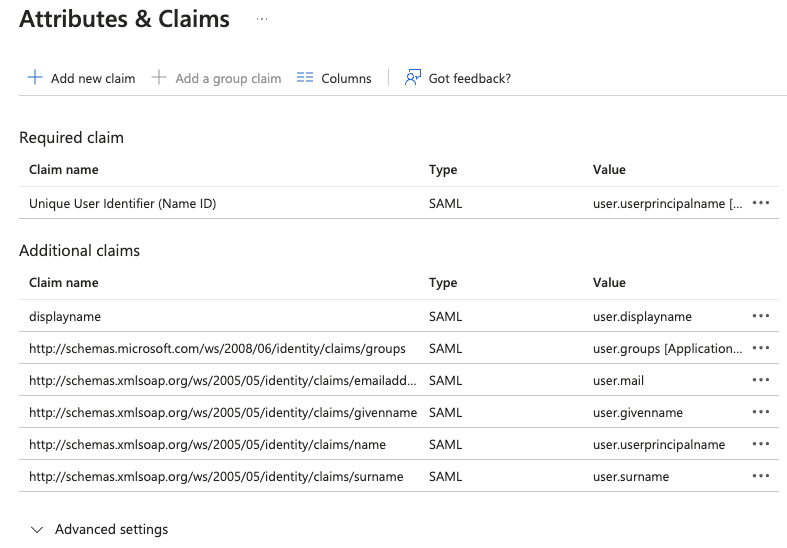
- [SAML-based Sign-on] をクリックして前の画面に戻ります。
- 新しいアプリケーションでSingle Sign-Onをテストするように求められた場合は、[No, I'll test later]をクリックしてください。
- [Attributes & Claims] セクションで、[編集] をクリックします。
- [SAML Certificates] セクションで、[ダウンロード] をクリックして [Federation Metadata XML] ファイルを取得します。
- Trend Vision One コンソールで、Microsoft Entra ID をアイデンティティプロバイダーとして追加し、ダウンロードしたメタデータファイルをインポートします。

注意
複数のTrend Vision Oneインスタンスが同じEntra IDメタデータファイルを使用できます。詳細については、Trend Vision OneにIdentity Providersを追加する方法をご覧ください。Identity Providersをご参照ください。

