GPO (グループポリシーオブジェクト) を使用して、Windows用の適用エージェントを複数のコンピュータに配信します。配信前に、「適用エージェントの配信」のガイドラインを読んでください。
GPOの配信 (Windows Server 2012)
手順
- 管理コンソールから適用エージェントのインストールパッケージをダウンロードし、ネットワーク内の共有コンピュータにコピーします。適用エージェントのインストールパッケージのダウンロードについては、適用エージェントの設定とダウンロードを参照してください。
- 管理者としてActive Directoryサーバにログオンします。
- に移動します。[グループ ポリシーの管理] ウィンドウが表示されます。
- 左側のナビゲーションツリーから、 を選択します。
- (ドメイン名) を右クリックし、[このドメインに GPO を作成し、このコンテナーにリンクする] を選択します。[新しい GPO] ダイアログボックスが表示されます。
- [名前] テキストボックスに新しいグループポリシーオブジェクトの名前を入力し、[OK] をクリックします。[グループ ポリシー オブジェクト] に新しく作成したGPOが表示されます。
- GPOを右クリックし、[編集] を選択します。[グループ ポリシー管理エディター] ウィンドウが表示されます。
- 左側のナビゲーションツリーから、 を展開し、[スクリプト (スタートアップ/シャットダウン)] をクリックします。
- 右側のペインで、[スタートアップ] をダブルクリックします。
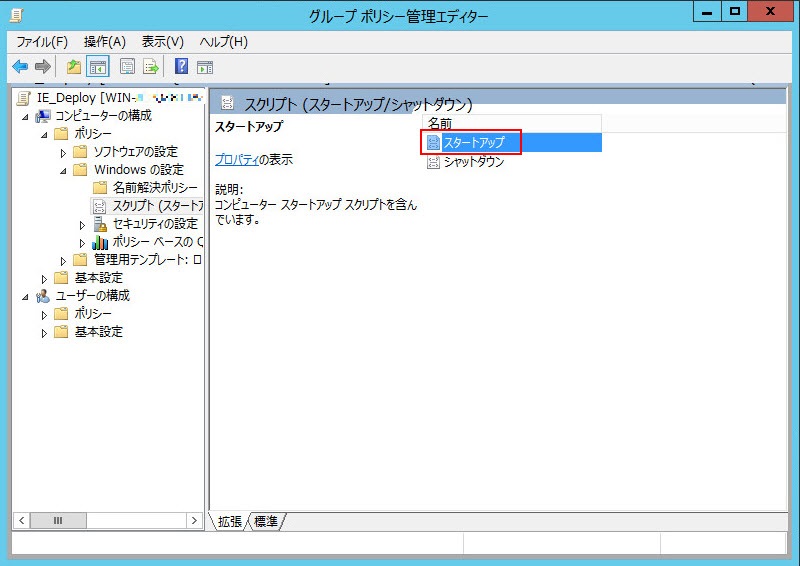 [スタートアップのプロパティ] ウィンドウが表示されます。
[スタートアップのプロパティ] ウィンドウが表示されます。 - [スクリプト] タブをクリックし、[追加] をクリックします。[スクリプトの追加] ダイアログボックスが表示されます。
- TMWSaaS適用エージェントのパスを入力します。たとえば、「
\\GPO_controller server\shared_folder\enforcement_agent\SilentSetup.bat」のように入力します。 - [OK] をクリックします。[スタートアップのプロパティ] ウィンドウが表示されます。
- [適用] をクリックし、[OK] をクリックします。クライアントコンピュータの再起動後、適用エージェントがインストールされます。
- (オプション) この手順で開いたウィンドウを閉じます。
GPOの配信 (Windows Server 2016)
注意この手順は、Windows Server 2019とWindows Server 2022にも適用されます。
|
手順
- 管理コンソールから適用エージェントのインストールパッケージをダウンロードし、ネットワーク内の共有コンピュータにコピーします。適用エージェントのインストールパッケージのダウンロードについては、適用エージェントの設定とダウンロードを参照してください。
- 管理者としてActive Directoryサーバにログオンします。
- に移動します。[グループ ポリシーの管理] ウィンドウが表示されます。
- 左側のナビゲーションツリーから、 を選択します。
- (ドメイン名) を右クリックし、[このドメインに GPO を作成し、このコンテナーにリンクする] を選択します。[新しい GPO] ダイアログボックスが表示されます。
- [名前] テキストボックスに新しいグループポリシーオブジェクトの名前を入力し、[OK] をクリックします。[グループ ポリシー オブジェクト] に新しく作成したGPOが表示されます。
- GPOを右クリックし、[編集] を選択します。[グループ ポリシー管理エディター] ウィンドウが表示されます。
- 左側のナビゲーションツリーから、 を展開し、[スクリプト (スタートアップ/シャットダウン)] をクリックします。
- 右側のペインで、[スタートアップ] をダブルクリックします。
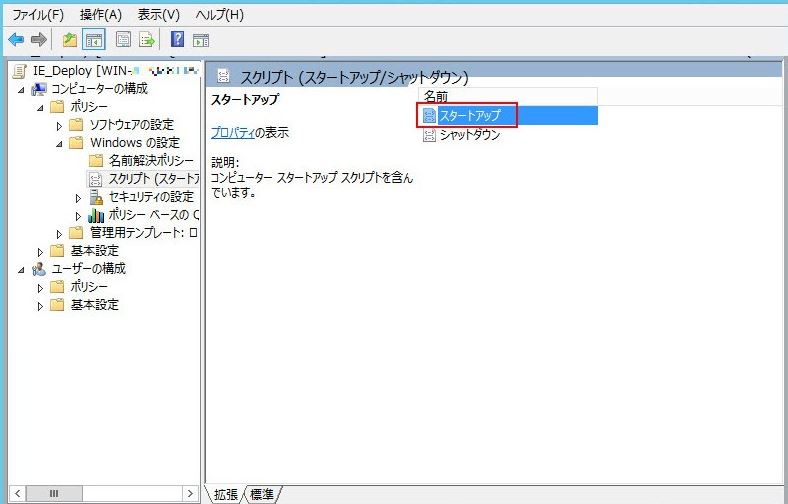 [スタートアップのプロパティ] ウィンドウが表示されます。
[スタートアップのプロパティ] ウィンドウが表示されます。 - [スクリプト] タブをクリックし、[追加] をクリックします。[スクリプトの追加] ダイアログボックスが表示されます。
- TMWSaaS適用エージェントのパスを入力します。たとえば、「
\\GPO_controller server\shared_folder\enforcement_agent\SilentSetup.bat」のように入力します。 - [OK] をクリックします。[スタートアップのプロパティ] ウィンドウが表示されます。
- [適用] をクリックし、[OK] をクリックします。クライアントコンピュータの再起動後、適用エージェントがインストールされます。
- (オプション) この手順で開いたウィンドウを閉じます。

