次の手順では、ディスク全体の暗号化デバイスに影響するポリシールールで設定可能なオプションについて説明します。
Apple FileVaultおよびMicrosoft BitLockerの暗号化管理は、認証を必要とせず、認証ポリシーによる影響を受けません。クライアント、ログイン、パスワード、および認証の各ポリシーや、ユーザへのControl Managerエージェントソフトウェアのアンインストールの許可は、ディスク全体の暗号化エージェントおよびファイル暗号化エージェントにのみ影響します。
- 新しいControl Managerポリシーを作成します。
-
[ディスク全体の暗号化] をクリックします。
ディスク全体の暗号化ポリシールールの設定画面が表示されます。
図 1. ディスク全体の暗号化ポリシールール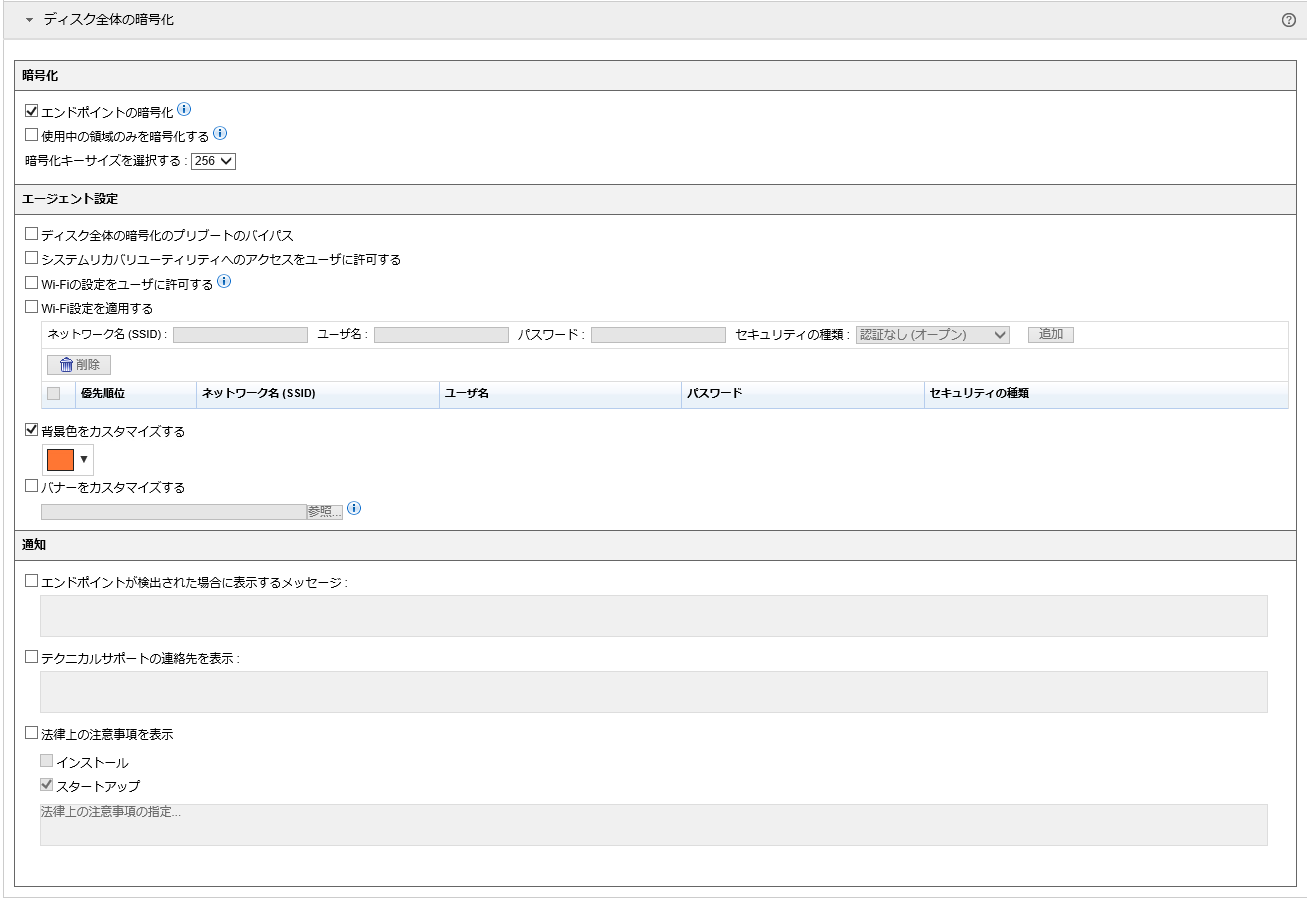
-
[暗号化] で、次のオプションを選択します。
-
[エンドポイントの暗号化] を選択して、Control ManagerエージェントがPolicyServerとポリシーを同期するときにディスク全体の暗号化を開始するようにします。
警告:ディスク全体の暗号化エージェントに暗号化を配置する前に、エンドポイントのハードドライブを準備してください。
ハードドライブの準備の詳細については、「Control Managerインストールガイド」で、ディスク全体の暗号化の配置に関する説明を参照してください。
-
[使用中の領域のみを暗号化する] を選択して、使用済みの領域のみを暗号化するようにします。
-
[暗号化キーサイズを選択する] を選択して、デバイス暗号化キーサイズをビット単位で指定するようにします。
-
-
[エージェント設定] で、次のオプションを選択します。
-
[ディスク全体の暗号化のプリブートのバイパス] を選択して、ユーザがプリブート認証からの保護なしで直接Windowsに認証を行うことができるようにします。
-
[ユーザはシステムリカバリユーティリティへのアクセスを許可されています] を選択して、ユーザがリカバリコンソールにアクセスできるようにします。
-
[Wi-Fiの設定をユーザに許可する] を選択して、ユーザがプリブート中にデバイスでWi-Fiポリシーを設定できるようにします。
-
[Wi-Fi設定の有効化] を選択して、プリブート中にあらかじめ決められたWi-Fi設定を使用するようにします。次の詳細を指定します。
-
ネットワーク名 (SSID)
-
ユーザ名
-
パスワード
-
セキュリティの種類
-
-
[ログオン背景色の有効化] を選択して、ログオン中の背景色を指定します。
-
[ログオンバナーの有効化] を選択して、ログオンバナー画像を指定します。
画像は128 KBを超えないサイズで512 x 64ピクセルである必要があります。使用可能なファイル形式は、透過PNG (推奨)、JPG、およびGIFです。
-
-
[通知] で、次のオプションを設定します。
-
[エンドポイントが検出された場合に表示するメッセージ] を選択して、If Foundポリシーがアクティブな場合にメッセージを表示するようにします。
-
[テクニカルサポートの連絡先を表示] を選択して、ユーザがディスク全体の暗号化エージェントにログオンした後にメッセージを表示するようにします。
-
[法律上の注意事項を表示] を選択して、スタートアップ時、またはディスク全体の暗号化エージェントのインストール後にのみ特定の法律上のメッセージを表示するようにします。
-

