手順
- エージェントのインストールプロセスの完了後、 macOS™ 10.13以降を実行しているエンドポイントに初めて セキュリティエージェント をインストールするときに、 トレンドマイクロ のアプリケーションの実行を許可するようにシステムから自動的に求められない場合は、次の手順を実行します。
- Appleメニューから、 ]の順に選択します。
- 変更を行うには、左下隅にあるカギのアイコンをクリックし、macOS管理者のパスワードを入力します。
- トレンドマイクロのアプリケーションの実行を許可するには、許可 をクリックします。
- コンピュータを再起動します。
- アプリケーションデータ (メール、メッセージ、Safariなど) を保護できるように、セキュリティエージェントに完全なディスクアクセスを許可します。
- Appleメニューから、 に移動します。
- サービスのリストから フルディスクアクセス を選択します。
- 変更を行うには、左下隅にあるカギのアイコンをクリックし、macOS管理者のパスワードを入力します。
- 「iCoreService」ファイルを探し、そのファイルをフルディスクアクセステーブルにドラッグアンドドロップします。

注意
iCoreService エントリが既にテーブルにある場合は、チェックボックスがオンになっていることを確認します。 - セキュリティエージェントを再起動します。
- 以下を確認します。
-
セキュリティエージェントのアイコン (
 ) がエンドポイントのメニューバーに表示されていること。
) がエンドポイントのメニューバーに表示されていること。 -
セキュリティエージェントファイルは、<エージェントのインストールフォルダ> にあります。
-
Webコンソールのエージェントツリーにセキュリティエージェントが表示されていること。エージェントツリーにアクセスするには、メインメニューの [エージェント管理] をクリックします。
-
- セキュリティエージェントコンソールで アップデート をクリックして、コンポーネントをアップデートします。エージェントがコンポーネントをApex One (Mac) サーバからダウンロードします。
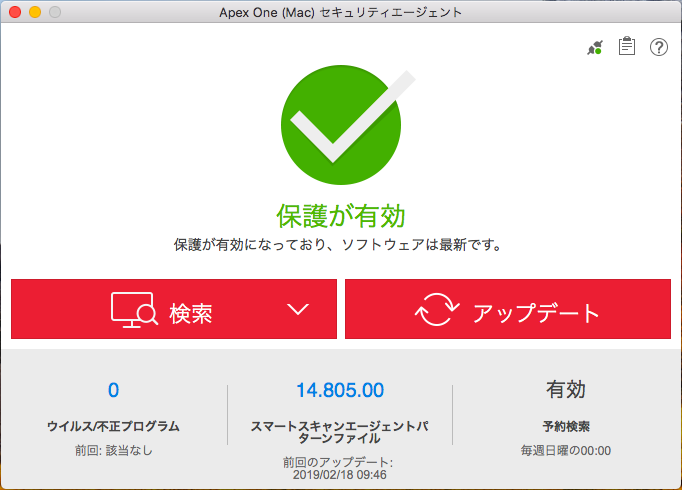 セキュリティエージェントがサーバに接続できない場合、トレンドマイクロのActiveUpdateサーバから直接ダウンロードを実行します。ActiveUpdateサーバに接続するには、インターネット接続が必要です。
セキュリティエージェントがサーバに接続できない場合、トレンドマイクロのActiveUpdateサーバから直接ダウンロードを実行します。ActiveUpdateサーバに接続するには、インターネット接続が必要です。 - 検索 をクリックし、エンドポイントで手動検索を開始するオプションを選択します。
次に進む前に
インストール後にセキュリティエージェントで問題が発生した場合は、セキュリティエージェントをアンインストールしてから再インストールしてみてください。

