- In a web browser, type the address of the StellarOne in the following format: https://<targetserver IP address>. The log on screen appears.
-
Enter your credentials (user ID and password).
Use the default credentials of administrator when logging on for the first time:
-
User ID: admin
-
Password: txone
-
- Click Log On.
-
If this is the first time the StellarOne instance being logged on, follow below
procedures to complete the initial settings.
-
The Login Information Setup window appears and
prompts you to change password. Confirm your password settings by:
-
specifying your new password in the New Password text field.
-
specifying the password again in the Confirm Password text field.
-
- Click Confirm. You will be automatically logged out. The Log On screen will appear again.
- Log on again using your new credentials. The License Activation window appears.
-
Choose one of the ways to activate the license based on the license
data available from your support provider:
-
License Key
-
Click License Key.
-
Specify your license key in the text field.
-
-
License File:
-
Click License File.
-
Select the license file (a .txt file) to import.
Note:If you don't have the license file on hand, refer to Getting the License File.
-
-
- Click Apply.
-
The
License
key is valid message appears. Click
Continue.
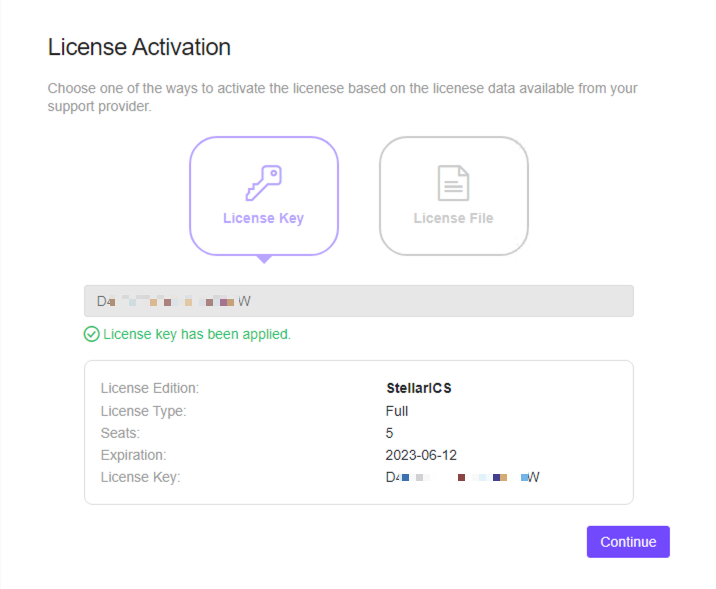
- A success message appears. License information also appears at the bottom of the License Activation window. Check if it matches the license data provided by your support provider.
- Click Continue.
-
The End User License Agreement and TXOne OT Intelligent
Trust window appears. Click the links to read the
documents carefully and click the checkboxes to proceed to next
step.
Note:
It is advisory to enable TXOne OT Intelligent Trust to enhance security deployment. Please refer to OT Intelligent Trust for more details.
- Specify the time settings such as the Date and Time as well as the Time Zone, and then click Continue.
-
The StellarOne console is ready for use now.
Note:
After the initial settings are completed, the StellarOne allows various user accounts to log on remotely via a web browser.
-
The Login Information Setup window appears and
prompts you to change password. Confirm your password settings by:
- (Optional) You can change your password by clicking the ID icon at the top right corner of the screen, and then selecting Change Password.
-
(Optional) For security reasons, you can manually log off by clicking the ID
icon at the top right corner of the screen.
- A pop-up Log Off window appears. Click Yes to log out of StellarOne.
Note:Users will be automatically logged off the console if no operations are performed within 30 minutes.
Views:

